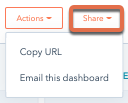ダッシュボードをカスタマイズする
更新日時 2024年 6月 11日
以下の 製品でご利用いただけます(別途記載されている場合を除きます)。
|
|
ダッシュボードを作成した後は、ビジネスニーズに合わせてカスタマイズすることができます。ダッシュボードの管理について詳細をご確認ください。
注:ダッシュボードは、[分類条件]プロパティーに100を超える値が含まれるレポートを読み込むことはできません。読み込もうとすると、「リクエストされたデータポイントが多すぎます」エラーが表示されます。
ダッシュボードにレポートを追加する
ダッシュボードに新しいレポートを追加するには、次の手順に従います。
- HubSpotアカウントで、[レポート]>[ダッシュボード]の順に進みます。
- [レポートを追加]をクリックし、[保存済みレポートから]または[レポートを作成]を選択します。
注:ダッシュボードは、サブスクリプションによってレポート数に制限があります。これらの制限の詳細については、HubSpot製品とサービスカタログをご覧ください。さらにレポートを追加したい場合は、新規ダッシュボードを作成するか、現在のダッシュボードからレポートを削除してください。
- レポートライブラリーでレポートを検索または参照します。実際の目的に合ったレポートを検索し、それをこのダッシュボードに保存する方法について詳細をご確認ください。すでにカスタムレポートを保存している場合は、そのダッシュボードをレポートリストから追加することができます。
ダッシュボードのレポートを絞り込む
レポートに表示されるデータは、フィルターに応じて異なります。より良い分析のため、特定の日付範囲、特定の担当者、または特定のパイプラインにデータを絞り込むようにしてください。ダッシュボード上のすべてのレポートを絞り込んだり、個別のレポートに絞り込んだりすることができます。
ダッシュボードのフィルターを使ったの詳細。
ダッシュボードのレポートを編集またはカスタマイズする
カスタムレポートへのアクセス権がある場合は、ダッシュボードのレポートをカスタマイズできます。
注:カスタマイズできるレポートの発信元番号は、ご利用の製品サブスクリプションによって異なります。HubSpotの製品とサービスカタログで制限を確認してください。
ダッシュボードのレポートをカスタマイズするには、次の手順に従います。
- HubSpotアカウントで、[レポート]>[ダッシュボード]の順に進みます。
- 現在のダッシュボードの名前をクリックし、ドロップダウンメニューからダッシュボードを選択します。
- 編集するレポートの上にカーソルを重ねて[表示と絞り込み]アイコンをクリックします。
- ダイアログボックスで[カスタマイズ]をクリックして、レポートを編集します。次に、[既存のレポートを更新]または[新しいレポートとして保存]をクリックして新しいレポートを作成します。
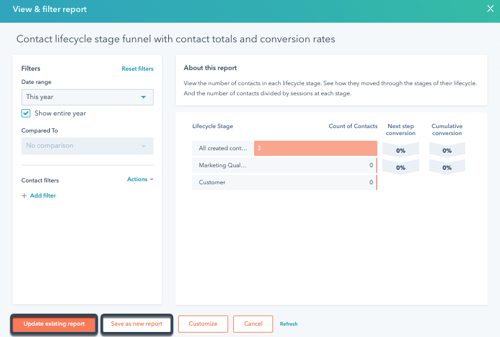
ダッシュボードのレポートを移動またはサイズ変更する
- HubSpotアカウントで、[レポート]>[ダッシュボード]の順に進みます。
- 現在のダッシュボードの名前をクリックし、ドロップダウンメニューからダッシュボードを選択します。
- ダッシュボード上のレポートを再編成するには、移動するレポートをクリックします。
- ダッシュボード上の目的の場所にレポートをドラッグ&ドロップします。
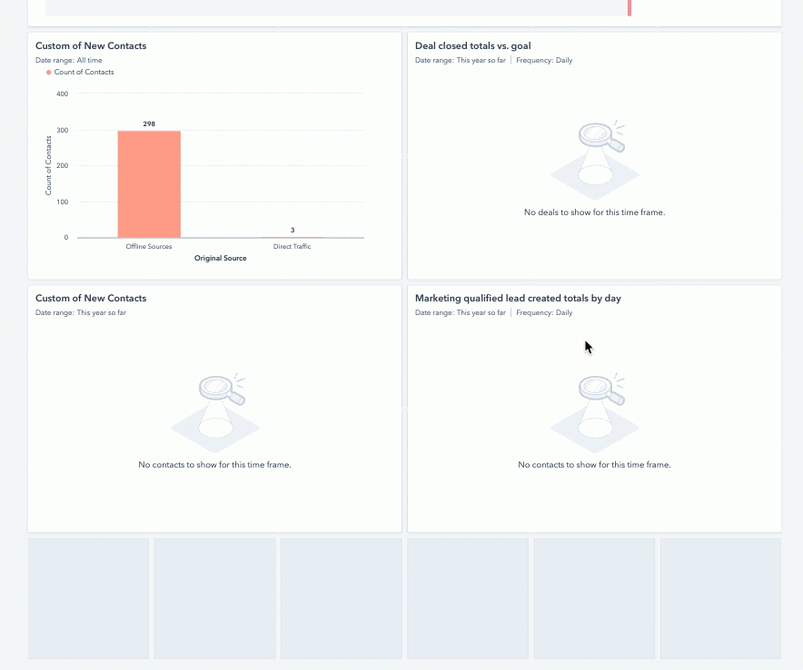
- レポートのサイズを変更するには、レポートの右下隅でサイズ変更点線矢印をクリックします。左側のマウスボタンを押したまま左または右にドラッグして、サイズを拡大あるいは縮小します。
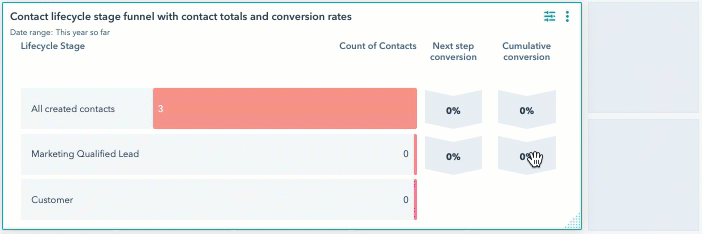
ダッシュボードのレポートを名前変更、複製、除去、または削除する
- HubSpotアカウントで、[レポート]>[ダッシュボード]の順に進みます。
- 左上の現在のダッシュボードの名前をクリックしてから、ドロップダウンメニューから編集するダッシュボードを選択します。
- レポートの上にカーソルを重ねて[アクション]ドロップダウンメニューをクリックします。
- 名前を変更:レポートの名前を変更する場合に選択します。ダイアログボックスの[新規レポート名]フィールドに新しい名前を入力し、[保存]をクリックします。
- 複製:レポートを複製する場合に選択します。ダイアログボックスで、新規レポートの名前を入力し、新規レポートを既存のダッシュボードに追加するか、新規ダッシュボードを作成して追加するかを選択します。[既存/新規ダッシュボードに複製]をクリックします。
- ダッシュボードから削除:ダッシュボードからレポートを除去しますが、削除するわけではありません。
- 削除:HubSpotアカウントからレポートを完全に削除する場合に選択します。
- レポートを選択し、[復元]をクリックします。
ダッシュボードにメモを追加する
コンテキスト、追加情報、またはチームに対する指示を追加するには、ダッシュボードにメモを追加することができます。メモには、テキスト、画像、動画を含めることができます。
注:ダッシュボードにメモを追加すると、ダッシュボードあたりのレポートの数にカウントされます。サブスクリプションのダッシュボードごとのレポート数の詳細については、HubSpot製品・サービスカタログをご覧ください。
ダッシュボードにメモを追加するには、次の手順に従います。
- HubSpotアカウントで、[レポート]>[ダッシュボード]の順に進みます。
- 左上の現在のダッシュボードの名前をクリックしてから、ドロップダウンメニューから編集するダッシュボードを選択します。
- 右上の「アクション」ドロップダウンメニューをクリックし、「画像、テキスト、ビデオの挿入」を選択します。
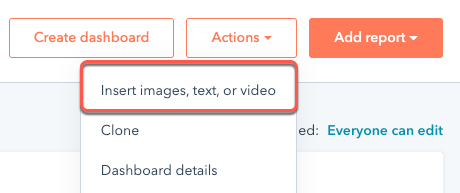
- メモフィールドにメモを入力し、必要に応じて、ツールバーを使用して書式設定します。画像や動画を追加するには、insertImage 画像挿入またはinsertVideo動画挿入アイコンをクリックします。

- メモを作成したら、[挿入]をクリックして、それらをダッシュボードに追加します。
ダッシュボード設定をカスタマイズする
スーパー管理者またはアカウントのレポートとダッシュボード権限を持つユーザーは、すべてのダッシュボードを、表示条件や所有権に関係なく、表示および変更できます。それ以外の場合、ユーザーが変更を加えることができるのは、それぞれが所有するダッシュボードまたはアクセス権を付与されたダッシュボードのみです。
- HubSpotアカウントで、[レポート]>[ダッシュボード]の順に進みます。
- 現在のダッシュボードのダッシュボード名をクリックし、ドロップダウンメニューから編集したいダッシュボードを選択します。
- カスタムダッシュボードについては、そのプライバシー設定を更新できます。右上にある[割り当て済み]ドロップダウンメニューをクリックし、[編集アクセス権]をクリックします。右側のパネルで、ダッシュボードへのアクセスを許可するユーザーを選択します。
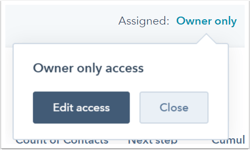
- 専用ツール:ユーザーと管理者だけにダッシュボードの表示と編集を許可する場合に選択します。これを選択できるのは、そのダッシュボードを所有しているスーパー管理者のみです。
- すべて:HubSpotアカウント内のすべてのユーザーにダッシュボードの表示を許可する場合に選択します。
- すべてのユーザーにダッシュボードの表示だけでなく編集も許可するには、[表示および編集]を選択します。
- すべてのユーザーにダッシュボードの表示を許可する一方、編集は許可しない場合は、[表示のみ]を選択します。
- 特定のユーザーおよびチームのみ(Enterpriseのみ):HubSpotアカウント内の特定のユーザーやチームにダッシュボードの表示を許可する場合に選択します。
- 特定のユーザーにダッシュボードの表示だけでなく編集も許可するには、[表示および編集]を選択します。右下の[次へ]をクリックした後、ダッシュボードへの表示アクセス権と編集アクセス権を付与するユーザーとチームを選択して、[保存]をクリックします。
- 特定のユーザーにダッシュボードの表示を許可する一方、編集は許可しない場合は、[表示のみ]を選択します。右下の[次へ]をクリックした後、ダッシュボードへの表示アクセス権を付与するユーザーとチームを選択して、[保存]をクリックします。
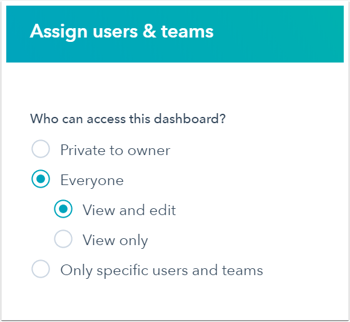
注:ユーザーがダッシュボードへのアクセス権を持っていない場合、[アクセス権をリクエスト]をクリックすることにより、ダッシュボード担当者へのEメール通知をトリガーできます。それにより、担当者が気付いてアクセス権をユーザーに付与することが可能です。
- 右上にある[アクション]または[共有]ドロップダウンメニューをクリックし、アクションを1つ選択します。
- アクション:
- 外部コンテンツを追加:Googleスプレッドシート、Youtube、Databoxなどの外部ソースからコンテンツを追加します。
- ダッシュボードを複製:既存のダッシュボードを複製する場合に選択します。右側パネルに複製後のダッシュボード名を入力し、複製後のダッシュボードへのアクセス権を付与するユーザーを選択します。選択したら、[ダッシュボードを複製]をクリックします。
- アクション:
-
-
- [ダッシュボードの詳細]:ダッシュボードの名前の変更、説明の編集、所有者の変更を行う場合に選択します。右側のパネルで、ダッシュボード名、ダッシュボードの説明、またはダッシュボードの所有者を編集します。完了したら、[保存]をクリックします。
-
-
-
- 既定として設定:このダッシュボードを既定にする場合に、これを選択します。ダイアログボックスで、[デフォルトとして設定]をクリックします。以降、このダッシュボードは、ログイン時、または左上のHubSpotスプロケットをクリックした時点で表示されます。
- 削除:ダッシュボードを削除する場合に選択します。カスタムレポートをレポートリストに保持するには、[このダッシュボードのすべてのレポートも削除]をオフにします。削除を確認するため、[ダッシュボードを削除]をクリックします。
-
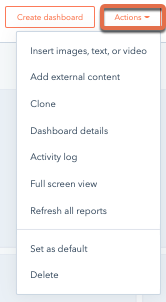
-
- 共有:
- URLをコピー:HubSpotアカウント内の他のユーザーと共有できるダッシュボードURLをコピーするには、これを選択します。
- このダッシュボードをEメールする:チームメンバーにダッシュボードをEメールするを選択 .
- 共有: