レコードをカスタマイズする
更新日時 2024年 12月 26日
以下の 製品でご利用いただけます(別途記載されている場合を除きます)。
|
|
各コンタクト、会社、取引、チケット、カスタムオブジェクトのレコードには、プロパティー値、関連付けられているコンタクト、リストやレポートなどの他のツールでレコードがどのように使用されているかなどの情報を表示するセクションがあります。ユーザーにとって最も有益な情報を表示するために、各オブジェクトのレコードに表示される設定やデータをカスタマイズすることができます。
例えば、以下のコンタクトレコードには以下の情報があります:
- 左サイドバーには、基本プロパティーを含むこのコンタクトについてカードと、コンタクトの設定に関連するプロパティーを含む条件付きサービスプロパティーカードがあります。
- 中央の列には、ハイライトされたプロパティー値と最近のアクティビティーが表示される「「概要」」タブ、取引のタイムラインが表示される「Activities」タブ、取引プロパティーと関連取引を表示する「Sales」タブがあります。
- 右サイドバーには、コンタクトの会社、取引、チケット関連付け、リストメンバーシップ、添付ファイルが表示されます。

レコードのレイアウトと内容のカスタマイズ
個々のコンタクト、会社、取引、チケット、カスタムオブジェクトのレコードにどのデータを表示するかを選択するには、各オブジェクトのデフォルトレコード設定をカスタマイズします。あなたのアカウントにチームがある場合、あなたのチームに独自のビューを作成することもできます。
レコードをカスタマイズするには、Customize record page layoutまたはSuper Admin権限が必要です。
- HubSpotアカウントにて、上部のナビゲーションバーに表示される設定アイコンsettingsをクリックします。
-
左サイドバーのメニューから、オブジェクト、に移動し、レコードを表示編集したいオブジェクトを選択します。
-
[レコードのカスタマイズ]タブをクリックします。
- デフォルトのビューを編集するには、デフォルトのビューをクリックします。このビューは、割り当て先チーム以外の全てのユーザーに表示されます。

- チームビュー(ProfessionalおよびEnterpriseのみ)を作成または編集するには、チームビューを作成をクリックするか、既存のビューの名前をクリックします。チーム表示は、選択したチームのメインチームメンバーであるユーザーだけに表示されます。
- エディターの上部で、ビューの名前を入力します。
- ビューにアクセスできるチームを選択するには、右上の[チームを割り当て]をクリックします。ダイアログボックスでチームのチェックボックスを選択し、[完了]をクリックします。
注:チームビューを作成する場合、カスタマイズしたデフォルトのビューではなく、システムのデフォルトのビューから開始します。デフォルトのビューに追加したい場合は、代わりにデフォルトのビューを複製してください。

- レコードに表示されているカードおよびタブを作成または更新する。
- 右上の[保存]をクリックすると、いつでも進行状況を保存できます。また、[保存し、終了]をクリックすると、変更を保存してエディターを終了できます。
レコードのカード管理
カードは、レコードに関するデータやあなたへの上位のおすすめアクションを含むコンテンツの入れ物です。、その場所に特化した情報を表示したり、複数のビューで同じカードを使用したりするために、、カードをカスタマイズすることができます。
各列のカードを管理する:
- カードを追加するには、列をクリックしてAdd cards。
- 既存のものを追加するには、追加したいカードのチェックボックスを選択し、Xをクリックしてパネルを閉じます。
- カスタムカードを作成するには、Create cardをクリックします。カスタムカードの設定についてはこちらをご覧ください。
- カードを編集するには、edit[編集]をクリックします。カードの詳細を更新し、保存をクリックする。
- カードを並べ替えるには、カードをクリックし、希望の位置までドラッグします。
- 列からカードを削除するには、「削除」をクリックする。削除したカードは、[カードを追加]ドロップダウンメニューから再び追加できます。

- 既存のカードを削除するには、まずエディターのビューに追加する必要がある。カード上でedit 「編集」をクリックし、右パネルのDelete cardをクリックする。ダイアログボックスで[削除]をクリックして確認します。一度削除されたカードは全てのビューから削除され、カードをレコードに追加することはできません。
注:システム・デフォルトのカードは、名前の横に(default)と表示されていますが、編集や削除はできません。

- 右上の[保存]をクリックすると、いつでも進行状況を保存できます。また、[保存し、終了]をクリックすると、変更を保存してエディターを終了できます。
レコードのタブを管理する
タブは、レコード情報を中央列の別々のグループに整理する。各タブには、レコードに関する特定のデータを示すカードが含まれています。例えば、デフォルトの「概要」タブには、データのハイライト、最近のコミュニケーション、関連付けカードが含まれ、「アクティビティー」タブには、レコードの各インタラクションのカードが含まれます。
すべての HubSpot アカウントでタブの順序を変更し、[概要 ] タブの名前を変更できますが、カスタムタブを追加または編集できるのは Enterprise サブスクリプションを持つアカウントのみです。
- タブを並べ替えるには、Change tab orderをクリックします。右側のパネルで、タブをクリック&ドラッグして位置を更新し、保存をクリックする。

- 新しいタブを追加する場合(「Enterprise」のみ)は、既存のタブの横にある[+ ]をクリックします。ダイアログボックスで、タブに名を入力し、「完了」をクリックする。「概要」タブを含め、最大5つのタブを持つことができます。カードを追加・編集する方法を学ぶタブ上で。

- 既存のタブの名前を変更または削除するには、そのタブに移動し、名をクリックします。ドロップダウンメニューで次のように操作します。
- タブの名前を編集するには、Edit tab labelをクリックしてラベルを更新し、完了をクリックする。
- タブを削除するには、Delete tabをクリックし、ダイアログボックスで、Delete tabをクリックして確定します。
注:アクティビティータブの編集や削除はできません。

- 右上の[保存]をクリックすると、いつでも進行状況を保存できます。また、[保存し、終了]をクリックすると、変更を保存してエディターを終了できます。
タブを整理したら、タブのカードを管理する方法を学習しましょう。
レコードをカスタマイズするためのユーザー別アクセス権の管理
デフォルトでは、個々のユーザーは、左側の列のプロパティーリストカードに表示されるプロパティーをカスタマイズすることができ、左右のサイドバーのカードを並べ替えることができます。ユーザーがプロパティーやカードの順番を編集した場合、それはそのユーザー個人のビューにのみ影響し、、、他のユーザーには影響しません。
Customize record page layoutまたはSuper admin権限を持つユーザーは、個々のカードまたはフルサイドバーのカスタマイズ設定を調整することができます。
プロパティーカード
ユーザーのプロパティーリストカードのカスタマイズを許可または制限する:
- HubSpotアカウントにて、上部のナビゲーションバーに表示される設定アイコンsettingsをクリックします。
-
左サイドバーのメニューから、オブジェクト、に移動し、オブジェクトを選択します。アクセスを管理し、レコードを表示します。
-
[レコードのカスタマイズ]タブをクリックします。
- 管理したいビューの名をクリックします。
- プロパティーリストカードで、edit 「編集」、またはcreate new cardをクリックする。
- 右のパネルで、ユーザー権限スイッチのオンまたはオフを切り替える。この設定がオンの場合、ユーザーはレコードまたはレコード・プレビュー上で、、カードのプロパティーを追加、削除、並べ替えができる。設定がオフの場合、ユーザーはプロパティーを編集できない。

- [保存]をクリックします。
左または右のサイドバー
右サイドバーの左またはレコードを次で表示:ユーザー別カードの順序を変更する機能を許可または制限する:
- HubSpotアカウントにて、上部のナビゲーションバーに表示される設定アイコンsettingsをクリックします。
-
左サイドバーのメニューから、オブジェクト、に移動し、オブジェクトを選択します。アクセスを管理し、レコードを表示します。
-
[レコードのカスタマイズ]タブをクリックします。
- 管理したいビューの名をクリックします。
- [設定]タブに移動します。
- サイドバーを編集するユーザー別アクセスを編集するには、スイッチをオンまたはオフに切り替えます。この設定をオンにすると、ユーザーはレコードを表示する際にカードの順序を変更できる。この設定をオフにすると、ユーザーはカードを動かすことができなくなる。

- 右上の[保存]をクリックすると、いつでも進行状況を保存できます。また、[保存し、終了]をクリックすると、変更を保存してエディターを終了できます。
レコードビューを複製、リセット、または削除する
デフォルトのビューを一度カスタマイズしたら、それを複製したり、デフォルトのビューにリセットすることができます。チームビューについては、ビューを複製または削除することができます。
- HubSpotアカウントにて、上部のナビゲーションバーに表示される設定アイコンsettingsをクリックします。
-
左サイドバーのメニューから、オブジェクト、に移動し、ビューの管理を行いたいオブジェクトを選択します。
-
[レコードのカスタマイズ]タブをクリックします。
- デフォルトのビューをシステムの既定にリセットするには、verticalMenuメニューアイコンをクリックし、デフォルトのビューをリセットを選択します。ダイアログボックスで、[ビューをリセット]をクリックして確定します。
- ビューを複製するには、verticalMenuメニューアイコンをクリックし、ビューを複製を選択します。新しいビューのカスタマイズを開始するためのエディターが表示されます。
- チームビューを削除するには、verticalMenuメニューアイコンをクリックし、ビューを削除を選択します。ダイアログボックスで、[ビューを削除]をクリックして確定します。そのビューにアクセスできるユーザーにはデフォルトのビューが表示され、そのビューに追加されたカスタムカードは、他のビューにも追加できるようになります。
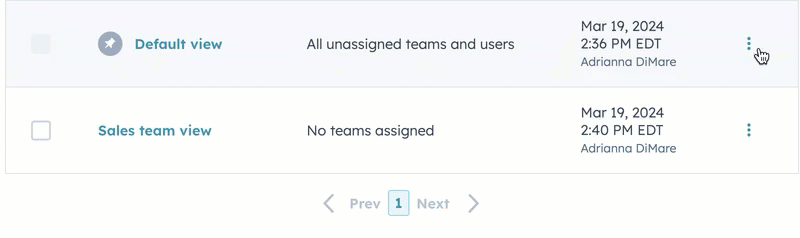
レコードのカスタマイズの追加
レコードをさらにカスタマイズするには、次の方法を確認してください。
- カードを作成して、 設定または UI拡張機能(ベータ)を使用してレコードにデータを表示します。
- カスタマイズレコードプレビュー .
- ボードビューでレコードを表示するプロパティーを選択する。
