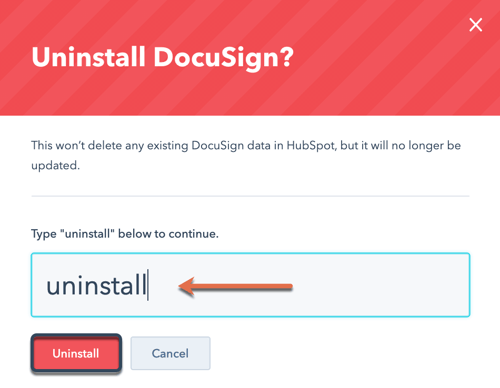HubSpotとDocuSignの接続
更新日時 2024年 4月 12日
以下の 製品でご利用いただけます(別途記載されている場合を除きます)。
|
|
HubSpotとDocuSignを接続して、HubSpotアカウントのコンタクト、会社、取引レコードからDocuSign封筒を作成、カスタマイズ、送信、追跡できます。
注: HubSpotとDocuSignの間でコンタクト、会社、取引、文書に関する情報を同期することはできません。
始める前に
- スーパー管理者であるか、HubSpotアカウントでアプリマーケットプレイス権限を持っている必要があります。
- DocuSign有料プランをご利用いただく必要があります。
アプリを接続する
-
HubSpotアカウントにて、上部のナビゲーションバーに表示されるマーケットプレイスアイコンmarketplaceをクリックし、[アプリマーケットプレイス]を選択します。
- 検索バーを使用してDocuSignアプリを検索し、選択します。
- 右上の[アプリをインストール]をクリックします。
- ダイアログボックスで、ログイン認証情報を入力します。
- [インストール]をクリックします。接続されたアプリページにリレクトされます。
DocuSign設定を管理する
- HubSpotアカウントにて、上部のナビゲーションバーに表示される設定アイコンsettingsをクリックします。
- 左側のパネルで、[連携]>[接続済みのアプリ]に移動します。
- DocuSignをクリックします。
HMACセキュリティーキーを追加する
- 右上の[アクション]>[HMACセキュリティーキーを追加する]をクリックします。
- ポップアップ・ウィンドウでHMACキーを入力し、「変更を保存」をクリックします。
接続済みのDocuSignアカウントを変更する
複数のアカウントのユーザーである場合、すべてのアカウントがHubSpotに接続されます。
- 右上の[アクション]>[接続済みのアカウントを変更]をクリックします。
- 表示されるポップアップウィンドウで、[アカウントを選択]ドロップダウンメニューをクリックし、別の接続済みアカウントを選択します。
- [アカウントを変更]をクリックします。
新機能の発見
DocuSignアプリで新機能を発見する:
- 機能発見タブをクリックします。
- 以下のDocuSignの機能を確認することができます:
- カスタムマッピングの設定
- レコードの中央列に統合カードを追加する
- ワークフローでDocuSignアクションを使用する
- HubSpotから封筒を送信先
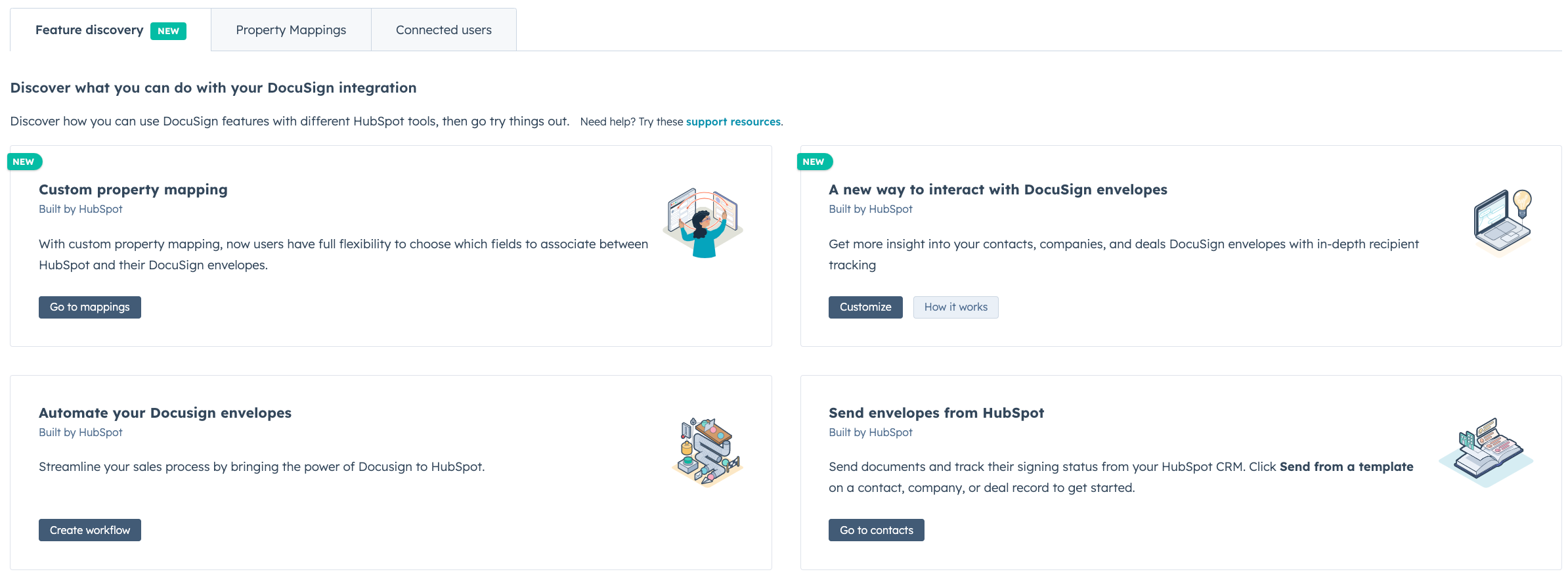
プロパティーのマッピングの確認
DocuSignとHubSpotコンタクトおよび会社、取引プロパティのマッピングを確認します:
- 「プロパティーマッピング」タブをクリック。
- 「コンタクト」 , 「会社」 , 「取引」をクリックして、HubSpotプロパティーとDocuSignドキュメントのカスタムフィールドのマッピングを確認してください。プロパティーがマッピングされていない場合、データはエンベロープに含まれません。
- カスタムマッピングを追加する:
- 新規マッピングを追加をクリックする。
- ドロップダウンメニューを使用して、マッピングするDocuSignフィールドとHubSpotプロパティーを選択します。
- [保存]をクリックします。
- マッピングを削除するには、マッピングにマウスポインターを合わせ、「アクション」 > 「削除」をクリックします。
注: DocuSignカスタムフィールドをマッピングするには、ユニークなツールヒントとテキストフィールドタイプを持つ必要がある。
接続ユーザーの表示条件
接続されている全てのユーザーを表示します:
- 「接続されたユーザー」タブをクリックします。
- この表には、すべての HubSpot ユーザーと DocuSign ユーザーアカウント、および接続ステータスが表示されます。
DocuSignアプリを使用する
DocuSignアプリを使用すると、HubSpotとDocuSign間のプロパティーをマッピングしたり、HubSpotからDocuSignドキュメントを作成・送信したり、DocuSignテンプレートでHubSpotフィールドを使用したり、DocuSignイベントを使用してHubSpotワークフローアクションをトリガーしたりできます。
DocuSign文書の作成と送信
HubSpotでコンタクト、会社、取引のレコードからエンベロープテンプレートを選択してDocuSignドキュメントを作成し、送信することができます。
- HubSpotアカウントで、コンタクトレコード、会社レコード、または取引レコードに移動します。
- HubSpotアカウントにて、[CRM]>[コンタクト]の順に進みます。
- HubSpotアカウントにて、[CRM]>[会社]の順に進みます。
- HubSpotアカウントにて、[CRM]>[取引]の順に進みます。
- レコードの名をクリックする。
- レコードの右側にあるDocuSignパネル、またはレコードの中央列にあるDocuSign統合カードから文書を送信できます。レコードの中央列にDocuSign統合カードを追加するには、この記事の指示に従ってください。
- ドキュメントの作成と削除はDocuSignプラットフォームでのみ可能で、HubSpotアカウントではできません。
- DocuSignからの添付ファイルは、オブジェクトレコードの添付ファイルカードに同期できません。
- 右パネルのDocuSignカードのテンプレートから送信をクリックするか、中央列のDocuSign統合カードのテンプレートから追加をクリックします。
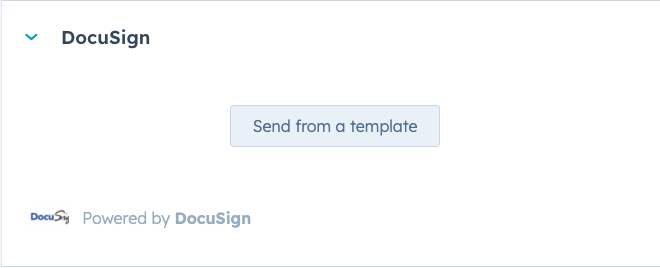
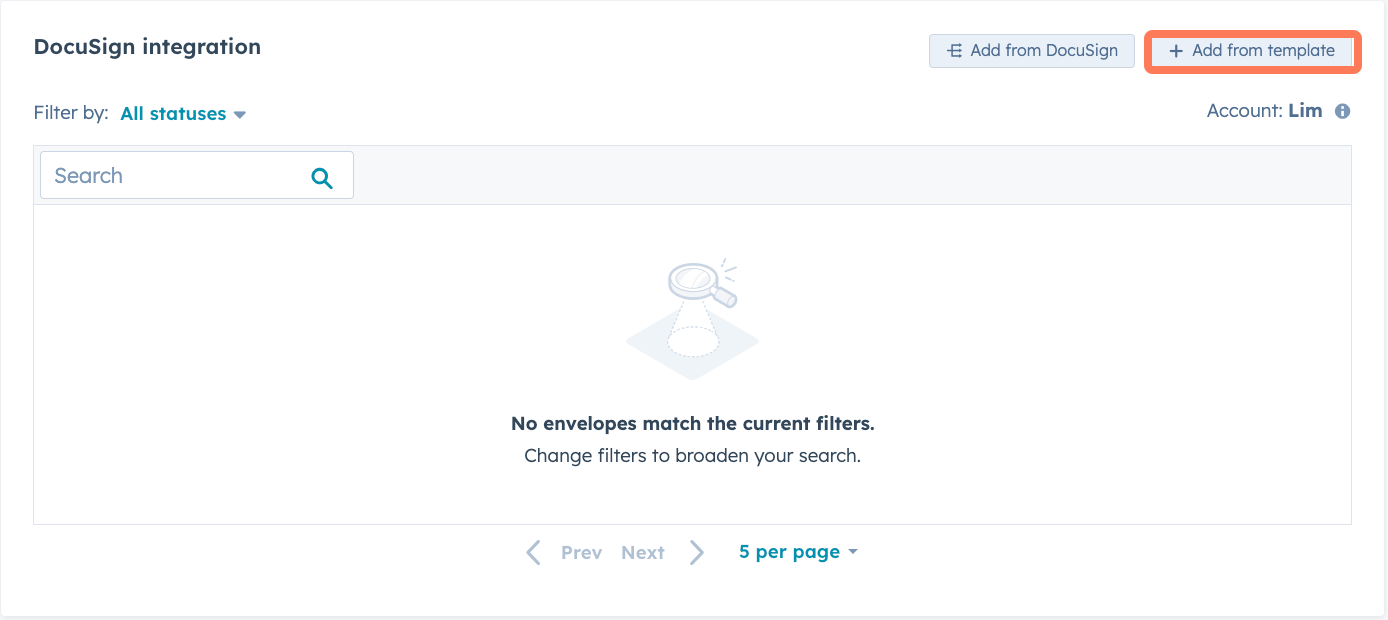
- テンプレートを選択し、次へをクリックします。
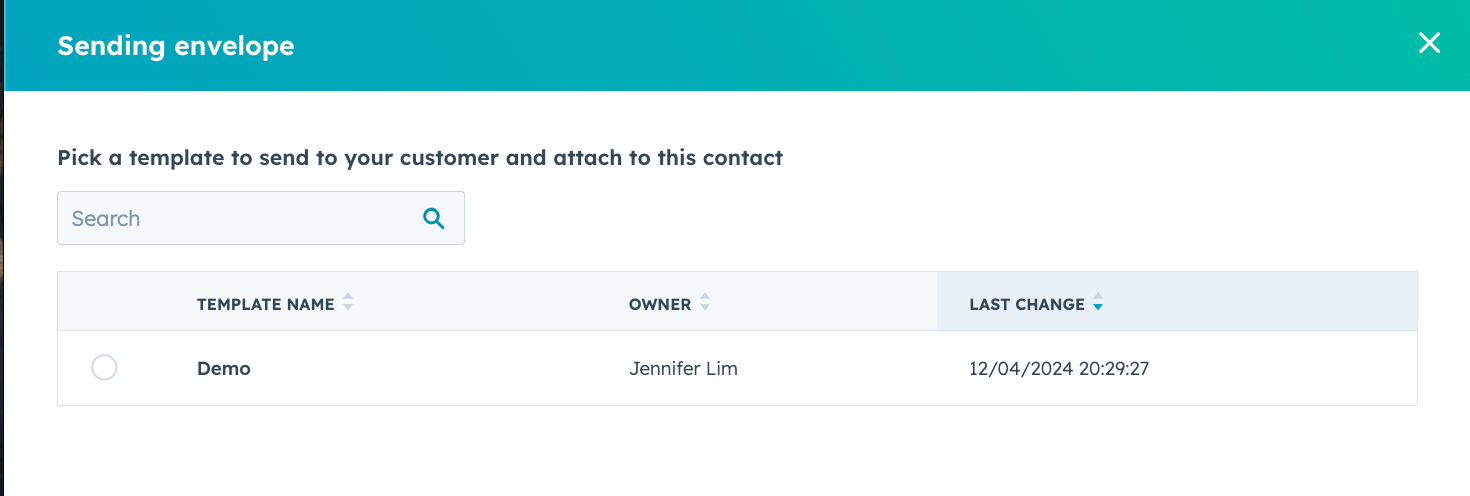
- 次の画面で、エンベロープをカスタマイズします。
- Review documents in your envelopeセクションで、選択したテンプレートの文書を確認します。
- Add recipients to your envelopeセクションで、受取人の名前とEメールを確認します。
- 受取人を追加するには、新規追加をクリックし、詳細を入力する。
- 受信者を削除するには、X。
- Customize the email message for your recipients:セクションで、Email subjectとEmail messageを追加します。
- 受信者に送信をクリックしてテンプレートを送信します。
- テンプレートを編集するには、DocuSignの編集 をクリックします。
- アクションドロップダウンメニューをクリックして、ドキュメントを編集します:
- 「メッセージの編集」:文書に添付される件名とメッセージを編集します。
- Edit Recipients:ドキュメントを受け取る受信者を編集することができます。
- Edit Documents:受信者に送信するドキュメントを編集します。新しいドキュメントをアップロードしたり、テンプレートを使用したりできます。また、クラウドからドキュメントをアップロードすることもできます。
- 「詳細オプション」:受信者権限の編集、リマインダーの設定、有効期限の設定、コメントの有効化。
- 編集が終わったら、プレビューをクリックして、ドキュメントをプレビューします。
- ドキュメントを送信するには、[送信]をクリックします。
- 受信者がドキュメントに署名すると、コンタクト、会社、または取引レコードのステータスが[完了]に変更されます。
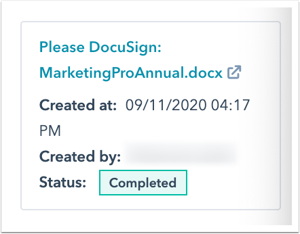
レコードの真ん中の列にDocuSignカードを追加した場合、DocuSignからの封筒をレコードに追加することもできます:
- DocuSign連携 カードで、 DocuSignから追加 をクリックします。
- 右のパネルで封筒を選択し、Addをクリックする。
このDocuSign統合カードでは、レコードに送信されたテンプレート、ステータス、受信者、送信者、作成日と最終更新日を確認することができます。
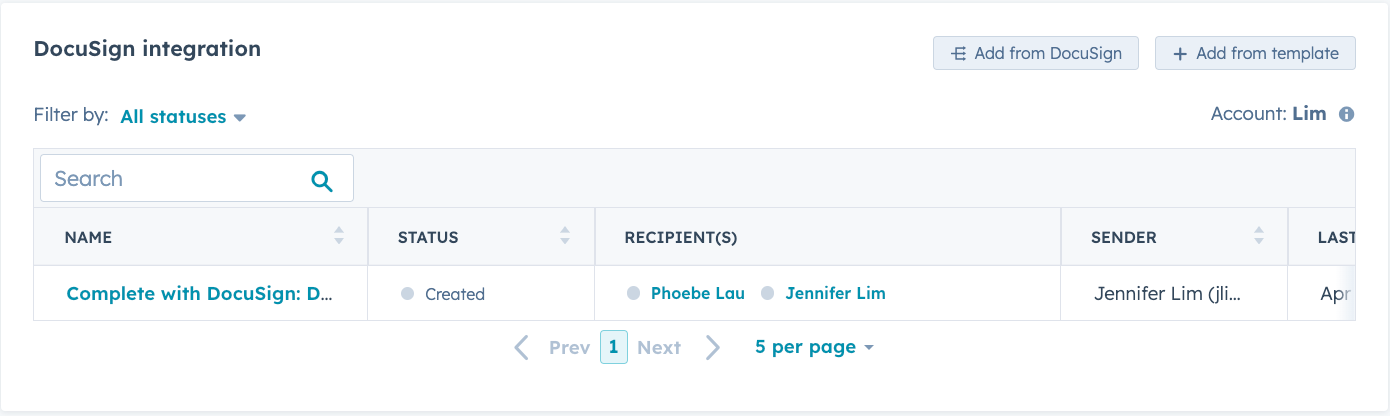
: 、DocuSignアプリがHubSpotに読み込まれない場合は、DocuSign管理者に連絡して、関連するすべての権限があることを確認してください。
DocuSignテンプレートでHubSpotフィールドを使用する
コンタクト、会社、取引レコードの情報などのHubSpotデータをDocuSignテンプレートに直接挿入できます。DocuSignテンプレートで使用できるのは、事前に定義された HubSpotフィールド(アプリを最初に接続したときに表示されるHubSpotプロパティー)のみです。HubSpotの埋め込みビューで直接追加されたフィールドは適用されません。定義済みのフィールドは、DocuSignの設定から確認できます。現時点では、HubSpotのカスタムフィールドを追加することはできません。
DocuSignでHubSpotフィールドを使用するには、次のようにします。
- DocuSignのアカウントにログインしてください。
- DocuSignのアカウントでテンプレートを作成する .
- HubSpot のフィールドを選択し、テンプレートに追加します。HubSpotのフィールドは全てHSで始まり、Custom Fieldsのセクションで見つけることができます。
- テンプレートを保存します。
- HubSpotアカウントに移動し、テンプレートを使用します。
注:データは、テンプレートを作成するオブジェクトレコードにのみ入力されます。例えば、取引レコードからテンプレートを作成する場合、取引プロパティーだけが入力されます。
DocuSignイベントを使用してワークフローアクションをトリガーする(Marketing Hub、Sales Hub、Service Hub ProfessionalおよびEnterprise)
コンタクトワークフローでのDocuSignイベントによってワークフローアクションをトリガーできます。
- HubSpotのアカウントにて、[自動化]>[ワークフロー]の順に進みます。
- [ワークフローを作成]をクリックします。
- ワークフロータイプとして[コンタクトベース]を選択し、[ワークフローを作成]をクリックします。
- 登録トリガーを追加するには、[コンタクト登録トリガー]をクリックします。右側のパネルで、DocuSign: Contact timeline event templateを選択するか、登録トリガーを選択してください。
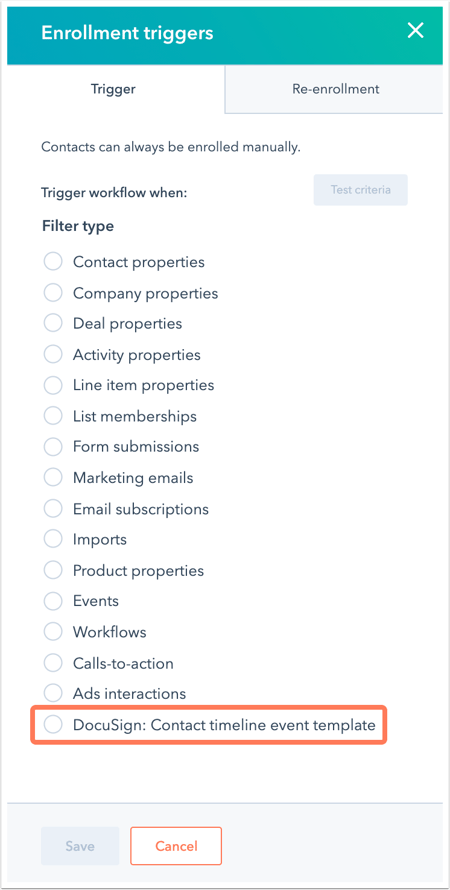
- 登録トリガーを設定したら、アクションを追加します。
- DocuSignエンベロープを送信するには、ワークフロー アクション リストで[DocuSignエンベロープを送信]を選択します。[ユーザー]と[テンプレート]を選択します。
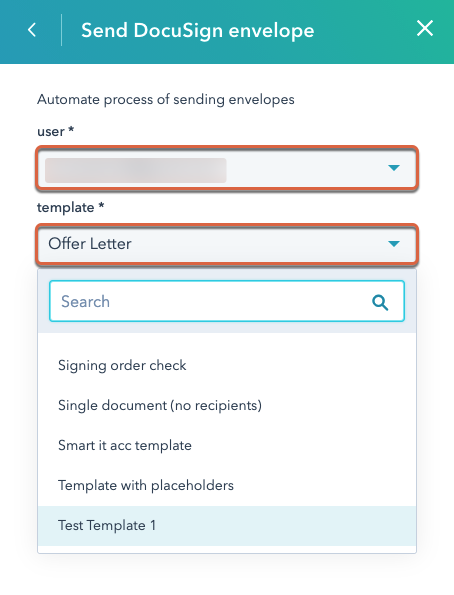
ワークフローを有効にすると、以下のエラーメッセージが表示されることがあります。
| エラー | 解決方法 |
| The DocuSign workflow template does not have any placeholders or recipients(DocuSignワークフローテンプレートにプレースホルダーまたは受信者が設定されていません) |
このエラーは、コンタクトまたは取引のみに関連するものです。DocuSignテンプレートに追加されたプレースホルダーまたは受信者の数が正しいことを確認してください。 |
| The DocuSign workflow template does not have any recipients(DocuSignワークフローテンプレートに受信者が設定されていません) |
このエラーは、コンタクトまたは取引のみに関連するものです。DocuSignのテンプレートに正しい数の受信者が追加されていることを確認してください。 |
| The DocuSign workflow template does not have any documents attached(DocuSignワークフローテンプレートにドキュメントが添付されていません) |
テンプレートに正しい文書が追加されていることを確認します。 |
| 取引コンタクトの数がテンプレート内のプレースホルダーより多い。 |
テンプレートには、封筒を送りたいコンタクトの数だけプレースホルダーがあることを確認してください。例えば、コンタクトが3人いて、テンプレートにプレースホルダーが2つしかない場合、最初の2人のコンタクトだけが封筒に追加され、受け取られることになります。 |
| 取引コンタクトの自動入力は、テンプレート内のプレースホルダーの数に制限されていました。 テンプレートに同じEメールが含まれているため、コンタクトが新しい受信者として自動入力されませんでした。 |
受信者のEメールがコンタクトのEメールと同じ場合、HubSpotは、HubSpotレコードからのコンタクトの自動設定をスキップします。 |
DocuSignアプリをアンインストールする
- HubSpotアカウントにて、上部のナビゲーションバーに表示される設定アイコンsettingsをクリックします。
- 左側のパネルで、[連携]>[接続済みのアプリ]に移動します。
- DocuSignアプリにマウスポインターを合わせ、[アクション] > [アンインストール]をクリックします。
- 表示されるポップアップウィンドウで、必要なテキストを入力し、[アンインストール]をクリックします。