- Kennisbank
- Marketing
- Formulieren
- Formulieren maken en bewerken
Formulieren maken en bewerken
Laatst bijgewerkt: 3 september 2025
Beschikbaar met elk van de volgende abonnementen, behalve waar vermeld:
Maak en gebruik formulieren met de formuliereneditor om informatie over je bezoekers te verzamelen en op te slaan in je HubSpot CRM. Als je de formuliereneditor gebruikt, kun je formulieren met meerdere stappen maken. Geef je formulier vervolgens een stijl die de identiteit en branding van je bedrijf weerspiegelt.
Nadat je het formulier hebt gemaakt, kun je het toevoegen aan je HubSpot pagina's met behulp van de HubSpot formuliermodule, een externe site met behulp van de insluitcode van het formulier, of het delen als een op zichzelf staande pagina met een link om te delen.
Een nieuw formulier maken
Om een nieuw formulier te maken:
- Ga in je HubSpot-account naar Marketing > Formulieren.
- Klik rechtsboven op Formulier maken.
- Let op: u kunt een formulier alleen koppelen aan merken wanneer u het formulier maakt. Meer informatie over het koppelen van een formulier aan merken.
- Selecteer de Form Editor.
- Klik rechtsboven op Volgende.
- Selecteer een kant-en-klaar sjabloon of maak uw eigen sjabloon door het sjabloon Start vanuit leeg te selecteren.
- Klik bovenaan op het pictogram edit bewerken om de naam van het formulier te bewerken.
Formuliervelden toevoegen en bewerken
Voeg formuliervelden toe om informatie van je websitebezoekers en contactpersonen te verzamelen. Elk formulierveld moet worden gekoppeld aan een HubSpot eigenschap. Om een formulierveld toe te voegen:
- Ga in je HubSpot-account naar Marketing > Formulieren.
- Maak een nieuw formulier of ga met de muis over een bestaand formulier en klik op Bewerken .
- Klik linksboven op het pictogram + toevoegen.
- Klik in het linkerpaneel op het veldtype en sleep het naar het formuliervoorbeeld aan de rechterkant om het op te nemen in je formulier. Velden kunnen boven, onder of naast andere velden worden geplaatst.
- Als je een veld met een telefoonnummer toevoegt, komt de landcode standaard overeen met het IP-adres van het apparaat van de bezoeker. Het is niet mogelijk om de standaard landcode in te stellen.
- Klik in het rechterpaneel op het veldlabel en voer dit in. Bij het invoeren van het veldlabel verschijnt een lijst met vergelijkbare bestaande eigenschappen.
- Klik in het dialoogvenster Koppel veld aan een eigenschap op een voorgestelde eigenschap.
- Om uw formulierveld aan een andere eigenschap te koppelen, klikt u op Eigenschappen zoeken.

- Om een gekoppelde eigenschap toe te voegen, klik je in het linkerpaneel om de sectie Gekoppelde eigenschap uit te vouwen. Klik op de eigenschap die je aan het formulierveld wilt koppelen.
- Om een bestaande eigenschap te gebruiken als gekoppelde eigenschap met een veld op je formulier, gebruik je de zoekbalk om een bestaande eigenschap te zoeken. Het objecttype van het toegevoegde veld kan bepalen of de formulierverzending verschijnt op de activiteitentijdlijn van gekoppelde records.
Let op:
- Standaard is het veld E-mail vereist voor formulierverzendingen om contactpersonen te maken. HubSpot controleert of een e-mailadres geldig is voordat een gebruiker het formulier mag verzenden. Meer informatie over het toestaan dat contactpersonen worden gemaakt door formulierinzendingen zonder e-mailadres.
- De eigenschappen Score, Berekening en Rijke tekst kunnen niet worden gebruikt in een formulier.

- U kunt een nieuwe eigenschap maken en deze gebruiken als een gekoppelde eigenschap met een veld op uw formulier:
- Klik op Nieuwe eigenschap maken.
-
- Stel in het rechterpaneel je formulierveld in.
- Controleer de regels van je eigenschap en klik op Maken. Standaard is de optie Weergeven in formulieren, pop-upformulieren en bots geselecteerd. Nadat je je nieuwe eigenschap hebt gemaakt, wordt deze automatisch gekoppeld aan het formulierveld. Leer hoe u uw eigenschappen beheert.
- Een eigenschap die is gekoppeld aan een veld op je formulier bewerken of loskoppelen:
- Klik op het formulierveld.
- Klik in het linkerpaneel op Aangesloten eigenschap om de sectie uit te vouwen.
- De eigenschap wijzigen:
- Klik op Eigenschap wijzigen.
- Klik in het dialoogvenster op Eigenschap wijzigen.
- Gebruik de zoekbalk om naar bestaande eigenschappen te zoeken of klik op Nieuwe eigenschap maken.
- De eigenschap loskoppelen:
- Klik op Eigenschap ontkoppelen.
- Klik in het dialoogvenster op Eigenschap ontkoppelen.
- Om een eigenschap als veld toe te voegen aan je formulier, klik je op Eigenschappen in het linkerpaneel:
- Gebruik het vervolgkeuzemenu Alle eigenschappen om eigenschappen voor contactpersonen, bedrijven, tickets of aangepaste objecten te selecteren.
- Als je een ticket eigenschap gebruikt, klik dan op het dropdown menu in het dialoogvenster en selecteer helpdesk of een inbox om het formulier aan te koppelen. Als het formulier wordt verzonden, wordt er automatisch een ticket aangemaakt.
-
- Om de eigenschap als veld aan je formulier toe te voegen, sleep je de eigenschap naar het voorbeeld van het formulier. Velden kunnen boven, onder of naast andere velden geplaatst worden.
- Nadat je een formulierveld hebt toegevoegd, kun je de opties van een veld bewerken:
- Klik in het rechterpaneel op het veld in het voorbeeld van het formulier.
- Klik in het linkerpaneel om de sectie Veldopties uit te vouwen. De opties hier kunnen variëren afhankelijk van het type eigenschap van het veld.
- Helptekst: informatieve tekst onder het label van het veld om de bezoeker te helpen het veld in te vullen.
- Plaatshoudertekst: tekst die verschijnt in het invoerveld voor het veld. De tekst verdwijnt als de bezoeker een waarde invoert in het veld en komt niet terug in de indiening, zelfs als het veld leeg blijft.
- Standaardwaarde: een waarde die standaard voor het veld wordt opgegeven, tenzij de bezoeker deze wijzigt.
- Verborgen veld: als deze optie is ingeschakeld, wordt de waarde van het veld ingesteld bij het verzenden van het formulier, maar verschijnt het veld niet voor de bezoeker. Als deze optie aan staat, stel dan de standaardwaarde in die in het veld komt te staan als het formulier wordt verzonden.
- Verplicht veld: als deze optie aan staat, moet het veld ingevuld worden om het formulier te verzenden. Als een formulierveld als verplicht is ingesteld, kan het niet als verborgen worden ingesteld.

Extra formulierelementen toevoegen
Voeg extra Tekst & Media of Beveiliging toe aan je formulier. Net als formuliervelden kunnen deze elementen boven, onder of naast andere velden geplaatst worden.
- Ga in je HubSpot-account naar Marketing > Formulieren.
- Maak een nieuw formulier of ga met de muis over een bestaand formulier en klik op Bewerken.
- Klik linksboven op het pictogram + toevoegen.
- Klik in het linkerpaneel op Andere.
- Klik en sleep de elementen naar het formuliervoorbeeld aan de rechterkant om ze op te nemen in je formulier.

Uw bedankbericht of omleidings-URL toevoegen en bewerken
Als een bezoeker je formulier verzendt, heb je de optie om een bedankbericht weer te geven of de bezoeker door te verwijzen naar een pagina of een vergaderlink.
- Ga in je HubSpot-account naar Marketing > Formulieren.
- Maak een nieuw formulier of ga met de muis over een bestaand formulier en klik op Bewerken.
- Klik linksboven op het pictogramsiteTreeIcon inhoud.
- Klik in het linker paneel op Verzenden. U kunt ook op de formulierstap in de editor klikken.
- Selecteer op het tabblad Opties de inhoud die wordt weergegeven als het formulier wordt verzonden:
- Bedankbericht weergeven: ga met de muis over het standaardbedankbericht en klik op het pictogram editIcon bewerken om de tekst toe te voegen of te bewerken.
- Om het bedankbericht in de uitgebreide rich text editor te bewerken, klikt u in het linker paneel onder Rich text op Edit in expanded view.
- Redirect naar een pagina, URL of Meeting: redirect de bezoeker naar een HubSpot pagina, meeting link of specifieke URL wanneer ze het formulier verzenden.
- Klik op het vervolgkeuzemenu Doorverwijzen naar een pagina, URL of vergadering en selecteer je omleidingspagina of vergaderingslink. Je kunt ook een specifieke URL invoeren.
- Bedankbericht weergeven: ga met de muis over het standaardbedankbericht en klik op het pictogram editIcon bewerken om de tekst toe te voegen of te bewerken.
- Klik rechtsboven op Bekijken en bijwerken om de wijzigingen op je live formulier te publiceren.
Als je voorwaardelijke logica wilt instellen om bezoekers naar een specifieke pagina te leiden op basis van hun eerdere reacties, lees je hoe je voorwaardelijke logica toevoegt aan formulieren.
Voorwaardelijke logica toevoegen aan formulieren( alleenContent Hub of Marketing Hub Professional en Enterprise )
Nadat je formuliervelden hebt toegevoegd, kun je voorwaardelijke logica instellen om relevante velden te verbergen of te tonen, of om bezoekers door te verwijzen naar andere HubSpot-pagina's op basis van hun eerdere antwoorden.
Voor elk formulier kun je tot 100 regels toevoegen met 10 voorwaarden per regel.
Zo stel je voorwaardelijke logica in op je formulier:
- Ga in je HubSpot-account naar Marketing > Formulieren.
- Maak een nieuw formulier of ga met de muis over een bestaand formulier en klik op Bewerken.
- Klik linksboven op het pictogram workflows logica.
- Klik in het linkerpaneel op Logica toevoegen.
- Configureer in het gedeelte Logica uw regels voor voorwaardelijke logica. Als je bijvoorbeeld filtert op Stad en de optie is een van Dublin selecteert , is de voorwaardelijke logicaregel alleen van toepassing op records met de waarde Dublin.
- Als u een filter wilt verwijderen, klikt u op het pictogram deletee verwijderen.
- Om een filter te klonen, klikt u op het pictogramduplicate klonen.
- Om extra filters aan de regel toe te voegen, klik je op add Filter toevoegen aan deze groep.
- Om een extra groep toe te voegen aan de regel, klik je op add Groep toevoegen .
- Als je meerdere filters of groepen aan de regel hebt toegevoegd, klik je op het vervolgkeuzemenu AND OR tussen de filters en groepen om AND- of OR-logica toe te passen:
- AND: Alle filters in de regel moeten waar zijn om de regel te activeren.
- OF: Slechts één filter in de groep moet waar zijn om de regel te activeren. Meer informatie over AND- of OR-logica.
- Klik in het gedeelte Dan op het vervolgkeuzemenu om acties op het formulier te selecteren. Je kunt uit de volgende opties kiezen:
-
- Een veld weergeven: als de antwoorden van de gebruiker overeenkomen met de criteria die in je regels zijn ingesteld, wordt een specifiek veld weergegeven.
- Een veld verbergen: als de antwoorden van de gebruiker voldoen aan de criteria die in je regels zijn ingesteld, wordt een specifiek veld weergegeven.
- Ga naar stap: Als de antwoorden van de gebruiker voldoen aan de criteria die in je regels zijn ingesteld, ga dan naar een specifieke stap. Om deze optie te gebruiken moet het formulier minstens drie stappen hebben. Meer informatie over het toevoegen van formulierstappen.
- Doorverwijzen naar: als de antwoorden van de gebruiker voldoen aan de criteria die zijn ingesteld in je regels, stuur ze dan door naar een HubSpot-pagina of een externe URL. Gebruikers met een Sales Hub Enterprise of Service Hub Enterprise account kunnen formulieren doorsturen naar een koppeling voor een vergadering op een planningspagina.
- Afhankelijk van de geselecteerde actie, vul je de vereiste velden in.
- Klik op Opslaan en activeren om de voorwaardelijke logica toe te passen.

Regels voor voorwaardelijke logica beheren
- Ga in je HubSpot-account naar Marketing > Formulieren.
- Maak een nieuw formulier of ga met de muis over een bestaand formulier en klik op Bewerken.
- Klik linksboven op het pictogram workflows logica.
- Klik op Logica toevoegen om nog een regel toe te voegen.
- Als u een regel wilt bewerken, klikt u op het vervolgkeuzemenu Acties en selecteert u Bewerken.
- Om een regel te verwijderen, klikt u op het vervolgkeuzemenu Acties en selecteert u Verwijderen.
Formulierstappen toevoegen en bewerken
Let op: deze functie is alleen beschikbaar voor Marketing Hub, Sales Hub of Service Hub Starter, Professional en Enterprise of Content Hub Enterprise.
Maak formulieren met meerdere stappen om gebruikers aan te moedigen meerdere formuliersegmenten in te vullen in plaats van één lang formulier. Om een formulierstap toe te voegen aan een formulier met meerdere stappen:
- Navigeer in je HubSpot-account naar Marketing > Formulieren.
- Maak een nieuw formulier of ga met de muis over een bestaand formulier en klik op Bewerken.
- Ga in het rechterpaneel met de muis over twee bestaande stappen en klik op het pictogram + toevoegen. Er verschijnt een nieuwe stapsectie. Vervolgens kunt u formuliervelden en extra formulierelementen instellen in het stappenpaneel.

- Om de volgorde van een stap te wijzigen, beweeg je met de muis over de stap. Klik dan linksboven op de stap en sleep Stap [x] om deze te verplaatsen.
- Om een stap te klonen, gaat u met de muis over de stap en klikt u op het pictogram duplicate klonen. U kunt geen stappen klonen die een e-mail, reCAPTCHA of privacygegevensvelden bevatten.
- Om een stap te verwijderen, gaat u met de muis over de stap en klikt u op hetpictogram delete verwijderen.
- Een voortgangsbalk geeft visueel aan hoeveel van het formulier een gebruiker heeft voltooid, waardoor het aantal voltooide formulieren toeneemt. U kunt de voortgangsbalk bewerken:
-
- Ga met de muis over de voortgangsbalk en klik op het edit bewerken pictogram.

-
- In het linkerpaneel kunt u de voortgangsbalk bewerken en in- of uitschakelen:
-
-
- De voortgangsbalk wordt standaard toegevoegd aan alle formulieren. Als je de voortgangsbalk wilt uitschakelen, zet je de schakelaar Voortgangsbalk uit. Hierdoor wordt de voortgangsbalk uit alle formulierstappen verwijderd.
- Kies in het onderdeel Opmaak hoe je wilt dat de tekst op de voortgangsbalk verschijnt. Je kunt kiezen uit de volgende opties: Toon percentage bij voltooiing, Toon aantal stappen of Toon geen tekst.
-
Let op:
- Het indienen van het formulier wordt pas voltooid als de bezoeker alle stappen van het formulier heeft ingediend. Als een bezoeker de eerste stap heeft voltooid, maar de rest van het formulier niet invult, worden de velden van de eerste stap niet verzonden naar het formulier.
- Je kunt maximaal 20 stappen per formulier toevoegen.
Bewerk de stap lay-out en achtergrond banner
Kies uit voorgedefinieerde stap lay-outs met de snelle lay-out switcher en pas de achtergrond banner van je formulier aan.
- Ga in je HubSpot-account naar Marketing > Formulieren.
- Maak een nieuw formulier of ga met de muis over een bestaand formulier en klik op Bewerken.
- Ga met de muis over de formulierstap en klik op het edit bewerken pictogram rechtsboven.
- Klik in het linker paneel op het tabblad Stijl en selecteer een stapopmaak.
- Klik rechtsboven op Opmaak verwijderen om de opmaak te verwijderen.

- Klik op Bannerachtergrond om de sectie uit te vouwen:
-
- Schakel de schakelaar Achtergrondkleur in om de achtergrondbanner van je formulier aan te passen.
-
- Selecteer een kleur en ondoorzichtigheid.
- Klik op het vervolgkeuzemenu Verloop om een verloop toe te voegen.
- Gebruik een afbeelding voor de bannerachtergrond. Je kunt een afbeelding uploaden vanuit je HubSpot-bestanden, bladeren door afbeeldingen op de harde schijf van je computer of AI-assistenten gebruiken om afbeeldingen te genereren.

Geef je formulier stijl
Pas de tekst, invoervelden, knop en achtergrond van je formulier en formulierstappen aan. De stijlopties die je instelt op het tabblad Globale stijl worden toegepast op alle formulierstappen. Je kunt individuele formulierstappen niet afzonderlijk stylen.
Let op: het is niet mogelijk om je formulier als ruwe HTML in te stellen in de bijgewerkte editor. Alleen formulieren die zijn gemaakt met de oude editor kunnen worden ingesteld als onbewerkte HTML.
Om je formulier op te maken:
- Ga in je HubSpot-account naar Marketing > Formulieren.
- Maak een nieuw formulier of ga met de muis over een bestaand formulier en klik op Bewerken.
- Klik aan de linkerkant op het pictogram Styling.

- Bij het aanpassen van uw Tekst, Invoervelden of Knop kunt u kiezen uit bestaande stijlen met behulp van de Snelveldinvoerstijlen. Je kunt de stijl ook handmatig aanpassen voor elk onderdeel van je formulier:
- Velden: pas het veld aan, inclusief achtergrond en randen. Je kunt ook het lettertype, de lettergrootte en de kleuren voor je labels aanpassen, evenals de kleuren voor je helptekst, plaatsaanduidingen en fouttekst.
- Knoppen: pas de hoogte van de knop aan, de afronding van de hoeken, de achtergrond, het kleurverloop en voeg een slagschaduw toe aan de knop. Je kunt ook het lettertype, de lettergrootte en de kleur van de tekst van de knop aanpassen.
- Paragraaf (Rich Text): pas het lettertype, de lettergrootte en de kleur aan voor je hoofdtekst.
- Kop: pas het lettertype en de tekstkleur van je kop aan. Je kunt ervoor kiezen om slagschaduw toe te voegen aan je koptekst.
- Achtergrond: pas de achtergrond van je formulier en formulierstappen aan. Je kunt een achtergrondkleur instellen of een afbeelding gebruiken voor de achtergrond. Je kunt AI-assistenten gebruiken om afbeeldingen te genereren. Je kunt er ook voor kiezen om een rand in te stellen voor je formulier.
- Voortgangsbalk: pas de voortgangsbalk op je formulier aan, inclusief de kleur van de voortgangslijn en het lettertype van de voortgangsbalk.
Automatiseer je formulier
Schakel eenvoudige automatiseringsfuncties in, zoals het verzenden van een follow-up e-mail naar een contactpersoon of het verzenden van automatische interne e-mailmeldingen naar andere HubSpot-gebruikers. Je kunt het ingediende formulier ook gebruiken als trigger in een eenvoudige workflow.
- Ga in je HubSpot-account naar Marketing > Formulieren.
- Maak een nieuw formulier of ga met de muis over een bestaand formulier en klik op Bewerken .
- Klik in het linkerpaneel op het automatiseringspictogramsettis automati workflows .
-
In het gedeelteAutomatiseren wat er gebeurt nadat een formulier is verzonden :
- Om automatisch een follow-up e-mail te triggeren na elke indiening van een formulier, klikt u onder Een e-mail verzenden na indiening van een formulier op Deze workflow maken.
- Om uw eigen workflow te maken op basis van een lege sjabloon, klikt u onder Maak uw eigen eenvoudige workflow, op Maak nieuwe workflow. In het rechter schuifpaneel selecteert u onder De actie(s) activeren wanneer de optie Een contactpersoon heeft een formulier verzonden.
- Als u andere workflowacties wilt toevoegen, klikt u op het plus-pictogram.
- Om een workflow in te schakelen, klikt u naast de naam van de workflow om de schakelaar aan te zetten. Klik vervolgens op Gereed. Nadat u uw eenvoudige workflow hebt gepubliceerd, worden alle wijzigingen in de workflow automatisch toegepast op de contactpersonen die op dat moment zijn ingeschreven.
- Als je hebt gekozen voor de bèta vanMeldingen voor formulierautomatisering , kun je gebruikers laten weten wanneer de automatisering moet worden herzien en wanneer het inschrijvingspercentage verandert:
- Als je meldingen wilt ontvangen als er fouten in de workflow zitten die je aandacht nodig hebben, schakel je de schakelaar Ontvang een melding als deze automatisering moet worden herzien in.
-
- Als u meldingen wilt ontvangen wanneer het inschrijvingspercentage fluctueert, schakelt u de schakelaar Meldingen ontvangen als het inschrijvingspercentage verandert in. Kies vervolgens uit de volgende opties:
-
-
- Breeze-intelligentie gebruiken: schakel deze schakelaar in om automatisch wijzigingen in het inschrijvingspercentage te detecteren op basis van gegevens van de afgelopen 30 dagen.
- Gebruik een handmatig bereik: schakel deze schakelaar in om handmatig een vaste drempel in te stellen die meldingen activeert wanneer deze wordt overschreden.

- Klik in het gedeelte Ontvangers van meldingen op de vervolgkeuzemenu's Gebruikers en Teams en selecteer de ontvangers naar wie je de meldingen wilt sturen. Alleen gebruikers die HubSpot-meldingen voor ten minste één kanaal hebben ingeschakeld, kunnen deze meldingen ontvangen.
-
Meer informatie over het gebruik van automatisering met formulieren.
Formulierinstellingen aanpassen
Configureer de instellingen van het formulier, zoals wat er met de betreffende contactpersoon gebeurt nadat een formulier is verzonden, instellingen voor gebruikersmeldingen en de standaardtaal van het formulier. Je kunt de marketingstatus, levenscyclusfase en meer van de contactpersoon instellen. Sommige opties worden mogelijk niet weergegeven, afhankelijk van je HubSpot-abonnement.
- Ga in je HubSpot-account naar Marketing > Formulieren.
- Maak een nieuw formulier of ga met de muis over een bestaand formulier en klik op Bewerken .
- Klik in het linker paneel op het pictogram settings instellingen.
- Configureer op het tabblad Algemeen de volgende algemene formulierinstellingen:
- Automatisch nieuwe contactpersonen maken van onbekende e-mailadressen: selecteer deze optie om een nieuwe contactpersoonrecord te maken voor elke inzending met een uniek e-mailadres. Als het ingediende e-mailadres overeenkomt met een bestaande contactpersoonrecord in uw database, worden de gegevens van de bestaande record bijgewerkt.
- Als deze optie is uitgeschakeld, probeert HubSpot eerst de inzending te koppelen aan een bestaande contactpersoon met het opgegeven e-mailadres. Als er geen contactpersoon bestaat op het e-mailadres, zal HubSpot je contactpersonen herkennen en bijwerken op basis van de cookies in hun browsers. Dit kan ertoe leiden dat contactpersonen worden overschreven als hetzelfde formulier meerdere keren wordt verzonden vanaf hetzelfde apparaat.
- Als deze optie is ingeschakeld, worden weergaven niet bijgehouden als een contactpersoon het formulier indient met een ander e-mailadres in een browser waar al een cookie staat. De opties Contactvelden vooraf invullen met bekende waarden en Koppeling toevoegen om formulier te resetten worden ook automatisch uitgeschakeld.
- Als deze optie is uitgeschakeld, probeert HubSpot eerst de inzending te koppelen aan een bestaande contactpersoon met het opgegeven e-mailadres. Als er geen contactpersoon bestaat op het e-mailadres, zal HubSpot je contactpersonen herkennen en bijwerken op basis van de cookies in hun browsers. Dit kan ertoe leiden dat contactpersonen worden overschreven als hetzelfde formulier meerdere keren wordt verzonden vanaf hetzelfde apparaat.
- Nieuwe contactpersonen instellen als marketingcontactpersonen: als je HubSpot-account toegang heeft tot marketingcontactpersonen, kun je automatisch alle contactpersonen die dit formulier hebben ingediend instellen als marketingcontactpersonen. Dit geldt voor zowel nieuwe als bestaande contactpersonen.
- Velden vooraf invullen voor terugkerende bezoekers: als een contactpersoon eerder je site heeft bezocht en een formulier heeft verzonden, en HubSpot in staat was om hun cookies op te slaan en te volgen, kunnen alle bekende veldwaarden vooraf worden ingevuld op het formulier. Deze optie is standaard ingeschakeld. Meer informatie over vooraf ingevulde formuliervelden.
- Automatisch nieuwe contactpersonen maken van onbekende e-mailadressen: selecteer deze optie om een nieuwe contactpersoonrecord te maken voor elke inzending met een uniek e-mailadres. Als het ingediende e-mailadres overeenkomt met een bestaande contactpersoonrecord in uw database, worden de gegevens van de bestaande record bijgewerkt.
-
- Formulierverkorting: als je HubSpot Credits hebt, kun je je formulieren stroomlijnen door automatisch alle formuliervelden te verbergen die door Data Enrichment kunnen worden ingevuld. Meer informatie over formulierverkorting.
- Koppeling toevoegen om het formulier te resetten: als je de optie Velden vooraf invullen voor terugkerende bezoekers hebt ingeschakeld, kun je ook een resetkoppeling aan je formulier toevoegen. Als deze optie is ingeschakeld, kan de bezoeker klikken op Niet vermeld? Klik hier om het formulier te resetten om vooraf ingevulde velden te wissen. Wanneer een formulier gereset wordt:
- Wordt het bijhouden van cookies uitgeschakeld voor het specifieke formulier. Bestaande tracking cookies worden niet overschreven.
- Het ingediende formulier maakt een nieuwe contactpersoon aan voor een e-mailadres dat niet overeenkomt met een bestaande contactpersoon.
-
- Toevoegen aan marketingcampagne: als u een Marketing Hub Professional of Enterprise abonnement hebt, kunt u het formulier koppelen aan een campagne:
- Als u uw formulier aan een bestaande campagne wilt koppelen, klikt u op het vervolgkeuzemenu Campagne en selecteert u een campagne.
- Om uw formulier aan een nieuwe campagne te koppelen, klikt u op het vervolgkeuzemenu Campagne en klikt u op Campagne maken. Ga vervolgens verder met het instellen van uw campagne.
- Toevoegen aan marketingcampagne: als u een Marketing Hub Professional of Enterprise abonnement hebt, kunt u het formulier koppelen aan een campagne:
-
- Werk bij indiening de levenscyclusfase van contactpersonen en bedrijven bij: klik op het vervolgkeuzemenu Levenscyclusfase instellen op en selecteer een levenscyclusfase. Wanneer bezoekers het formulier verzenden, worden alle nieuwe of bestaande records ingesteld op de geselecteerde levenscyclusfase.
- U kunt de levenscyclusfase van een record niet naar achteren verplaatsen. Als een bestaand contact of bedrijf met een latere levenscyclusfase een formulier indient, wordt de levenscyclusfase niet bijgewerkt.
- De levenscyclusfase die is ingesteld in een formulier overschrijft de standaardlevenscyclusfase die is geconfigureerd in je HubSpot-instellingen.
- Werk bij indiening de levenscyclusfase van contactpersonen en bedrijven bij: klik op het vervolgkeuzemenu Levenscyclusfase instellen op en selecteer een levenscyclusfase. Wanneer bezoekers het formulier verzenden, worden alle nieuwe of bestaande records ingesteld op de geselecteerde levenscyclusfase.
- Klik in het linker paneel op hettabblad Indieningsinstellingen om de indieningsinstellingen aan te passen. Pas de volgende instellingen voor formulierverzending aan:
- Verzenden naar eigenaar contactpersoon: automatisch een melding sturen naar de eigenaar van het contact. Als een contact geen eigenaar heeft, worden er geen meldingen verzonden. Meer informatie over objecteigendom in HubSpot.
- Verzenden naar andere gebruikers: selecteer de standaardteams of personen om e-mailberichten over indiening naar te verzenden, ongeacht het eigenaarschap van het contact. Ontvangers die hier zijn ingesteld, worden overschreven door ontvangers die zijn ingesteld in de formulieropties op HubSpot-pagina's.
-
Extra te blokkeren e-maildomeinen: voer specifieke e-maildomeinen in die moeten worden geblokkeerd voor het verzenden van formulieren. Als je bijvoorbeeld inzendingen van email@domain.com wilt blokkeren , kun je domain.com toevoegen. Als je inzendingen van alle gratis e-mailproviders wilt blokkeren, klik je op om de schakelaar Gratis e-mailproviders blokkeren aan te zetten.

- Om de taalinstellingen van je formulier aan te passen, klik je op het tabblad Taal en regio. Klik op het keuzemenu Primaire taal en selecteer een standaardtaal voor je formulier. Foutmeldingen, labels voor standaardeigenschappen, helptekst, plaatshoudertekst en standaardwaarden worden naar deze taal vertaald.
- Om een AI-vertaling van uw formulier te maken( alleenMarketing Hub of Content Hub Professional en Enterprise ):
- Schakel de schakelaar AI-vertalingen voor alle formulierinhoud inschakelen in.
- Selecteer in het vervolgkeuzemenu Primaire taal de taal waarin je het formulier wilt vertalen. Foutmeldingen, labels voor standaardeigenschappen, helptekst, plaatshoudertekst, standaardwaarden, aangepaste labels, rijke tekst en toestemmingsberichtentekst worden automatisch naar deze taal vertaald.
- Als je je formulier hebt bijgewerkt sinds de vorige vertaling, klik dan op Nu opnieuw vertalen om de vertaling bij te werken.

Live validatie op formuliervelden beheren
Als je validatieregels hebt ingesteld voor een eigenschap, zijn deze regels van toepassing op formuliervelden en moeten bezoekers aan deze vereisten voldoen om het formulier te kunnen verzenden. Live validatie op formuliervelden geeft bezoekers direct feedback over hun invoer, waardoor het eenvoudiger wordt om fouten te corrigeren en formulieren nauwkeurig in te vullen.Als je bijvoorbeeld voor de eigenschapBestelnummer een validatieregel hebt ingesteld die alleen numerieke waarden bevat, krijgen bezoekers feedback om niet-numerieke invoer te corrigeren.
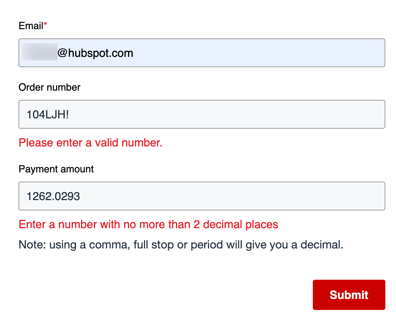
Standaard is live validatie op formulieren ingeschakeld. Live validatie op formuliervelden beheren:
- Klik in je HubSpot-account op het settings instellingen-pictogram in de bovenste navigatiebalk.
-
Navigeer in het linker zijbalkmenu naar Marketing > Formulieren.
- Klik op het tabblad Indieningsinstellingen.
- Schakel de schakelaar Live validatie van formuliervelden inschakelen in of uit.
- Klik linksonder op Opslaan.
Uw formulier publiceren en delen
Nadat je een nieuw formulier hebt gemaakt of je formulier hebt bijgewerkt, moet je je formulier bijwerken om de wijzigingen live te zetten. Vervolgens kun je het formulier insluiten op een HubSpot pagina of CTA. Als je inhoud hebt die buiten HubSpot wordt gehost, kun je de insluitcode van het formulier kopiëren of de link delen gebruiken om een zelfstandige formulierpagina te delen.
Om je formulier te publiceren en te delen:
- Ga in je HubSpot-account naar Marketing > Formulieren.
- Maak een nieuw formulier of ga met de muis over een bestaand formulier en klik op Bewerken.
- Klik rechtsboven op Bekijken en bijwerken om de updates van uw formulier te publiceren.
- Klik in het rechterpaneel onderaan op Bijwerken.
- Als u uw formulier wilt insluiten of delen, selecteert u een van de volgende opties:
- Insluiten met HubSpot: sluit je formulier in op een HubSpot CMS websitepagina, landingspagina of met HubSpot CTA's.
- Selecteer in het gedeelte Kies tussen het insluiten van je formulier binnen HubSpot website of landingspagina of met HubSpot CTA's een inhoudsoptie.
- Klik op het vervolgkeuzemenu en selecteer de bestemmingspagina of CTA waar het formulier moet worden ingesloten.
- Insluitcode ophalen: gebruik een insluiting om je formulier op een extern gehoste pagina toe te voegen. Om statistieken voor je formulier op een externe pagina bij te houden, moet je HubSpot-trackingcode op de pagina zijn geïnstalleerd. Meer informatie over het toevoegen van een HubSpot-formulier aan een externe site.
- Klik onderaan op Kopiëren.
- Plak de insluitcode in de HTML-module op je pagina.
- Kopieer een deelkoppeling: gebruik een URL om het formulier als zelfstandige pagina te delen.
- Insluiten met HubSpot: sluit je formulier in op een HubSpot CMS websitepagina, landingspagina of met HubSpot CTA's.
-
-
- Klik op Kopiëren om de URL van de formulierpagina naar je klembord te kopiëren.
- Open in uw browser een nieuw venster of tabblad en plak de URL van uw formulierpagina in de adresbalk om deze te laden. Je kunt de URL van de formulierpagina ook direct met anderen delen om hen toegang te geven tot het formulier.
-


