- Kennisbank
- Account & Opstelling
- Integraties
- Shopify gegevens analyseren in HubSpot
Shopify gegevens analyseren in HubSpot
Laatst bijgewerkt: 8 november 2024
Beschikbaar met elk van de volgende abonnementen, behalve waar vermeld:
Let op: als je de Shopify-integratie na 2 december 2023 installeert, raadpleeg dan dit artikel voor de stappen om de integratie te installeren. Je kunt dan geen Shopify-gegevens analyseren met de onderstaande stappen.
Zodra je Shopify aan je HubSpot account hebt gekoppeld, kun je je gegevens in HubSpot analyseren, een e-commerce dashboard maken, e-mails voor verlaten winkelwagentjes maken en je bestellingen automatiseren met workflows.
Shopify eigenschappen worden gesynchroniseerd naar HubSpot in de taal waarin ze zijn ingesteld in Shopify. Als de eigenschappen in Shopify bijvoorbeeld in het Engels zijn, dan zullen de eigenschappen die worden gesynchroniseerd naar je HubSpot account ook in het Engels zijn, zelfs als je account is ingesteld op een andere taal.
Analyseren van Shopify contactpersonen, deals en producten in HubSpot
Om je Shopify-contactpersonen, deals en producten in HubSpot te bekijken:
- Klik op Shopify.
Het totale aantal Shopify-contactpersonen, deals en producten wordt weergegeven in het gedeelte Samenvatting:

Contactpersonen
Shopify klanten en contacten van achtergelaten winkelwagens worden gesynchroniseerd met HubSpot contactpersonen en ontdubbeld op e-mailadres. Nieuwe contactpersonen worden aangemaakt wanneer:- De Shopify klant of het achtergelaten winkelwagentje contactpersoon is aangemaakt met een e-mailadres.
- Er bestaat geen HubSpot contactpersoon met hetzelfde e-mailadres. Als er al een HubSpot contactpersoon bestaat met hetzelfde e-mailadres, zal Shopify de bestaande contactpersoon bijwerken als er een waarde bestaat voor de eigenschap e-mail.
Wanneer klantrecords worden verwijderd in Shopify, worden de bijbehorende contactpersoonrecords niet verwijderd in Hubspot.
Wanneer contactpersonen die zijn aangemaakt in Shopify worden verwijderd in HubSpot, worden de bijbehorende klantrecords niet verwijderd in Shopify. Deze contactpersonen worden niet opnieuw aangemaakt in HubSpot als hun records worden bijgewerkt in Shopify.
HubSpot contactpersonen die zijn aangemaakt als onderdeel van de eerste import vanuit Shopify hebben een Original Traffic Source drill-down 1 waarde van INTEGRATION_SYNC en een Original Traffic Source drill-down 2 waarde van integations-sync. Deze contactpersonen moeten converteren op een HubSpot-formulier of doorklikken op een HubSpot-marketing-e-mail met een koppeling naar een pagina waarop de trackingcode is geïnstalleerd voordat ze kunnen worden gevolgd in HubSpot.
Contactpersonen die zijn gesynchroniseerd en aangemaakt in HubSpot nadat de Shopify integratie is ingesteld, hebben de Original Traffic Source drill-down 1 en Original Traffic Source drill-down 2 waarden gebaseerd op hun oorspronkelijke type verkeersbron zoals bepaald door Shopspot. Deze contactpersonen worden gevolgd in HubSpot zodra ze gesynchroniseerd zijn vanuit Shopify
De volgende eigenschappen synchroniseren tussen Shopify en HubSpot contactpersonen:
Accepts marketingCreated atFirst nameLast nameEmailPhoneNoteOrders countTagsTax exempt (checkbox)Verified email (checkbox)Street addressCityCountryState/ProvinceZip code
Let op: Shopify kan het telefoonnummer van een klant opslaan in 2 secties; Klantenoverzicht en Standaard adres. HubSpot zal alleen synchroniseren met het telefoonnummer veld in het Klantenoverzicht gedeelte.
Deals
Shopify bestellingen worden gesynchroniseerd met HubSpot deals in de eCommerce pijplijn, die automatisch wordt aangemaakt wanneer de Shopify integratie wordt opgezet. Elke order wordt gekoppeld aan een product en klant wanneer deze wordt gesynchroniseerd vanuit Shopify, en de overeenkomstige deal in HubSpot wordt gekoppeld aan een product en contactpersoon.
Wanneer een verlaten checkout wordt aangemaakt in Shopify, wordt de deal gesynchroniseerd naar HubSpot met een Checkout Abandoned dealfase. De contactgegevens van klanten die hun winkelwagentje in Shopify hebben achtergelaten, worden ook gesynchroniseerd met het Contactpersoonrecord.
Als een deal vastzit in de Pending Checkout fase en Shopify deze niet promoveert naar een verlaten kassa, wordt de deal status na 48 uur gewist en verschijnt de deal niet in de eCommerce pijplijn. Dit zorgt ervoor dat de pijplijn geen lopende deals bevat die niet door Shopify zijn geïdentificeerd als verlaten.
Als een bestelling wordt verwijderd in Shopify, wordt de bijbehorende deal in HubSpot ingesteld op Geannuleerd en de waarde Geannuleerd op de datum waarop de bestelling is verwijderd.
De volgende eigenschappen synchroniseren tussen Shopify bestellingen en HubSpot deals:
Abandoned checkout URLBuyer accepts marketingCustomer IDCancel reasonCart tokenCancelled atCreated atCurrencyFinancial statusFulfillment statusLanding siteNameNoteOrder numberProcessing methodReferring siteSource nameSubtotal priceTaxes includedTokenTotal discountsTotal line items priceTotal priceTotal taxTotal weight
Let op: een Shopify order met een bijbehorende klant die niet is aangemaakt met een e-mailadres, wordt gesynchroniseerd naar HubSpot als een deal zonder een bijbehorende contactpersoon.
Producten
Shopify producten worden aangemaakt in je HubSpot productbibliotheek. De volgende eigenschappen synchroniseren tussen Shopify en HubSpot producten:
TitleBody_HTMLCreated atHandleImagesProduct typePublished atPublished scopeTagsVendorPrice
Je kunt de eigenschappen van de post in lijsten gebruiken om contactpersonen te segmenteren op basis van hun Shopify-productaankoop. Meer informatie over het instellen van criteria voor uw lijsten.
Als producten worden verwijderd in Shopify, wordt het corresponderende product in HubSpot verwijderd. Als een product wordt verwijderd uit een Shopify winkelwagen, wordt de corresponderende post verwijderd uit het dealrecord in HubSpot.
Let op: Shopify productvarianten kunnen niet worden gesynchroniseerd met HubSpot via deze integratie.
Een dashboard voor e-commerce maken
Nadat je Shopify winkel is gekoppeld aan HubSpot, worden e-commerce rapporten toegevoegd aan je account. Je kunt een dashboard maken met ecommerce rapporten die de bestellingen van klanten en de interactie tussen klanten en je ecommerce winkel bijhouden.
Een dashboard voor e-commerce maken:
- Ga in je HubSpot-account naar Rapporteren > Dashboards.
- Klik rechtsboven op Dashboard maken.
- Navigeer in het linkerpaneel naar Ecommerce.
- Klik op de Ecommerce-sjabloon.
- Bekijk in het rechterpaneel de acht kant-en-klare rapporten. Schakel de selectievakjes uit voor de rapporten die u niet wilt opnemen en klik op Volgende.
- Voer een dashboardnaam in en stel de gebruikerstoegang tot dit dashboard in
- Klik op Dashboard maken.
Automatiseer ecommerce campagnes (alleenMarketing Hub Professional of Enterprise )
Maak workflows om contactpersonen op te volgen die interactie hebben met uw e-commerce campagnes. De standaard ecommerce workflow e-mails gebruiken ecommerce e-mailsjablonen. Deze sjablonen bevatten aangepaste deal-specifieke modules en kunnen worden aangepast in de design manager.
- Klik in je HubSpot-account op het settings instellingen-pictogram in de bovenste navigatiebalk. Ga in het zijbalkmenu links naar Integraties > Verbonden apps.
- Klik op Shopify en selecteer Een e-commerce workflow instellen.
- Klik op Workflow maken onder een van de drie e-commerce workflow typen:
- Nieuwe klant (deal-gebaseerde workflow):deze workflow verwelkomt nieuwe klanten met een reeks e-mails en treedt in werking wanneer een contactpersoon zijn eerste aankoop doet.
- Abandon cart (workflow op basis van deals): deze workflow herinnert je contactpersonen eraan om een bestelling te plaatsen en wordt 24 uur nadat een klant zijn winkelmandje heeft achtergelaten geactiveerd.
- Re-engagement (workflow op basis van contactpersonen): deze workflow stuurt je contactpersonen een reeks e-mails voor hernieuwde interactie en treedt in werking wanneer een contactpersoon al een bepaald aantal dagen geen aankoop heeft gedaan.
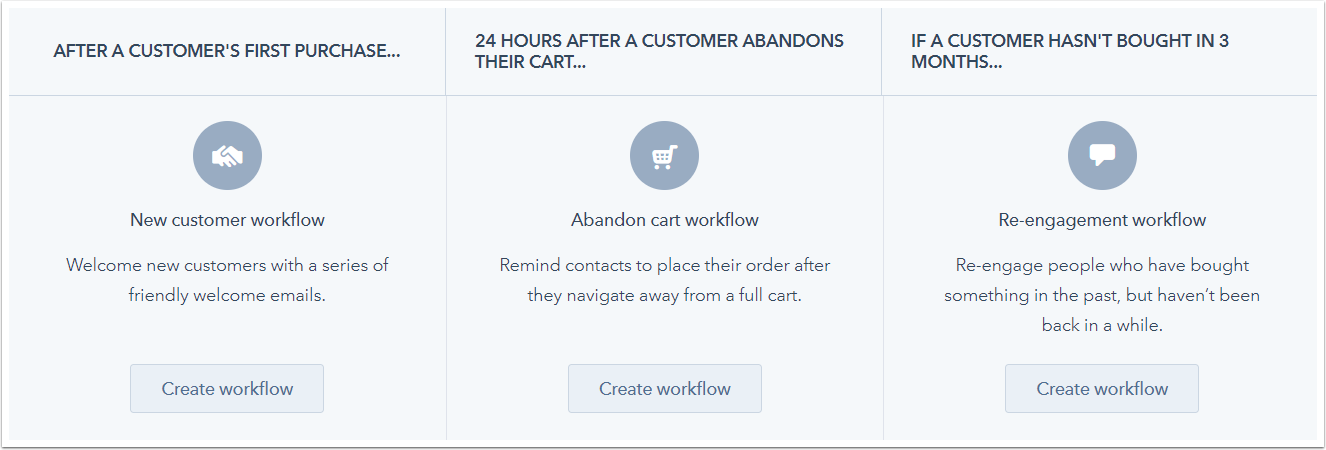
- In het rechterpaneel, in de sectie Aanbevolen, verschijnen voorgestelde workflowacties. Klik op Zie meer om meer acties weer te geven. Selecteer een actie om deze aan uw workflow toe te voegen.
- Stel je actie in en klik op Opslaan.
- Als u nog een actie aan de workflow wilt toevoegen, klikt u op het plus-pictogram.
- Als u klaar bent, klikt u op Klik hier om te bekijken en in te schakelen.

- Je wordt nu doorverwezen naar de workflow in de tool Workflows. Klik rechtsboven op Controleren.
- Controleer de instellingen van de workflow en klik op Aanzetten.
Let op: u kunt de registratietriggers in de standaard ecommerce workflows niet wijzigen. Als u een e-commerce workflow met andere triggers wilt gebruiken, kloont u de workflow.
