Last opp og del dokumenter
Sist oppdatert: august 22, 2024
Gjelder for:
|
|
Med dokumentverktøyet kan du bygge opp et bibliotek med innhold som hele teamet kan laste opp og dele dokumenter med kontaktene dine.
Merk: For å laste opp, vise og dele mer enn de fem første dokumentene må du oppfylle ett av følgende kriterier:
- Hvis du er bruker i en Sales- eller Service Hub Professional- eller Enterprise-konto, må duha et tildelt Sales Hub- eller Service Hub-sete .
- Være bruker i en Sales- eller Service Hub Starter-konto og ha en tildelt Core Seat.
Brukere med Sales-tilgang kan laste opp og dele dokumenter. Brukere som ikke oppfyller kravene, kan få tilgang til og dele de fem første dokumentene som er lastet opp på kontoen. Dette betyr at hvis en bruker som ikke oppfyller kravene, legges til på en konto der det allerede er lastet opp fem eller flere dokumenter, vil brukeren kun kunne se og bruke de fem første dokumentene. Hvis det ikke finnes noen dokumenter på kontoen, kan brukeren laste opp opptil fem dokumenter totalt.
Du kan se det totale antallet dokumenter som allerede er opprettet i kontoen din, øverst til høyre på dokumentoversikten. Les mer om disse begrensningene i HubSpots produkt- og tjenestekatalog.
Legg til et dokument
- Gå til Bibliotek > Dokumenter i HubSpot-kontoen din.
- Klikk på Last opp dokument øverst til høyre.
- Velg importkilden for filen din. Filformatet må være .pptx, .pdf, .docx eller .xlsx.
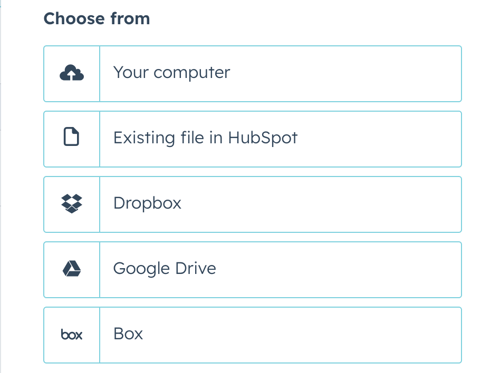
Når dokumentet er lastet opp, vises det i dokumentoversikten.
Merk: Ettersom dokumenter deles offentlig, bør ikke dokumentverktøyet brukes til å sende sensitiv eller konfidensiell informasjon.
Nødvendig opplysning: Hvis du bruker HubSpots dokumentverktøy, lagres filer som du laster opp ved hjelp av dette verktøyet av HubSpot og deles med andre brukere på HubSpot-kontoen din.
Del dokumentet ditt med kontakter
Del dokumenter med kontakter via en delbar lenke eller i en e-postmal. HubSpot bruker automatisk
Vær oppmerksom på dette:
- Når du oppretter en delbar lenke, blir dokumentet offentlig tilgjengelig på internett. Fornavnet, etternavnet og e-postadressen til HubSpot-brukeren som deler dokumentet, vil vises øverst i høyre hjørne av det delte dokumentet.
- Hvis du sender en delbar lenke ved hjelp av en tredjeparts meldingstjeneste, for eksempel LinkedIn, kan hver sending telle som en visning.
Opprett en delbar lenke
- Gå til Bibliotek > Dokumenter i HubSpot-kontoen din.
- Hold markøren over dokumentnavnet, og klikk på Handlinger > Opprett lenke. Eller klikk på navnet på dokumentet, og klikk deretter på Opprett lenke øverst til høyre.
- I dialogboksen skriver du inn mottakerens e-postadresse i feltet Hvem sender du dette til?
- Hvis dokumentets Slå på personvern ikke er slått på, kan du spore personene som ser på dette dokumentet ved å klikke på Delingsalternativer og deretter klikke på forå slå på Krev e-postadresse for å vise
dokumentet .- Hvis dokumentets Slå på personvern er slått på, må personene oppgi e-postadressen sin og bekrefte at de samtykker til å bli kontaktet før de kan se dokumentet.
- Klikk på Opprett kobling.
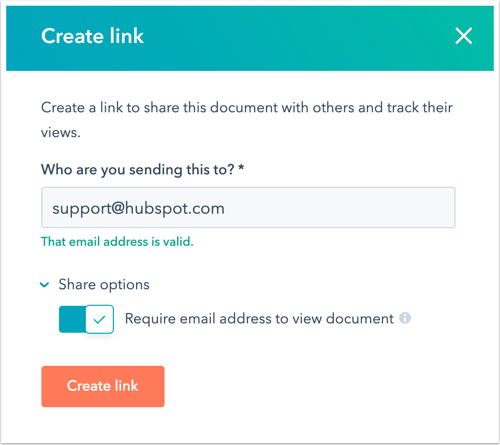
- Klikk på Kopier for å kopiere dokumentlenken, eller klikk på Skriv e-post for å sende en e-post med dokumentlenken fra kontaktens oppføring.
Legg til et dokument i en e-postmal
- Gå til Bibliotek > Maler i HubSpot-kontoen din.
- Klikk på navnet på en mal. Eller opprett en ny mal.
- Nederst i malredigeringsprogrammet klikker du på rullegardinmenyen Sett inn og velger deretter Dokument.
- Klikk på rullegardinmenyen Dokument , og velg et dokument du vil legge til.
- Skriv inn teksten som skal vises for dokumentlenken, i feltet Visningstekst for lenke.
- Hvis du vil spore hvem som viser dokumentet, merker du av for Krev e-post for å vise dokumentet.
- Hvis du vil vise en forhåndsvisning av dokumentet i e-postteksten, merker du av for Inkluder forhåndsvisning av lenke.
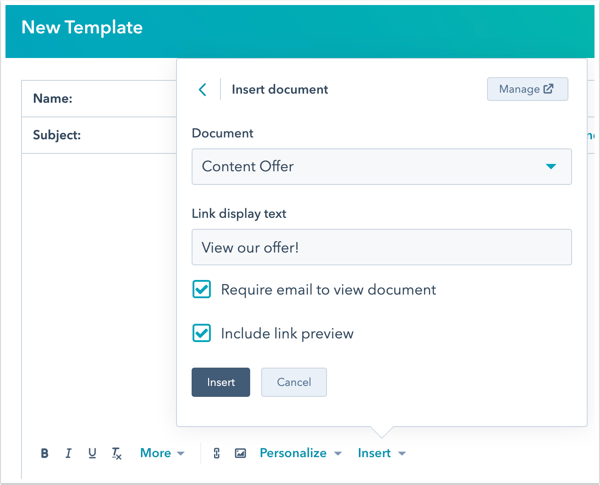
- Klikk på Sett inn.
Lær hvordan du setter inn et dokument i en e-postmal når du registrerer kontakter i en sekvens.
Hvordan sporer HubSpot dokumentåpninger?
Når du deler et dokument, knytter HubSpot det første dokumentet som åpnes, til e-postadressen til den aktuelle kontakten. En informasjonskapsel lagres i kontaktens nettleser, og hvis de ser på et annet dokument som er delt fra kontoen din, trenger de ikke å oppgi e-postadressen sin. Andre kontakter som åpner dokumentlenken, må oppgi e-postadressen sin, med mindre de tidligere har sett et dokument som er delt fra kontoen din. Når innstillingen Krev e-postadresse for å vise dokument er deaktivert, vil ikke alle kontakter som åpner dokumentlenken, bli identifisert med mindre de tidligere har oppgitt e-postadressen sin for å vise et annet dokument som er delt fra samme konto.
Administrer dokumentet ditt
- Gå til Bibliotek > Dokumenter i HubSpot-kontoen din.
- Øverst til venstre kan du bruke søkefeltet til å søke opp et dokument etter navn, eller filtrere etter dokumentets eier ved hjelp av rullegardinmenyen Eier.
- Hvis du vil organisere dokumentene dine i en mappe, merker du av i avmerkingsboksene ved siden av dokumentene du vil flytte , og klikker deretter på Flytt til mappe øverst i tabellen. Velg mappenavnet i dialogboksen, og klikk deretter på Flytt.
- Hvis du vil endre hvem dokumentet deles med, slik at bare visse brukere kan se og bruke dokumentet, holder du musepekeren over dokumentet og klikker på Handlinger > Administrer deling. Finn ut mer om hvordan du deler tilgang til salgsinnhold med brukere og team.
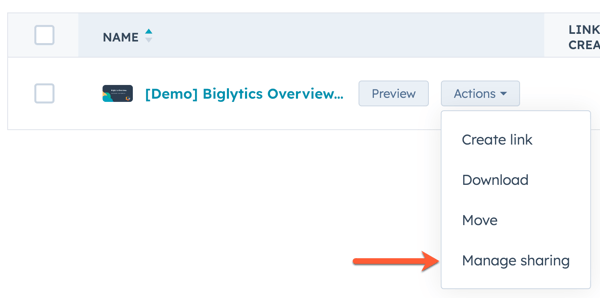
- Klikk på dokumentnavnet for å vise detaljer om et enkelt dokument eller redigere det.
- Klikk på blyantikonet på editn for å redigere dokumenttittelen. Skriv inn en ny tittel, og klikk deretter på Lagre.
-
- Under dokumenttittelen kan du slå personvern- og samtykkealternativene for et bestemt dokument på eller av. For å overholde personvernforordningen (GDPR) og andre personvernlover må du gjøre noen endringer i dokumentene dine før du deler dem med kontaktene dine:
Merk: Selv om disse funksjonene finnes i HubSpot, er det ditt juridiske team som er den beste ressursen for å gi deg råd om etterlevelse i din spesifikke situasjon.
-
-
- Hvis du har slått på personverninnstillingene i kontoen din, er Slå på personvern på som standard for hvert dokument, men kan slås av på individuell basis. Når dette er aktivert, må kontaktene dine gi samtykke til kommunikasjon og databehandling. Når du deler et dokument, vises språket fra personvern- og samtykkeinnstillingene dine , og du blir bedt om å gi samtykke til abonnementstypen for én-til-én-kommunikasjon. Personvern- og samtykketeksten vises på seerens nettleserspråk, men hvis HubSpot ikke kan oppdage nettleserspråket, vises teksten på språket som er valgt i kontoinnstillingene dine.
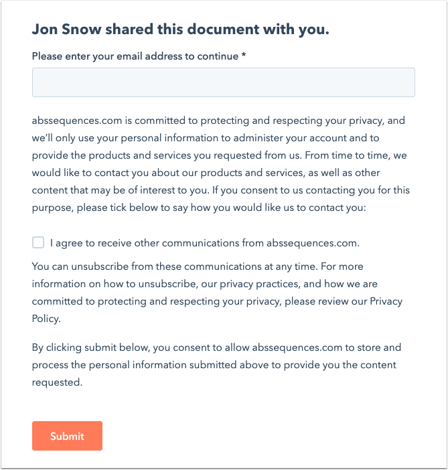
- Hvis du har slått på personverninnstillingene i kontoen din, er Slå på personvern på som standard for hvert dokument, men kan slås av på individuell basis. Når dette er aktivert, må kontaktene dine gi samtykke til kommunikasjon og databehandling. Når du deler et dokument, vises språket fra personvern- og samtykkeinnstillingene dine , og du blir bedt om å gi samtykke til abonnementstypen for én-til-én-kommunikasjon. Personvern- og samtykketeksten vises på seerens nettleserspråk, men hvis HubSpot ikke kan oppdage nettleserspråket, vises teksten på språket som er valgt i kontoinnstillingene dine.
-
-
-
- Standard abonnementstype i dokumenter er "én-til-én"-kommunikasjon. Dette er en intern abonnementstype i HubSpot-kontoen din. Denne standard abonnementstypen kan oppdateres i personvern- og samtykkeinnstillingene dine og vil gjelde for nyopprettede dokumenter.
-
Merk: Hvis du hadde lastet opp dokumenter før du aktiverte personverninnstillingene, må du aktivere personvern- og samtykkealternativet manuelt ved å slå på bryteren.
- Under personverninnstillingen kan du se en oversikt over dokumentets totale antall opprettede lenker, besøkende og visninger.
- Under dokumentdetaljene, i tabellen Besøkende , kan du se kontakter som har sett på dokumentet ditt. Hold musepekeren over navnet deres og klikk på Detaljer for å se spesifikk informasjon om deres interaksjon med dokumentet.
- Hvis du vil erstatte det eksisterende dokumentet, klikker du på Last opp på nytt øverst til høyre.
- Velg importkilden for filen din. Filformatet må være .pptx, .pdf, .docx eller .xlsx. Hvis du tidligere har sendt en lenke til dokumentet før du laster det opp på nytt, oppdateres lenken slik at den viser det nye innholdet.
- Hvis du vil forhåndsvise, laste ned eller slette dokumentet, klikker du på rullegardinmenyen Handlinger og velger Forhåndsvisning, Last ned eller Slett.
- Du kan tilpasse merkevaren på salgsdokumentet i kontoinnstillingene dine. Finn ut hvordan du redigerer firmalogoen, firmainformasjonen og standardfargene som vises i dokumentet.