- Kunnskapsdatabase
- Rapportering og data
- Rapporter
- Analyser salgsinnholdet ditt med analyseverktøyet for salgsinnhold.
Analyser salgsinnholdet ditt med analyseverktøyet for salgsinnhold.
Sist oppdatert: 10 januar 2024
Tilgjengelig med et av følgende abonnementer, unntatt der det er angitt:
-
Salg Hub Starter, Professional, Enterprise
Når du har opprettet salgsmaler, dokumenter og sekvenser, kan du analysere effektiviteten ved hjelp av analyseverktøyet for salgsinnhold. Analyseverktøy for salgsinnhold henter inn alle historiske data, inkludert data som er samlet inn før du oppgraderte fra HubSpots gratisverktøy.
Du kan også eksportere dataene eller lagre diagrammet som en rapport, eller legge til en standardrapport fra rapportbiblioteket i dashbordet.
Analyser malene dine
Du kan analysere malene som brukerne sender.
- På HubSpot-kontoen din navigerer du til CRM > Meldingsmaler.
- Klikk på Analyser > Vis analyse av salgsinnhold øverst til høyre.
- Bruk rullegardinmenyene Datointervall og Frekvens for å filtrere dataene til et bestemt tidsintervall.
- Dette filtrerer dataene i alle faner du er inne i.
- Hvis du velger et rullerende datointervall, ekskluderer datasettet inneværende dag.
- En uke i rapporten starter som standard på søndag når det valgte datointervallet består av en uke, eller når frekvensen er satt til Ukentlig.
- Som standard blir dataene i diagrammet kategorisert etter mal.
- Hvis Etter mal er valgt, klikker du på rullegardinmenyen Mappe for å filtrere dataene til en bestemt mappe.
- Hvis du vil vise dataene etter bruker, klikker du på Etter bruker.
Merk: Automatiske svar utenfor kontoret teller ikke med i antall åpninger for e-poster som er sendt ved hjelp av en mal.
Mal for diagram
Diagrammet representerer dataene visuelt, organisert etter mal eller bruker.
- Hold musepekeren over områder i diagrammet for å se mer informasjon.
- Som standard inkluderer diagrammet malsendinger, åpninger, klikk og svar. Hvis du vil endre hvilke beregninger som vises, klikker du på Sendinger, Åpninger, Klikk eller Svar øverst i diagrammet.
- I tabellen under diagrammet merker du av i avmerkingsboksen ved siden av en mal for å inkludere den i diagrammet. Velg flere UTM-parametere for å sammenligne effekten av dem.
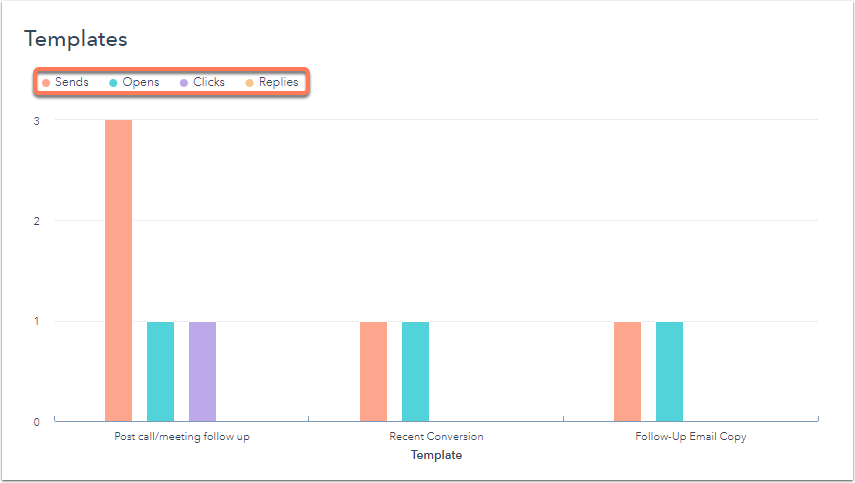
Tabell medmaler
Tabellen viser dataene etter mal eller bruker.
- Slik tilpasser du beregningene som vises i tabellen:
- Klikk på Rediger kolonner øverst til høyre.
- I dialogboksen merker du av i avmerkingsboksen for hver beregning du vil vise.
- Klikk på X ved siden av en egenskap i Valgte kolonner for å fjerne den fra tabellen.
- Klikk på Lagre for å aktivere endringene.
- Klikk på en kolonneoverskrift for å sortere malene etter denne beregningen.
- Hvis du vil vise en bestemt mal, klikker du på malnavnet hvis dataene vises etter mal. Hvis dataene vises etter bruker, klikker du på brukeren for å se malene vedkommende har sendt, og deretter på malen du vil vise.

Analyser dokumentene dine
Du kan analysere dokumentene som deles av brukerne.
- På HubSpot-kontoen din navigerer du til CRM > Meldingsmaler.
- Klikk på Analyser > Vis analyse av salgsinnhold øverst til høyre.
- Bruk rullegardinmenyene Datointervall og Frekvens for å filtrere dataene til et bestemt tidsintervall.
- Dette filtrerer dataene i alle faner du befinner deg i.
- En uke i rapporten starter som standard på søndag når det valgte datointervallet består av en uke, eller når frekvensen er satt til Ukentlig.
- Klikk på fanen Dokumenter.
- Hvis du vil filtrere dokumentdataene til en bestemt bruker, klikker du på rullegardinmenyen Bruker og velger brukeren.
Merk: brukerfiltrering refererer til eieren av dokumentet og ikke til brukeren som har sendt dokumentet.

- Se en oversikt over dokumentberegningene på høyt nivå.
- Slik tilpasser du beregningene som vises i tabellen:
- Klikk på Rediger kolonner øverst til høyre.
- I dialogboksen merker du av i avmerkingsboksen for hver beregning du vil vise.
- Visninger: antall ganger dokumentet har blitt vist.
- Unike besøkende: antallunike kontakter som har besøkt dokumentet. Når et dokument deles uten krav om e-postadresse, kan denne beregningen inkludere anonyme besøkende.
- Delinger: antall ganger dokumentet har blitt delt med en delbar lenke.
- Gjennomsnittlig visningstid: gjennomsnittlig tid som de besøkende har brukt på å se på dokumentet.
-
- Klikk på Lagre for å aktivere endringene.
- I tabellen kan du klikke på en kolonneoverskrift for å sortere dokumentene etter denne parameteren.
- Klikk på dokumentnavnet i tabellen for å se det aktuelle dokumentet.

Analyser sekvensene dine
- På HubSpot-kontoen din navigerer du til CRM > Meldingsmaler.
- Klikk på Analyser > Vis analyse av salgsinnhold øverst til høyre.
- Bruk rullegardinmenyene Datointervall og Frekvens for å filtrere dataene til et bestemt tidsintervall.
- Dette filtrerer dataene i alle faner du befinner deg i.
- En uke i rapporten starter som standard på søndag når det valgte datointervallet består av en uke, eller når frekvensen er satt til Ukentlig.
- Når du legger til et datofilter, vil beregningene som vises, gjelde påmeldinger som fant sted i det angitte datointervallet. Aktivitet fra kontakter som ble påmeldt utenfor datointervallet, blir ikke inkludert i rapporten.
- Klikk på fanen Sekvenser.
- Hvis du vil filtrere sekvensdataene til en bestemt mappe med sekvenser, klikker du på rullegardinmenyen Mappe og velger mappen.
- Sammendraget øverst viser en oversikt på høyt nivå over sekvensmålingene.

- I tabellen under diagrammet kan du gjøre følgende:
- Tilpasse beregningene som vises i tabellen:
- Klikk på Rediger kolonner øverst til høyre.
- I dialogboksen merker du av i avmerkingsboksen for hver beregning du vil vise. Du kan bare vise opptil sju beregninger i tabellen. Beregningene er:
- Registrerer: totalt antall kontakter som er registrert i en sekvens.
- Sender: totalt antall sekvenssteg (oppgave eller e-post) i en sekvens som er utført.
- Åpninger: totalt antall e-poster som ble åpnet i løpet av en sekvens.
- Åpninger per registrering: prosentandel av registrerte kontakter som har åpnet en e-post i sekvensen.
- Klikk: totalt antall klikk på e-poster i sekvensen.
- Klikk per registrering: prosentandel av registrerte kontakter som har klikket på en lenke i en e-post sendt fra sekvensen.
- Tilpasse beregningene som vises i tabellen:
-
-
-
- Svar per innrullering: prosentandel av de innrullerte kontaktene som svarte minst én gang på en e-post sendt fra sekvensen.
- Bookede møter: totalt antall møter som erbooket via en lenke i en e-post sendt fra sekvensen.
- Møter booket per innrullering: prosentandel av innrullerte kontakter som booket et møte mens de var innrullert i sekvensen.
- Utmeldinger: totalt antall kontakter som har meldt seg ut av sekvensen.
- Avregistreringer per registrering: prosentandel av registrerte kontakter som ble avregistrert fra sekvensen, enten manuelt eller automatisk.
- Feil: totalt antall kontakter som ikke ble registrert i sekvensen på grunn av en feil, ikke inkludert avvisninger eller avmeldinger.
- Feil per innrullering: prosentandel av de innrullerte kontaktene som ikke fullførte sekvensen.
- Utførende: totalt antall kontakter som fortsatt er aktive i en sekvens.
- Svar: totalt antall svar på e-poster sendt i løpet av en sekvens.
- Fullføringer: totalt antall kontakter som fikk den siste e-posten i en sekvens uten å bli avmeldt.
- Fullføringer per påmelding: prosentandel av påmeldte kontakter som fikk den siste e-posten i sekvensen uten å bli avmeldt.
- Manualer: totalt antall kontakter som ble manuelt avregistrert fra en sekvens.
- Klikk på X ved siden av en egenskap i delen Valgte kolonner for å fjerne den fra tabellen.
- Klikk på Lagre for å aktivere endringene.
-
- Klikk på en kolonneoverskrift for å sortere sekvensene etter denne beregningen.
- Hvis du vil vise en bestemt sekvens, klikker du på sekvensens navn.
-
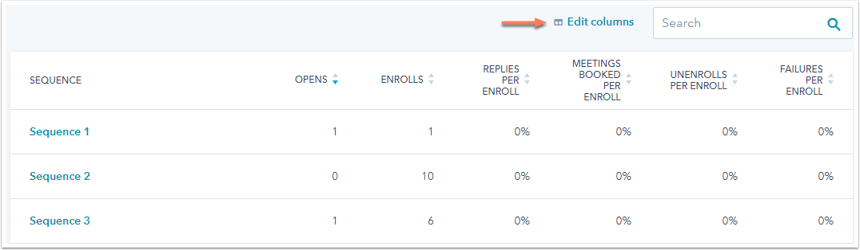
Eksportere eller lagre dataene som en rapport
I hver fane kan du eksportere dataene:
- Klikk på Eksporter til høyre for å eksportere dataene.
- I dialogboksen skriver du inn navnet på filen og klikker på rullegardinmenyen Filformat for å velge format. Klikk på Eksporter.
- Eksportfilen sendes til e-postadressen din og kan lastes ned fra varslingssenteret ved å klikke på ikonet notification øverst til høyre.
Lagring av diagrammet som en rapport i rapportlisten er bare tilgjengelig for Sales Hub Professional eller Enterprise, da det krever tilgang til egendefinerte rapporter. Slik gjør du dette:
- Klikk på Lagre som rapport til høyre.
- Skriv inn rapportnavnet i dialogboksen.
- Hvis du vil legge til rapporten i et dashbord, klikker du på rullegardinmenyen Legg til i dashbord og velger om du vil legge den til i et eksisterende dashbord eller opprette et nytt tilpasset dashbord.
- Hvis du velger Eksisterende dashbord, klikker du på rullegardinmenyen Velg eksisterende dashbord og velger dashbordet du vil legge rapporten til.
- Hvis du velger Nytt egendefinert dashbord, angir du navnet på det egendefinerte dashbordet og klikker på rullegardinmenyen Synlighet for å velge om dashbordet skal være delt, delt, men kun lesbart for andre, eller privat for din egen bruker.
- Klikk på Lagre og legg til.
