- Tietämyskanta
- Raportointi ja tiedot
- Raportit
- Analysoi myyntisisältöäsi myyntisisällön analytiikkatyökalun avulla
Analysoi myyntisisältöäsi myyntisisällön analytiikkatyökalun avulla
Päivitetty viimeksi: 10 tammikuuta 2024
Kun olet luonut myyntipohjia, -asiakirjoja ja -jaksoja, voit analysoida niiden tehokkuutta myynnin sisällönanalyysityökalun avulla. Myyntisisällön analyysityökalut vetävät mukaan kaikki aiemmat tiedot, mukaan lukien kaikki tiedot, jotka on kerätty ennen HubSpotin ilmaistyökalujen päivittämistä.
Voit myös viedä tiedot tai tallentaa kaavion raportiksi tai lisätä kojelautaan raporttikirjaston vakioraportin.
Analysoi mallisi
Voit analysoida käyttäjien lähettämiä malleja.
- Siirry HubSpot-tililläsi kohtaan CRM > Viestimallipohjat.
- Napsauta oikeassa yläkulmassa Analysoi > Näytä myynnin sisällönanalyysi.
- Voit suodattaa tiedot tietylle aikavälialueelle Päivämääräalue- ja Taajuus-pudotusvalikoiden avulla.
- Tämä suodattaa tiedot missä tahansa välilehdessä, jossa olet.
- Jos valitset jatkuvan päivämäärän alueen, tietokokonaisuus ei sisällä nykyistä päivää.
- Raportin viikko alkaa oletusarvoisesti sunnuntaina, kun valittu päivämääräväli koostuu viikosta tai kun taajuudeksi on asetettu Viikoittain.
- Oletusarvoisesti kaaviossa olevat tiedot luokitellaan mallin mukaan.
- Jos By template (Mallin mukaan ) on valittu, voit suodattaa tiedot tiettyyn kansioon napsauttamalla Folder (Kansio ) -pudotusvalikkoa.
- Jos haluat tarkastella tietoja käyttäjäkohtaisesti, valitse By user (Käyttäjän mukaan).
Huomaa: automaattisia vastauksia toimiston ulkopuolella ei lasketa mallin avulla lähetettyjen sähköpostiviestien avauksiin.
Mallien kaavio
Kaavio esittää tiedot visuaalisesti mallin tai käyttäjän mukaan järjestettynä.
- Saat lisätietoja, kun viet hiiren kursorin yläpuolelle kaavion alueiden kohdalla.
- Oletusarvoisesti kaavio sisältää mallilähetykset, avaukset, klikkaukset ja vastaukset. Voit muuttaa näkyviä mittareita valitsemalla kaavion yläreunassa Sends (Lähetykset), Opens (Avaukset), Clicks (Klikkaukset) tai Replies (Vastaukset ).
- Valitse kaavion alla olevassa taulukossa mallin vieressä oleva valintaruutu, jos haluat sisällyttää sen kaavioon. Valitse useita UTM-parametreja vertaillaksesi niiden vaikutusta.
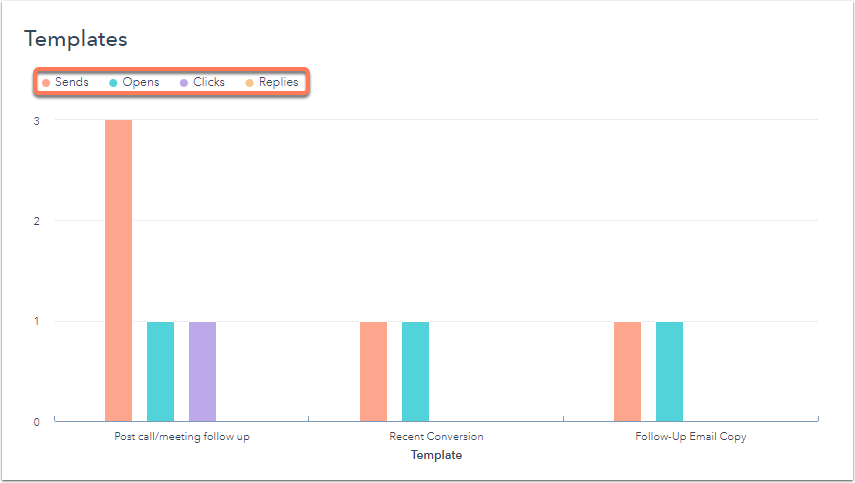
Mallien taulukko
Taulukossa näkyvät tiedot mallin tai käyttäjän mukaan.
- Voit mukauttaa taulukossa näkyviä mittareita:
- Valitse oikeassa yläkulmassa Muokkaa sarakkeita.
- Valitse valintaikkunassa kunkin näytettävän mittarin valintaruutu.
- Poista ominaisuus taulukosta napsauttamalla X-merkkiä ominaisuuden vieressä kohdassa Valitut sarakkeet.
- Ota muutokset käyttöön napsauttamalla Tallenna.
- Napsauta sarakeotsikkoa lajitellaksesi mallit kyseisen mittarin mukaan.
- Jos haluat tarkastella tiettyä mallia, napsauta mallin nimeä , jos tiedot näytetään mallin mukaan. Jos tiedot näytetään käyttäjäkohtaisesti, voit tarkastella hänen lähettämiään malleja napsauttamalla käyttäjää ja napsauttamalla sitten haluamaasi mallia.

Analysoi asiakirjasi
Voit analysoida käyttäjien jakamia asiakirjoja.
- Siirry HubSpot-tililläsi kohtaan CRM > Viestimallipohjat.
- Napsauta oikeassa yläkulmassa Analysoi > Näytä myynnin sisällönanalyysi.
- Voit suodattaa tiedot tietylle aikavälialueelle Päivämääräalue- ja Taajuus-pudotusvalikoiden avulla.
- Tämä suodattaa tiedot missä tahansa välilehdessä, jossa olet.
- Raportin viikko alkaa oletusarvoisesti sunnuntaina, kun valittu päivämääräalue koostuu viikosta tai kun taajuudeksi on asetettu Viikoittain.
- Napsauta Asiakirjat-välilehteä.
- Jos haluat suodattaa asiakirjatiedot tiettyyn käyttäjään, napsauta Käyttäjä-pudotusvalikkoa ja valitse käyttäjä.
Huomaa: käyttäjän suodatus viittaa asiakirjan omistajaan eikä asiakirjaa lähettäneeseen käyttäjään.

- Näytä yleiskatsaus asiakirjan mittareihin.
- Voit mukauttaa taulukossa näkyviä mittareita:
- Valitse oikeassa yläkulmassa Muokkaa sarakkeita.
- Valitse valintaikkunassa kunkin näytettävän mittarin valintaruutu.
- Katselut: asiakirjan katselukertojen määrä.
- Ainutkertaiset kävijät: asiakirjassa käyneiden yksilöllisten yhteystietojen määrä. Kun asiakirja jaetaan ilman sähköpostiosoitevaatimusta, tämä metriikka voi sisältää nimettömiä kävijöitä.
- Jakamiset: kuinka monta kertaa asiakirjaa on jaettu jaettavalla linkillä.
- Keskimääräinen katseluun käytetty aika: kävijöiden asiakirjan katseluun käyttämä keskimääräinen aika.
-
- Ota muutokset käyttöön valitsemalla Tallenna.
- Napsauta taulukossa sarakeotsikkoa lajitellaksesi asiakirjat kyseisen mittarin mukaan.
- Napsauta taulukossa asiakirjan nimeä , jos haluat tarkastella kyseistä asiakirjaa.

Analysoi sekvenssit
- Siirry HubSpot-tililläsi kohtaan CRM > Viestimallipohjat.
- Napsauta oikeassa yläkulmassa Analysoi > Näytä myynnin sisällönanalyysi.
- Voit suodattaa tiedot tietylle aikavälialueelle Päivämääräalue- ja Taajuus-pudotusvalikoiden avulla.
- Tämä suodattaa tiedot missä tahansa välilehdessä, jossa olet.
- Raportin viikko alkaa oletusarvoisesti sunnuntaina, kun valittu päivämääräalue koostuu viikosta tai kun taajuudeksi on asetettu Viikoittain.
- Kun lisäät päivämääräsuodattimen, näkyviin tulevat mittarit koskevat ilmoittautumisia, jotka tapahtuivat määritetyn päivämäärävälin aikana. Raporttiin ei sisällytetä sellaisten yhteyshenkilöiden toimintaa, jotka ilmoittautuivat päivämäärävälin ulkopuolella.
- Napsauta Jaksot-välilehteä.
- Jos haluat suodattaa sekvenssitiedot tiettyyn sekvenssien kansioon, napsauta avattavaa Kansio-valikkoa ja valitse kansio.
- Yläreunan yhteenveto näyttää korkean tason yleiskatsauksen sekvenssimittareista.

- Taulukon alla olevassa taulukossa voit tehdä seuraavat asiat:
- Voit mukauttaa taulukossa näkyviä mittareita:
- Valitse oikeassa yläkulmassa Muokkaa sarakkeita.
- Valitse valintaikkunassa kunkin näytettävän mittarin valintaruutu. Voit näyttää taulukossa vain enintään seitsemän metriikkaa. Mittarit ovat:
- Ilmoittautuneet: sarjaan ilmoittautuneiden yhteystietojen kokonaismäärä.
- Lähettää: suoritettujen sekvenssivaiheiden (tehtävä tai sähköposti) kokonaismäärä sekvenssissä.
- Avaukset: sarjan aikana avattujen sähköpostiviestien kokonaismäärä.
- Avaukset per ilmoittautuminen: niiden ilmoittautuneiden yhteyshenkilöiden prosenttiosuus, jotka avasivat minkä tahansa sähköpostiviestin sarjassa.
- Napsautukset: sarjan sähköpostiviestejä napsautettujen napsautusten kokonaismäärä.
- Clicks per enroll: niiden rekisteröityjen yhteyshenkilöiden prosenttiosuus, jotka ovat napsauttaneet linkkiä sarjassa lähetetyssä sähköpostissa.
- Voit mukauttaa taulukossa näkyviä mittareita:
-
-
-
- Vastaukset per ilmoittautuminen: niiden ilmoittautuneiden yhteyshenkilöiden prosenttiosuus, jotka vastasivat vähintään kerran johonkin sarjasta lähetettyyn sähköpostiviestiin.
- Varatut tapaamiset: niiden tapaamisten kokonaismäärä, jotka on varattu sarjasta lähetetyssä sähköpostiviestissä olevan linkin kautta.
- Varatut tapaamiset ilmoittautumista kohti: niiden ilmoittautuneiden yhteyshenkilöiden prosenttiosuus, jotka varasivat tapaamisen, kun he olivat ilmoittautuneet sarjaan.
- Ei-ilmoittautuneet: niiden yhteystietojen kokonaismäärä, jotka ovat poistuneet sarjasta.
- Rekisteröitymistä per rekisteröinti: niiden rekisteröityjen kontaktien prosenttiosuus, jotka poistettiin sarjasta joko manuaalisesti tai automaattisesti.
- Epäonnistumiset: niiden yhteystietojen kokonaismäärä, jotka eivät onnistuneet rekisteröitymään sarjaan virheen vuoksi, lukuun ottamatta palautuksia ja peruutuksia.
- Epäonnistumiset per ilmoittautuminen: niiden ilmoittautuneiden yhteyshenkilöiden prosenttiosuus, jotka eivät onnistuneet ilmoittautumaan jaksoon.
- Suoritetaan: sarjassa vielä aktiivisten yhteystietojen kokonaismäärä.
- Vastaukset: jakson aikana lähetettyihin sähköposteihin annettujen vastausten kokonaismäärä.
- Täydennykset: niiden yhteystietojen kokonaismäärä, joille lähetettiin sarjan viimeinen sähköpostiviesti ilman, että he ovat peruneet ilmoittautumisensa.
- Täydennykset ilmoittautumista kohti: niiden ilmoittautuneiden yhteyshenkilöiden prosenttiosuus, joille lähetettiin sarjan viimeinen sähköpostiviesti ilman, että heitä oli poistettu ilmoittautumisesta.
- Manuaalit: niiden yhteystietojen kokonaismäärä, jotka poistettiin manuaalisesti sarjasta.
- Poista ominaisuus taulukosta napsauttamalla X-kirjainta ominaisuuden vieressä kohdassa Valitut sarakkeet.
- Ota muutokset käyttöön valitsemalla Tallenna.
-
- Napsauta sarakeotsikkoa lajitellaksesi sarjat kyseisen mittarin mukaan.
- Voit tarkastella tiettyä jaksoa napsauttamalla jakson nimeä.
-
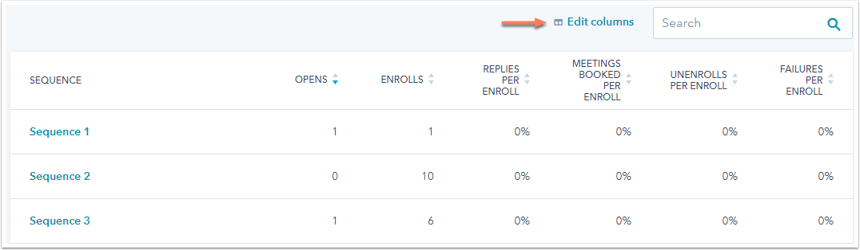
Vie tai tallenna tiedot raporttina
Voit viedä tietoja kussakin välilehdessä:
- Vie tiedot oikealla puolella valitsemalla Vie.
- Kirjoita valintaikkunassa tiedoston nimi ja valitse tiedostomuoto napsauttamalla pudotusvalikkoa Tiedostomuoto. Napsauta Vie.
- Vientitiedosto lähetetään sähköpostiosoitteeseesi, ja sen voi ladata ilmoituskeskuksestasi, johon pääset napsauttamalla oikeassa yläkulmassa olevaa notification -kuvaketta.
Kaavion tallentaminen raporttina raporttiluetteloon on käytettävissä vain Sales Hub Professional- tai Enterprise-palvelussa, koska se edellyttää käyttöoikeutta mukautettuihin raportteihin. Näin voit tehdä tämän:
- Napsauta oikealla puolella Tallenna raportiksi.
- Kirjoita valintaikkunaan raportin nimi.
- Jos haluat lisätä raportin kojelautaan, napsauta Lisää kojelautaan -pudotusvalikkoa ja valitse, haluatko lisätä sen olemassa olevaan kojelautaan vai luoda uuden mukautetun kojelaudan.
- Jos valitset Olemassa oleva kojelauta, napsauta Valitse olemassa oleva kojelauta -pudotusvalikkoa ja valitse kojelauta, johon raportti lisätään.
- Jos valitset Uusi mukautettu kojelauta, kirjoita Mukautetun kojelaudan nimi ja napsauta Näkyvyys-pudotusvalikkoa valitaksesi, onko kojelauta jaettu, jaettu, mutta vain muille luettavissa, vai yksityinen omalle käyttäjälle.
- Napsauta Tallenna & lisää.
