- Baza wiedzy
- Raportowanie i dane
- Raporty
- Analizuj treści sprzedażowe za pomocą narzędzia do analizy treści sprzedażowych
Analizuj treści sprzedażowe za pomocą narzędzia do analizy treści sprzedażowych
Data ostatniej aktualizacji: 10 stycznia 2024
Po utworzeniu szablonów sprzedaży, dokumentów i sekwencji można przeanalizować ich skuteczność za pomocą narzędzia do analizy treści sprzedażowych. Narzędzia do analizy treści sprzedażowych będą pobierać wszystkie dane historyczne, w tym wszelkie dane zebrane przed aktualizacją z bezpłatnych narzędzi HubSpot.
Możesz także wyeksportować dane lub zapisać wykres jako raport lub dodać standardowy raport z biblioteki raportów do pulpitu nawigacyjnego.
Analizuj swoje szablony
Możesz analizować szablony wysyłane przez użytkowników.
- Na swoim koncie HubSpot przejdź do sekcji CRM > Szablony wiadomości.
- W prawym górnym rogu kliknij opcję Analizuj > Wyświetl analizę treści sprzedaży.
- Użyj menu rozwijanych Zakres dat i Częstotliwość , aby przefiltrować dane do określonego zakresu czasu.
- Spowoduje to filtrowanie danych na dowolnej karcie.
- W przypadku wybrania kroczącego zakresu dat zestaw danych nie będzie obejmował bieżącego dnia.
- Tydzień w raporcie rozpoczyna się domyślnie w niedzielę, gdy wybrany zakres dat składa się z tygodnia lub gdy częstotliwość jest ustawiona na Tydzień.
- Domyślnie dane na wykresie zostaną skategoryzowane według szablonu.
- Jeśli wybrano opcję Według szablonu, kliknij menu rozwijane Folder, aby przefiltrować dane do określonego folderu.
- Aby wyświetlić dane według użytkownika, kliknij opcję Według użytkownika.
Uwaga: automatyczne odpowiedzi poza biurem nie liczą się do liczby otwarć wiadomości e-mail wysłanych przy użyciu szablonu.
Tabelaszablonów
Wykres przedstawia dane wizualnie, uporządkowane według szablonu lub użytkownika.
- Najedź kursorem na obszary na wykresie, aby uzyskać więcej danych.
- Domyślnie wykres zawiera wysłane szablony, otwarcia, kliknięcia i odpowiedzi. Aby zmienić wyświetlane metryki, kliknij Wyślij, Otwarcia, Kliknięcia lub Odpowiedzi w górnej części wykresu.
- W tabeli poniżej wykresu zaznacz pole wyboru obok szablonu, aby uwzględnić go na wykresie. Wybierz wiele parametrów UTM , aby porównać ich wpływ.
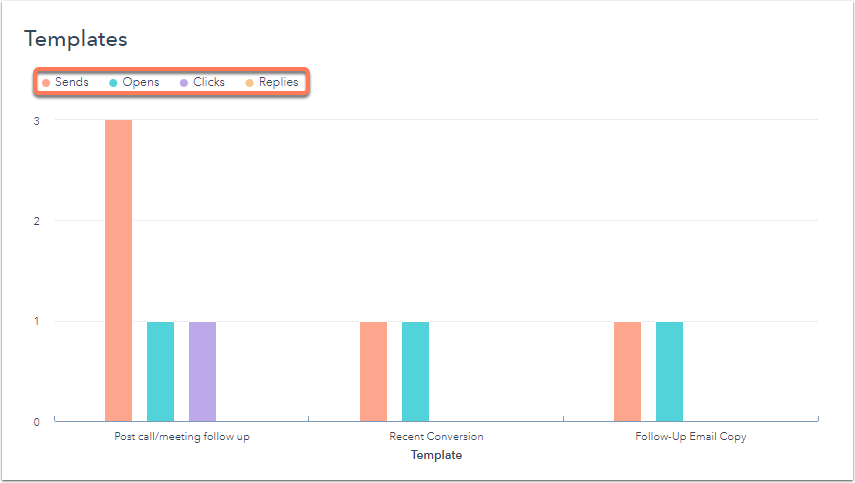
Tabelaszablonów
Tabela przedstawia dane według szablonu lub użytkownika.
- Aby dostosować metryki wyświetlane w tabeli:
- W prawym górnym rogu kliknij opcję Edytuj kolumny.
- W oknie dialogowym zaznacz pole wyboru dla każdej metryki, którą chcesz wyświetlić.
- Kliknij X obok właściwości w sekcji Wybrane kolumny, aby usunąć ją z tabeli.
- Kliknij przycisk Zapisz, aby zastosować zmiany.
- Kliknij nagłówek kolumny, aby posortować szablony według tej metryki.
- Aby wyświetlić określony szablon, kliknij nazwę szablonu , jeśli dane są wyświetlane według szablonu. Jeśli dane są wyświetlane według użytkownika, kliknij użytkownika , aby wyświetlić wysłane przez niego szablony, a następnie kliknij szablon, który chcesz wyświetlić.

Analizuj swoje dokumenty
Możesz analizować dokumenty udostępniane przez użytkowników.
- Na swoim koncie HubSpot przejdź do sekcji CRM > Szablony wiadomości.
- W prawym górnym rogu kliknij opcję Analizuj > Wyświetl analizę treści sprzedaży.
- Użyj menu rozwijanych Zakres dat i Częstotliwość , aby przefiltrować dane do określonego zakresu czasu.
- Spowoduje to filtrowanie danych na dowolnej karcie.
- Tydzień w raporcie rozpoczyna się domyślnie w niedzielę, gdy wybrany zakres dat składa się z tygodnia lub gdy częstotliwość jest ustawiona na Tydzień.
- Kliknij kartę Dokumenty.
- Aby przefiltrować dane dokumentu do określonego użytkownika, kliknij menu rozwijane Użytkownik i wybierz użytkownika.
Uwaga: filtrowanie użytkowników odnosi się do właściciela dokumentu, a nie użytkownika, który wysłał dokument.

- Wyświetl ogólny przegląd metryk dokumentów.
- Aby dostosować metryki wyświetlane w tabeli:
- W prawym górnym rogu kliknij opcję Edytuj kolumny.
- W oknie dialogowym zaznacz pole wyboru dla każdej metryki, którą chcesz wyświetlić.
- Odsłony: liczba wyświetleń dokumentu.
- Unikalni odwiedzający: liczba unikalnych kontaktów, które odwiedziły dokument. Gdy dokument jest udostępniany bez wymogu podania adresu e-mail, ta metryka może obejmować anonimowych odwiedzających.
- Udostępnienia: liczba udostępnień dokumentu z linkiem do udostępnienia.
- Średni czas przegląd ania: średni czas spędzony przez odwiedzających na przeglądaniu dokumentu.
-
- Kliknij przycisk Zapisz, aby zastosować zmiany.
- W tabeli kliknij nagłówek kolumny, aby posortować dokumenty według tej metryki.
- W tabeli kliknij nazwę dokumentu , aby wyświetlić konkretny dokument.

Analizuj swoje sekwencje
- Na swoim koncie HubSpot przejdź do sekcji CRM > Szablony wiadomości.
- W prawym górnym rogu kliknij opcję Analizuj > Wyświetl analizę treści sprzedaży.
- Użyj menu rozwijanych Zakres dat i Częstotliwość , aby przefiltrować dane do określonego zakresu czasu.
- Spowoduje to filtrowanie danych na dowolnej karcie.
- Tydzień w raporcie rozpoczyna się domyślnie w niedzielę, gdy wybrany zakres dat składa się z tygodnia lub gdy częstotliwość jest ustawiona na Tygodniowo.
- Po dodaniu filtra daty wyświetlane metryki będą dotyczyć rejestracji, które miały miejsce w określonym zakresie dat. Aktywność kontaktów, które zostały zarejestrowane poza zakresem dat, nie zostanie uwzględniona w raporcie.
- Kliknij kartę Sekwencje.
- Aby przefiltrować dane sekwencji do określonego folderu sekwencji, kliknij menu rozwijane Folder i wybierz folder.
- Podsumowanie na górze wyświetla ogólny przegląd metryk sekwencji.

- W tabeli poniżej wykresu można wykonać następujące czynności:
- Aby dostosować metryki wyświetlane w tabeli:
- W prawym górnym rogu kliknij opcję Edytuj kolumny.
- W oknie dialogowym zaznacz pole wyboru dla każdej metryki, którą chcesz wyświetlić. W tabeli można wyświetlić maksymalnie siedem metryk. Metryki to:
- Rejestruje : łączna liczba kontaktów zarejestrowanych w sekwencji.
- Sends: całkowita liczba kroków sekwencji (zadań lub wiadomości e-mail) w sekwencji, które zostały wykonane.
- Otwarcia : całkowita liczba wiadomości e-mail, które zostały otwarte podczas sekwencji.
- Otwarciana rejestrację : procent zarejestrowanych kontaktów, które otworzyły dowolną wiadomość e-mail w sekwencji.
- Kliknięcia : łączna liczba kliknięć wiadomości e-mail w sekwencji.
- Kliknięcia narejestrację : procent zarejestrowanych kontaktów, które kliknęły link w wiadomości e-mail wysłanej z sekwencji.
- Aby dostosować metryki wyświetlane w tabeli:
-
-
-
- Odpowiedzi na rejestrację: procent zarejestrowanych kontaktów, które przynajmniej raz odpowiedziały na dowolną wiadomość e-mail wysłaną z sekwencji.
- Zarezerwowane spotkania: łączna liczba spotkań zarezerwowanych za pośrednictwem linku zawartego w wiadomości e-mail wysłanej z sekwencji.
- Spotkania zarezerwowane na zapis: procent zapisanych kontaktów, które zarezerwowały spotkanie podczas zapisywania się do sekwencji.
- Wyrejestrowani: całkowita liczba kontaktów, które wyrejestrowały się z sekwencji.
- Wyrejestrowania na rejestrację: procent zarejestrowanych kontaktów, które zostały wyrejestrowane z sekwencji, ręcznie lub automatycznie.
- Niepowodzenia: całkowita liczba kontaktów, które nie zostały pomyślnie zarejestrowane w sekwencji z powodu błędu, z wyłączeniem odrzuceń lub rezygnacji z subskrypcji.
- Niepowodzenia na rejestrację: procent zarejestrowanych kontaktów, które nie pomyślnie zarejestrowały się w sekwencji.
- Wykonywanie: całkowita liczba kontaktów nadal aktywnych w sekwencji.
- Odpowiedzi: łączna liczba odpowiedzi na wiadomości e-mail wysłane podczas sekwencji.
- Ukończenia: całkowita liczba kontaktów, do których wysłano ostatnią wiadomość e-mail w sekwencji bez anulowania rejestracji.
- Ukończenia na rejestrację: procent zarejestrowanych kontaktów, do których wysłano ostatnią wiadomość e-mail w sekwencji bez rezygnacji z rejestracji.
- Ręcznie: łączna liczba kontaktów, które zostały ręcznie wyrejestrowane z sekwencji.
- Kliknij X obok właściwości w sekcji Wybrane kolumny, aby usunąć ją z tabeli.
- Kliknij przycisk Zapisz, aby zastosować zmiany.
-
- Kliknij nagłówek kolumny, aby posortować sekwencje według tej metryki.
- Aby wyświetlić określoną sekwencję, kliknij jej nazwę.
-
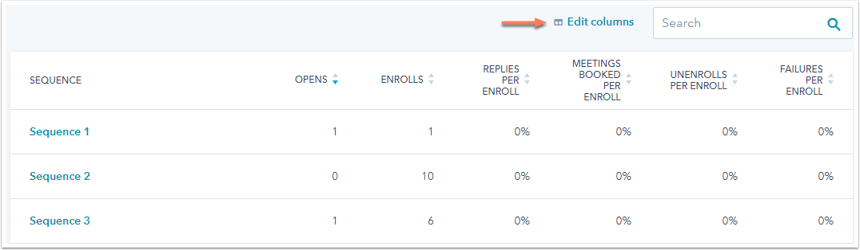
Eksportuj lub zapisz dane jako raport
W każdej zakładce można wyeksportować dane:
- Po prawej stronie kliknij przycisk Eksportuj, aby wyeksportować dane.
- W oknie dialogowym wprowadź nazwę pliku i kliknij menu rozwijane Format pliku, aby wybrać format. Kliknij przycisk Eksportuj.
- Plik eksportu zostanie wysłany na adres e-mail użytkownika i można go pobrać z centrum powiadomień, klikając ikonę notification w prawym górnym rogu.
Zapisanie wykresu jako raportu na liście raportów jest dostępne tylko dla Sales Hub Professional lub Enterprise, ponieważ wymaga dostępu do raportów niestandardowych. Aby to zrobić:
- Po prawej stronie kliknij przycisk Zapisz jako raport.
- W oknie dialogowym wprowadź nazwę raportu.
- Aby dodać raport do pulpitu nawigacyjnego, kliknij menu rozwijane Dodaj do pulpitu nawig acyjnego i wybierz, czy chcesz dodać go do istniejącego pulpitu nawig acyjnego, czy utworzyć nowy niestandardowy pulpit nawigacyjny.
- Jeśli wybierzesz opcję Istniejący pulpit nawigacyjny, kliknij menu rozwijane Wybierz istniejący pulpit nawig acyjny i wybierz pulpit nawigacyjny, do którego chcesz dodać raport.
- Jeśli wybierzesz opcję Nowy niestandardowy pulpit nawigacyjny, wprowadź nazwę niestandardowego pulpitu nawig acyjnego i kliknij menu rozwijane Widoczność, aby wybrać, czy pulpit nawigacyjny ma być udostępniony, udostępniony, ale tylko do odczytu dla innych, czy prywatny dla własnego użytkownika.
- Kliknij przycisk Zapisz i dodaj.
