- Knowledge base
- Creazione di rapporti e dati
- Rapporti
- Analizzare i contenuti di vendita con lo strumento di analisi dei contenuti di vendita
Analizzare i contenuti di vendita con lo strumento di analisi dei contenuti di vendita
Ultimo aggiornamento: 10 gennaio 2024
Disponibile con uno qualsiasi dei seguenti abbonamenti, tranne dove indicato:
-
Sales Hub Starter, Professional, Enterprise
Dopo aver creato modelli, documenti e sequenze di vendita, è possibile analizzarne l'efficacia utilizzando lo strumento di analisi dei contenuti di vendita. Gli strumenti di analisi dei contenuti di vendita raccolgono tutti i dati storici, compresi quelli raccolti prima dell'aggiornamento dagli strumenti gratuiti di HubSpot.
È inoltre possibile esportare i dati o salvare il grafico come report, oppure aggiungere al dashboard un report standard dalla libreria dei report.
Analizzare i modelli
È possibile analizzare i modelli inviati dagli utenti.
- Nel tuo account HubSpot, passa a CRM > Modelli di messaggi.
- In alto a destra, fare clic su Analizza > Visualizza analisi dei contenuti di vendita.
- Utilizzare i menu a discesa Intervallo di date e Frequenza per filtrare i dati in base a un intervallo di tempo specifico.
- Questo filtrerà i dati in tutte le schede in cui ci si trova.
- Se si seleziona un intervallo di date variabili, il set di dati esclude il giorno corrente.
- Una settimana nel report inizia di domenica per impostazione predefinita, quando l'intervallo di date selezionato consiste in una settimana o quando la frequenza è impostata su Settimanale.
- Per impostazione predefinita, i dati del grafico vengono classificati per modello.
- Se si seleziona Per modello, fare clic sul menu a discesa Cartella per filtrare i dati in una cartella specifica.
- Per visualizzare i dati per utente, fare clic su Per utente.
Nota bene: lerisposte automatiche fuori sede non contano ai fini delle aperture delle e-mail inviate utilizzando un modello.
Tabelladei modelli
Il grafico rappresenta visivamente i dati, organizzati per modello o utente.
- Passare il mouse sulle aree del grafico per ottenere ulteriori dati.
- Per impostazione predefinita, il grafico include gli invii, le aperture, i clic e le risposte dei modelli. Per modificare le metriche visualizzate, fare clic su Invii, Aperture, Clic o Risposte nella parte superiore del grafico.
- Nella tabella sotto il grafico, selezionare la casella di controllo accanto a un modello per includerlo nel grafico. Selezionare più parametri UTM per confrontare il loro impatto.
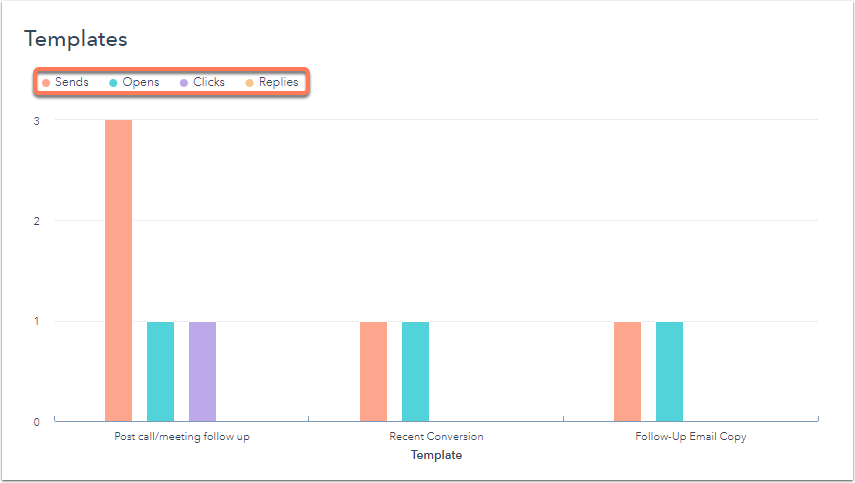
Tabelladei modelli
La tabella mostra i dati per modello o utente.
- Per personalizzare le metriche visualizzate nella tabella:
- In alto a destra, fare clic su Modifica colonne.
- Nella finestra di dialogo, selezionare la casella di controllo per ogni metrica che si desidera visualizzare.
- Fare clic sulla X accanto a una proprietà nella sezione Colonne selezionate per rimuoverla dalla tabella.
- Fare clic su Salva per applicare le modifiche.
- Fare clic sull'intestazione di una colonna per ordinare i modelli in base a quella metrica.
- Per visualizzare un modello specifico, fare clic sul nome del modello se i dati sono visualizzati per modello. Se i dati sono visualizzati per utente, fare clic sull'utente per visualizzare i modelli che ha inviato, quindi fare clic sul modello che si desidera visualizzare.

Analizzare i documenti
È possibile analizzare i documenti condivisi dagli utenti.
- Nel tuo account HubSpot, passa a CRM > Modelli di messaggi.
- In alto a destra, fare clic su Analizza > Visualizza analisi dei contenuti di vendita.
- Utilizzare i menu a discesa Intervallo di date e Frequenza per filtrare i dati in base a un intervallo di tempo specifico.
- Questo filtrerà i dati in qualsiasi scheda si trovi.
- Per impostazione predefinita, una settimana nel report inizia di domenica, quando l'intervallo di date selezionato consiste in una settimana o quando la frequenza è impostata su Settimanale.
- Fare clic sulla scheda Documenti.
- Per filtrare i dati del documento a un utente specifico, fare clic sul menu a discesa Utente e selezionare l'utente.
Nota bene: ilfiltraggio dell'utente si riferisce al proprietario del documento e non all'utente che ha inviato il documento.

- Visualizza una panoramica di alto livello delle metriche dei documenti.
- Per personalizzare le metriche visualizzate nella tabella:
- In alto a destra, fare clic su Modifica colonne.
- Nella finestra di dialogo, selezionare la casella di controllo per ogni metrica che si desidera visualizzare.
- Visualizzazioni: il numero di volte che il documento è stato visualizzato.
- Visitatori unici: il numero di contatti unici che hanno visitato il documento. Quando un documento viene condiviso senza che sia richiesto un indirizzo e-mail, questa metrica può includere visitatori anonimi.
- Condivisioni: il numero di volte in cui il documento è stato condiviso con un link condivisibile.
- Tempo medio di visualizzazione: il tempo medio di visualizzazione del documento da parte dei visitatori.
-
- Fare clic su Salva per applicare le modifiche.
- Nella tabella, fare clic sull'intestazione di una colonna per ordinare i documenti in base a quella metrica.
- Nella tabella, fare clic sul nome del documento per visualizzare il documento specifico.

Analizzare le sequenze
- Nel tuo account HubSpot, passa a CRM > Modelli di messaggi.
- In alto a destra, fare clic su Analizza > Visualizza analisi dei contenuti di vendita.
- Utilizzare i menu a discesa Intervallo di date e Frequenza per filtrare i dati su un intervallo di tempo specifico.
- Questo filtrerà i dati in qualsiasi scheda si trovi.
- Per impostazione predefinita, una settimana nel report inizia di domenica, quando l'intervallo di date selezionato consiste in una settimana o quando la frequenza è impostata su Settimanale.
- Quando si aggiunge un filtro per la data, le metriche visualizzate riguardano le iscrizioni avvenute nell'intervallo di date specificato. Le attività dei contatti che sono stati iscritti al di fuori dell'intervallo di date non saranno incluse nel report.
- Fare clic sulla scheda Sequenze.
- Per filtrare i dati di sequenza su una cartella specifica di sequenze, fare clic sul menu a discesa Cartella e selezionare la cartella.
- Il riepilogo in alto mostra una panoramica di alto livello delle metriche della sequenza.

- Nella tabella sottostante il grafico, è possibile effettuare le seguenti operazioni:
- Per personalizzare le metriche visualizzate nella tabella:
- In alto a destra, fare clic su Modifica colonne.
- Nella finestra di dialogo, selezionare la casella di controllo per ogni metrica che si desidera visualizzare. È possibile visualizzare solo fino a sette metriche nella tabella. Le metriche sono:
- Iscrizioni: numero totale di contatti iscritti in una sequenza.
- Invii: numero totale di passaggi della sequenza (attività o e-mail) in una sequenza che sono stati eseguiti.
- Aperture: numero totale di e-mail aperte durante una sequenza.
- Aperture per iscrizione: percentuale di contatti iscritti che hanno aperto una qualsiasi email della sequenza.
- Clic: numero totale di clic sulle email della sequenza.
- Clic per iscrizione: percentuale di contatti iscritti che hanno cliccato su un link in un'email inviata dalla sequenza.
- Per personalizzare le metriche visualizzate nella tabella:
-
-
-
- Risposte per iscrizione: percentuale di contatti iscritti che hanno risposto almeno una volta a qualsiasi e-mail inviata dalla sequenza.
- Riunioni prenotate: numero totale di riunioni prenotate da un link incluso in un'e-mail inviata dalla sequenza.
- Incontri prenotati per iscrizione: percentuale di contatti iscritti che hanno prenotato un incontro mentre erano iscritti alla sequenza.
- Disiscritti: numero totale di contatti che si sono disiscritti dalla sequenza.
- Disiscritti per iscrizione: percentuale di contatti iscritti che sono stati disiscritti dalla sequenza, manualmente o automaticamente.
- Fallimenti: numero totale di contatti che non sono riusciti a iscriversi alla sequenza a causa di un errore, esclusi i rimbalzi o le disiscrizioni.
- Fallimenti per iscrizione: percentuale di contatti iscritti che non si sono iscritti con successo alla sequenza.
- In esecuzione: numero totale di contatti ancora attivi in una sequenza.
- Risposte: numero totale di risposte alle e-mail inviate durante una sequenza.
- Completamenti: numero totale di contatti a cui è stata inviata l'ultima e-mail di una sequenza senza essere disiscritti.
- Completamenti per iscrizione: percentuale di contatti iscritti a cui è stata inviata l'ultima e-mail della sequenza senza essere disiscritti.
- Manuali: numero totale di contatti che sono stati disiscritti manualmente da una sequenza.
- Fare clic sulla X accanto a una proprietà nella sezione Colonne selezionate per rimuoverla dalla tabella.
- Fare clic su Salva per applicare le modifiche.
-
- Fare clic sull'intestazione di una colonna per ordinare le sequenze in base a quella metrica.
- Per visualizzare una sequenza specifica, fare clic sul nome della sequenza.
-
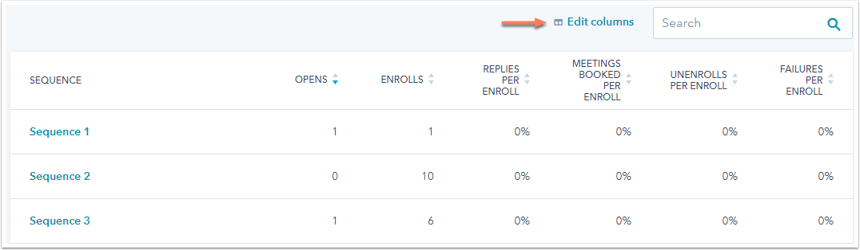
Esportare o salvare i dati come report
In ogni scheda è possibile esportare i dati:
- A destra, fare clic su Esporta per esportare i dati.
- Nella finestra di dialogo, inserire il nome del file e fare clic sul menu a discesa Formato file per selezionare un formato. Fare clic su Esporta.
- Il file di esportazione verrà inviato al vostro indirizzo e-mail e potrà essere scaricato nel centro notifiche, accessibile facendo clic sull'icona notification in alto a destra.
Il salvataggio del grafico come report nell'elenco dei report è disponibile solo per Sales Hub Professional o Enterprise, poiché richiede l'accesso ai report personalizzati. Per farlo:
- A destra, fare clic su Salva come rapporto.
- Nella finestra di dialogo, inserire il nome del report.
- Per aggiungere il report a un dashboard, fare clic sul menu a discesa Aggiungi al dashboard e selezionare se si desidera aggiungerlo a un dashboard esistente o creare un nuovo dashboard personalizzato.
- Se si seleziona Cruscotto esistente, fare clic sul menu a discesa Seleziona cruscotto esistente e selezionare il cruscotto a cui aggiungere il report.
- Se si seleziona Nuova dashboard personalizzata, inserire il nome della dashboard personalizzata e fare clic sul menu a discesa Visibilità per selezionare se la dashboard deve essere condivisa, condivisa ma di sola lettura per altri o privata per il proprio utente.
- Fare clic su Salva e aggiungi.
