- Kunskapsbas
- Rapportering och data
- Rapporter
- Analysera ditt säljinnehåll med analysverktyget för säljinnehåll
Analysera ditt säljinnehåll med analysverktyget för säljinnehåll
Senast uppdaterad: 10 januari 2024
Tillgänglig med något av följande abonnemang, om inte annat anges:
-
Sales Hub Starter, Professional, Enterprise
När du har skapat säljmallar, dokument och sekvenser kan du analysera hur effektiva de är med hjälp av analysverktyget för säljinnehåll. Analysverktyg för säljinnehåll kommer att hämta in all historisk data, inklusive data som samlats in innan du uppgraderade från HubSpots kostnadsfria verktyg.
Du kan också exportera dina data eller spara diagrammet som en rapport, eller lägga till en standardrapport från rapportbiblioteket till din instrumentpanel.
Analysera dina mallar
Du kan analysera de mallar som skickas av dina användare.
- I ditt HubSpot-konto navigerar du till CRM > Meddelandemallar.
- Klicka på Analysera > Visa analys av försäljningsinnehåll längst upp till höger.
- Använd rullgardinsmenyerna Datumintervall och Frekvens för att filtrera data till ett specifikt tidsintervall.
- Detta filtrerar data i alla flikar du befinner dig i.
- Om du väljer ett rullande datumintervall kommer datauppsättningen inte att omfatta den aktuella dagen.
- En vecka i rapporten börjar som standard på söndagen när det valda datumintervallet består av en vecka eller när frekvensen är inställd på Veckovis.
- Som standard kommer data i diagrammet att kategoriseras efter mall.
- Om du har valt Efter mall klickar du på rullgardinsmenyn Mapp för att filtrera data till en specifik mapp.
- Om du vill visa dina data per användare klickar du på Efter användare.
Observera: automatiska svar på e-postmeddelanden som skickas med en mall räknas inte som öppnade e-postmeddelanden.
Mallar för diagram
Diagrammet visar data visuellt, organiserat efter mall eller användare.
- Håll muspekaren över områden i diagrammet för mer information.
- Som standard innehåller diagrammet mallar för sändningar, öppningar, klick och svar. Om du vill ändra vilka mätvärden som visas klickar du på Sändningar, Öppningar, Klick eller Svar högst upp i diagrammet.
- I tabellen under diagrammet markerar du kryssrutan bredvid en mall för att inkludera den i diagrammet. Välj flera UTM-parametrar för att jämföra deras inverkan.
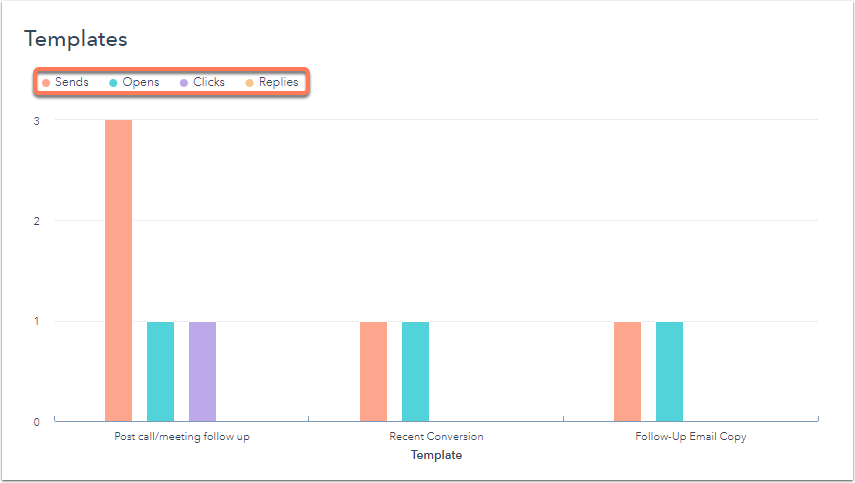
Tabell övermallar
I tabellen visas uppgifterna per mall eller användare.
- Anpassa mätvärdena som visas i tabellen:
- Klicka på Redigera kolumner längst upp till höger.
- I dialogrutan markerar du kryssrutan för varje mätvärde som du vill visa.
- Klicka på X bredvid en egenskap i avsnittet Valda kolumner för att ta bort den från tabellen.
- Klicka på Spara för att tillämpa ändringarna.
- Klicka på en kolumnrubrik för att sortera mallarna efter det måttet.
- Om du vill visa en specifik mall klickar du på mallnamnet om data visas per mall. Om data visas per användare klickar du på användaren för att visa de mallar som användaren har skickat och sedan på den mall som du vill visa.

Analysera dina dokument
Du kan analysera de dokument som delas av dina användare.
- I ditt HubSpot-konto navigerar du till CRM > Meddelandemallar.
- Klicka på Analysera > Visa analys av försäljningsinnehåll längst upp till höger.
- Använd rullgardinsmenyerna Datumintervall och Frekvens för att filtrera data till ett specifikt tidsintervall.
- Detta filtrerar data i alla flikar du befinner dig i.
- En vecka i rapporten börjar som standard på söndagen när det valda datumintervallet består av en vecka eller när frekvensen är inställd på Veckovis.
- Klicka på fliken Dokument.
- Om du vill filtrera dokumentdata till en viss användare klickar du på rullgardinsmenyn Användare och väljer användaren.
Observera attfiltrering av användare avser dokumentets ägare och inte den användare som har skickat dokumentet.

- Visa en översikt på hög nivå över dokumentmätvärdena.
- Anpassa mätvärdena som visas i tabellen:
- Klicka på Redigera kolumner längst upp till höger.
- I dialogrutan markerar du kryssrutan för varje mätvärde som du vill visa.
- Visningar: antalet gånger som dokumentet har visats.
- Unika besökare: antalet unika kontakter som har besökt dokumentet. När ett dokument delas utan krav på e-postadress kan detta mått inkludera anonyma besökare.
- Delningar: antalet gånger som dokumentet har delats med en delningsbar länk.
- Genomsnittlig tid för visning: den genomsnittliga tid som besökare har använt för att visa dokumentet.
-
- Klicka på Spara för att tillämpa ändringarna.
- Klicka på en kolumnrubrik i tabellen för att sortera dokumenten efter det måttet.
- Klicka på dokumentnamnet i tabellen för att visa det specifika dokumentet.

Analysera dina sekvenser
- I ditt HubSpot-konto navigerar du till CRM > Meddelandemallar.
- Klicka på Analysera > Visa analys av försäljningsinnehåll längst upp till höger.
- Använd rullgardinsmenyerna Datumintervall och Frekvens för att filtrera data till ett specifikt tidsintervall.
- Detta filtrerar data i alla flikar du befinner dig i.
- En vecka i rapporten börjar som standard på söndagen när det valda datumintervallet består av en vecka eller när frekvensen är inställd på Veckovis.
- När du lägger till ett datumfilter kommer de mätvärden som visas att vara för de registreringar som ägde rum under det angivna datumintervallet. Aktivitet från kontakter som registrerades utanför datumintervallet kommer inte att inkluderas i rapporten.
- Klicka på fliken Sekvenser.
- Om du vill filtrera sekvensdata till en specifik mapp med sekvenser klickar du på rullgardinsmenyn Folder och väljer mapp.
- Sammanfattningen längst upp visar en översikt på hög nivå över sekvensmätvärdena.

- I tabellen under diagrammet kan du göra följande:
- Anpassa de mätvärden som visas i tabellen:
- Klicka på Redigera kolumner längst upp till höger.
- I dialogrutan markerar du kryssrutan för varje mätvärde som du vill visa. Du kan bara visa upp till sju mätvärden i tabellen. Mätvärdena är:
- Registrerar: totalt antal kontakter som registrerats i en sekvens.
- Skickar: totalt antal sekvenssteg (uppgift eller e-post) i en sekvens som har utförts.
- Öppnar: totalt antal e-postmeddelanden som öppnades under en sekvens.
- Öppningar per inskrivning: procent av inskrivna kontakter som öppnade något e-postmeddelande i sekvensen.
- Klick: totalt antal klick på e-postmeddelanden i sekvensen.
- Klick per registrering: procentandel av registrerade kontakter som klickade på en länk i ett e-postmeddelande som skickats från sekvensen.
- Anpassa de mätvärden som visas i tabellen:
-
-
-
- Svar per registrerad: procent av registrerade kontakter som svarade minst en gång på ett e-postmeddelande som skickades från sekvensen.
- Bokade möten: totalt antal möten som bokats via en länk i ett e-postmeddelande som skickats från sekvensen.
- Bokade möten per inskrivning: procent av inskrivna kontakter som bokade ett möte medan de var inskrivna i sekvensen.
- Avregistreringar: totalt antal kontakter som avregistrerade sig från sekvensen.
- Avregistreringar per registrering: procent av registrerade kontakter som avregistrerades från sekvensen, antingen manuellt eller automatiskt.
- Misslyckanden: totalt antal kontakter som inte lyckades registrera sig i sekvensen på grund av ett fel, exklusive studsar eller avregistreringar.
- Misslyckad inskrivning: procent av inskrivna kontakter som inte lyckades skriva in sig i sekvensen.
- Utförande: totalt antal kontakter som fortfarande är aktiva i en sekvens.
- Svar: totalt antal svar på e-postmeddelanden som skickats under en sekvens.
- Slutföranden: totalt antal kontakter som fick det sista e-postmeddelandet i en sekvens utan att avregistreras.
- Slutföranden per registrering: procent av registrerade kontakter som fick det sista e-postmeddelandet i sekvensen utan att avregistreras.
- Manualer: totalt antal kontakter som manuellt avregistrerades från en sekvens.
- Klicka på X bredvid en egenskap i avsnittet Valda kolumner för att ta bort den från tabellen.
- Klicka på Spara för att tillämpa ändringarna.
-
- Klicka på en kolumnrubrik för att sortera sekvenserna efter det måttet.
- Om du vill visa en specifik sekvens klickar du på sekvensnamnet.
-
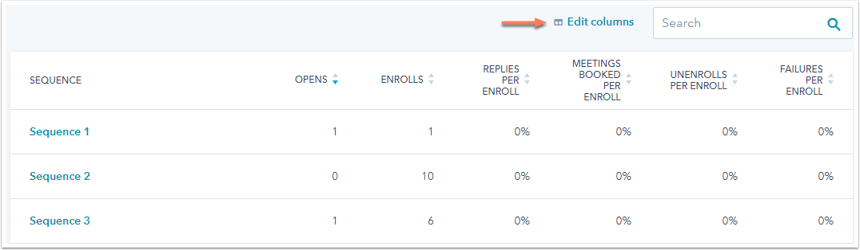
Exportera eller spara data som en rapport
På varje flik kan du exportera data:
- Klicka på Exportera till höger för att exportera data.
- I dialogrutan anger du Filens namn och klickar på rullgardinsmenyn Filformat för att välja ett format. Klicka på Exportera.
- Exportfilen skickas till din e-postadress och kan hämtas i ditt meddelandecenter, som du når genom att klicka på ikonen notification längst upp till höger.
Att spara diagrammet som en rapport i din rapportlista är endast tillgängligt för Sales Hub Professional eller Enterprise, eftersom det kräver åtkomst till anpassade rapporter. Så här gör du:
- Till höger klickar du på Spara som rapport.
- I dialogrutan anger du namnet på rapporten.
- Om du vill lägga till rapporten i en instrumentpanel klickar du på rullgardinsmenyn Lägg till i instrumentpanel och väljer om du vill lägga till den i en befintlig instrumentpanel eller skapa en ny anpassad instrumentpanel.
- Om du väljer Befintlig instrumentpanel klickar du på rullgardinsmenyn Välj befintlig instrumentpanel och väljer den instrumentpanel som rapporten ska läggas till i.
- Om du väljer Ny anpassad instrumentpanel anger du namnet på den anpassade instrumentpanelen och klickar på rullgardinsmenyn Synlighet för att välja om instrumentpanelen ska vara delad, delad men endast läsbar för andra eller privat för din egen användare.
- Klicka på Spara och lägg till.
