- Vidensbase
- Rapportering og data
- Rapporter
- Analysér dit salgsindhold med analyseværktøjet til salgsindhold
Analysér dit salgsindhold med analyseværktøjet til salgsindhold
Sidst opdateret: 23 maj 2025
Gælder for:
-
Salg Hub Starter, Professional, Enterprise
Når du har oprettet salgsskabeloner, -dokumenter og -sekvenser, kan du analysere deres effektivitet ved hjælp af analyseværktøjet til salgsindhold. Analyseværktøjer til salgsindhold trækker alle historiske data ind, inklusive data indsamlet før opgradering fra HubSpots gratis værktøjer.
Du kan også eksportere dine data eller gemme diagrammet som en rapport eller tilføje en standardrapport fra rapportbiblioteket til dit dashboard.
Analyser dine skabeloner
Du kan analysere de skabeloner, som dine brugere sender.
- På din HubSpot-konto skal du navigere til CRM > Meddelelsesskabeloner.
- Klik på Analyser > Vis analyse af salgsindhold øverst til højre.
- Brug rullemenuerne Datointerval og Frekvens til at filtrere dataene til et bestemt tidsinterval.
- Dette vil filtrere dataene i enhver fane, du er i.
- Hvis du vælger et rullende datointerval, vil datasættet udelukke den aktuelle dag.
- En uge i rapporten starter som standard på søndag, når det valgte datointerval består af en uge, eller når frekvensen er indstillet til Ugentlig.
- Som standard vil dataene i diagrammet blive kategoriseret efter skabelon.
- Hvis der er valgt Efter skabelon, skal du klikke på rullemenuen Mappe for at filtrere dataene til en bestemt mappe.
- Hvis du vil se dine data efter bruger, skal du klikke på Efter bruger.
Bemærk: Automatiske svar uden for kontoret tæller ikke med i åbningen af e-mails, der er sendt ved hjælp af en skabelon.
Skabelonoversigt
Diagrammet repræsenterer data visuelt, organiseret efter skabelon eller bruger.
- Hold musen over områder i diagrammet for at få flere data.
- Som standard omfatter diagrammet skabelonafsendelser, åbninger, klik og svar. Hvis du vil ændre, hvilke målinger der vises, skal du klikke på Sends, Opens, Clicks eller Replies øverst i diagrammet.
- I tabellen under diagrammet skal du markere afkrydsningsfeltet ved siden af en skabelon for at inkludere den i diagrammet. Vælg flere UTM-parametre for at sammenligne deres indvirkning.
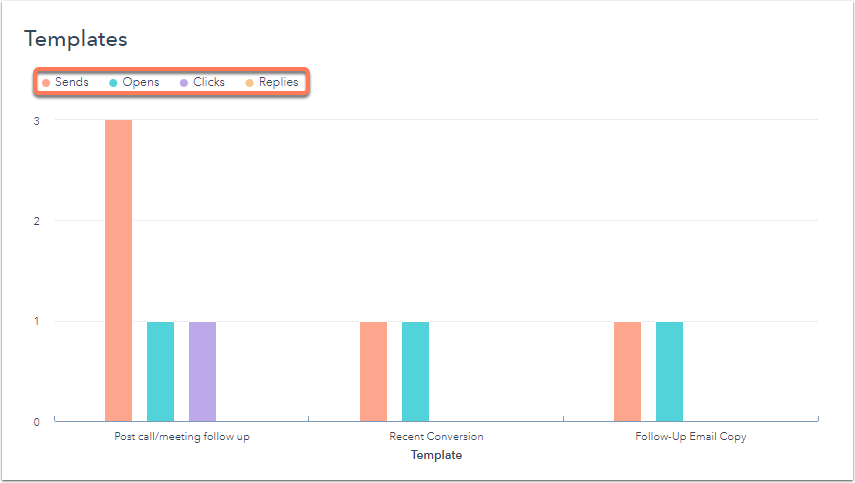
Tabel medskabeloner
Tabellen viser data efter skabelon eller bruger.
- Sådan tilpasser du de målinger, der vises i tabellen:
- Klik på Rediger kolonner øverst til højre.
- I dialogboksen skal du markere afkrydsningsfeltet for hver måling, du vil vise.
- Klik på X ved siden af en egenskab i afsnittet Valgte kolonner for at fjerne den fra tabellen.
- Klik på Gem for at anvende disse ændringer.
- Klik på en kolonneoverskrift for at sortere skabelonerne efter den pågældende metrik.
- For at se en bestemt skabelon skal du klikke på skabelonens navn , hvis dataene vises efter skabelon. Hvis dataene vises efter bruger, skal du klikke på brugeren for at se de skabeloner, de har sendt, og derefter klikke på den skabelon, du vil se.

Analyser dine dokumenter
Du kan analysere de dokumenter, som dine brugere deler.
- På din HubSpot-konto skal du navigere til CRM > Meddelelsesskabeloner.
- Klik på Analyser > Vis analyse af salgsindhold øverst til højre.
- Brug rullemenuerne Datointerval og Frekvens til at filtrere dataene til et bestemt tidsinterval.
- Dette vil filtrere dataene i enhver fane, du er i.
- En uge i rapporten starter som standard på søndag, når det valgte datointerval består af en uge, eller når frekvensen er indstillet til Ugentlig.
- Klik på fanen Dokumenter.
- Hvis du vil filtrere dokumentdataene til en bestemt bruger, skal du klikke på rullemenuen Bruger og vælge brugeren.
Bemærk: Brugerfiltrering henviser til ejeren af dokumentet og ikke til den bruger, der har sendt dokumentet.

- Se en oversigt på højt niveau over dokumentets metrikker.
- Sådan tilpasser du de målinger, der vises i tabellen:
- Klik på Rediger kolonner øverst til højre.
- I dialogboksen skal du markere afkrydsningsfeltet for hver måling, du vil vise.
- Visninger: Antallet af gange, dokumentet er blevet vist.
- Unikke besøgende: Antallet af unikke kontakter, der har besøgt dokumentet. Når et dokument deles uden krav om en e-mailadresse, kan denne måling omfatte anonyme besøgende.
- Delinger: Antallet af gange, dokumentet er blevet delt med et link, der kan deles.
- Gennemsnitlig tid brugt påvisning: Den gennemsnitlige tid, som besøgende har brugt på at se dokumentet.
-
- Klik på Gem for at anvende disse ændringer.
- Klik på en kolonneoverskrift i tabellen for at sortere dokumenterne efter den pågældende metrik.
- Klik på dokumentnavnet i tabellen for at se det specifikke dokument.

Analyser dine sekvenser
- På din HubSpot-konto skal du navigere til CRM > Meddelelsesskabeloner.
- Klik på Analyser > Vis analyse af salgsindhold øverst til højre.
- Brug rullemenuerne Datointerval og Frekvens til at filtrere dataene til et bestemt tidsinterval.
- Dette vil filtrere dataene i enhver fane, du er i.
- En uge i rapporten starter som standard på søndag, når det valgte datointerval består af en uge, eller når frekvensen er indstillet til Ugentlig.
- Når du tilføjer et datofilter, vil de målinger, der vises, være for de tilmeldinger, der fandt sted i det angivne datointerval. Aktivitet fra kontakter, der blev tilmeldt uden for datointervallet, vil ikke blive inkluderet i rapporten.
- Klik på fanen Sekvenser.
- Hvis du vil filtrere sekvensdataene til en bestemt mappe med sekvenser, skal du klikke på rullemenuen Folder og vælge mappen.
- Oversigten øverst viser en oversigt på højt niveau over sekvensmålingerne.

- I tabellen under diagrammet kan du gøre følgende:
- Tilpasse de målinger, der vises i tabellen:
- Klik på Rediger kolonner øverst til højre.
- I dialogboksen skal du markere afkrydsningsfeltet for hver måling, du vil vise. Du kan kun vise op til syv målinger i tabellen. Målingerne er:
- Tilmeldinger: samlet antal kontakter, der er tilmeldt en sekvens.
- Sends: samlet antal sekvenstrin (opgave eller e-mail) i en sekvens, der er udført.
- Åbninger : samlet antal e-mails, der blev åbnet i løbet af en sekvens.
- Åbninger pr. tilmelding : procent af de tilmeldte kontakter, der åbnede en e-mail i sekvensen.
- Klik: samlet antal klik på sekvensens e-mails.
- Klik pr. tilmelding: procent af tilmeldte kontakter, der har klikket på et link i en e-mail sendt fra sekvensen.
- Tilpasse de målinger, der vises i tabellen:
-
-
-
- Svar pr. tilmelding: procentdel af tilmeldte kontakter, der svarede mindst én gang på en e-mail sendt fra sekvensen.
- Bookede møder: Det samlede antal møder, der er booket via et link i en e-mail sendt fra sekvensen.
- Bookede møder pr. tilmelding: procentdel af tilmeldte kontakter, der bookede et møde, mens de var tilmeldt sekvensen.
- Unenrolls: Det samlede antal kontakter, der afmeldte sig fra sekvensen.
- Utilmeldte pr. tilmelding: procentdel af tilmeldte kontakter, der blev afmeldt fra sekvensen, enten manuelt eller automatisk.
- Fejl: Det samlede antal kontakter, der ikke blev tilmeldt sekvensen på grund af en fejl, eksklusive afvisninger eller afmeldinger.
- Fejl pr. tilmelding: procentdel af tilmeldte kontakter, som ikke gennemførte sekvensen med succes.
- Executing: samlet antal kontakter, der stadig er aktive i en sekvens.
- Svar: samlet antal svar på e-mails sendt i løbet af en sekvens.
- Afslutninger: Det samlede antal kontakter, der fik tilsendt den sidste e-mail i en sekvens uden at blive afmeldt.
- Gennemførelser pr. tilmelding: procentdel af tilmeldte kontakter, som fik tilsendt den sidste e-mail i sekvensen uden at blive afmeldt.
- Manualer: Det samlede antal kontakter, der manuelt blev afmeldt fra en sekvens.
- Klik på X' et ved siden af en egenskab i sektionen Valgte kolonner for at fjerne den fra tabellen.
- Klik på Gem for at anvende disse ændringer.
-
- Klik på en kolonneoverskrift for at sortere sekvenserne efter den pågældende metrik.
- Klik på sekvensens navn for at se en bestemt sekvens.
-
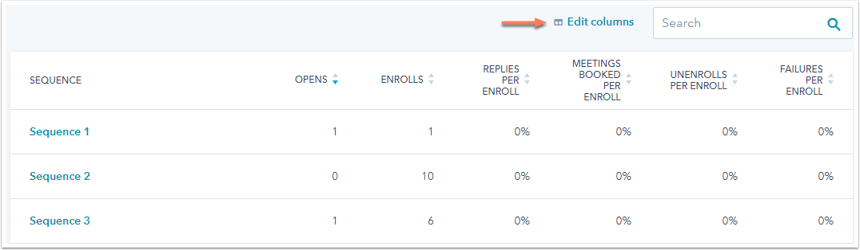
Eksporter eller gem dataene som en rapport
På hver fane kan du eksportere data:
- Klik på Eksporter til højre for at eksportere dataene.
- I dialogboksen skal du indtaste navnet på din fil og klikke på rullemenuen Filformat for at vælge et format. Klik på Eksporter.
- Eksportfilen sendes til din e-mailadresse og kan downloades i dit meddelelsescenter, som du får adgang til ved at klikke på ikonet notification øverst til højre.
At gemme diagrammet som en rapport i din rapportliste er kun tilgængeligt for Sales Hub Professional eller Enterprise, da det kræver adgang til brugerdefinerede rapporter. Sådan gør du:
- Klik på Gem som rapport til højre.
- Indtast rapportens navn i dialogboksen.
- Hvis du vil føje rapporten til et dashboard, skal du klikke på rullemenuen Tilføj til dashboard og vælge, om du vil føje den til et eksisterende dashboard eller oprette et nyt brugerdefineret dashboard.
- Hvis du vælger Eksisterende dashboard, skal du klikke på rullemenuen Vælg eksisterende dashboard og vælge det dashboard, du vil tilføje rapporten til.
- Hvis du vælger Nyt brugerdefineret dashboard, skal du indtaste navnet på det brugerdefinerede dashboard og klikke på rullemenuen Synlighed for at vælge, om dashboardet skal deles, deles, men kun læses af andre, eller være privat for din egen bruger.
- Klik på Gem og tilføj.
