请注意::本文仅为方便您阅读而提供。本文由翻译软件自动翻译,可能未经校对。本文的英文版应被视为官方版本,您可在此找到最新信息。您可以在此处访问。
使用销售内容分析工具分析销售内容
上次更新时间: 2025年2月13日
创建销售模板、文档和序列后,您可以使用销售内容分析工具分析其有效性。销售内容分析工具将调入所有历史数据,包括从 HubSpot 免费工具升级之前收集的任何数据。
您还可以导出数据或将图表保存为报告,或将报告库中的标准报告添加到仪表板中。
分析您的模板
您可以分析用户发送的模板。
- 在 HubSpot 帐户中,导航到 CRM > 消息模板。
- 在右上角,单击分析 > 查看销售内容分析。
- 使用日期范围 和频率 下拉菜单将数据筛选到特定的时间范围。
- 这将过滤你所在的任何选项卡中的数据。
- 如果选择滚动日期范围,数据集将不包括当前日期。
- 当所选日期范围包含一周或频率设置为每周时,报告中的一周默认从周日开始。
- 默认情况下,图表中的数据将按模板分类。
- 如果选择了按模板,单击文件夹下拉菜单可将数据筛选到特定文件夹。
- 要按用户查看数据,请单击 按用户。
请注意: 对于使用模板发送的电子邮件,办公室外自动回复不计入电子邮件打开次数。
模板图表
图表直观地表示数据,按模板或用户组织。
- 将鼠标悬停在图表中的区域,可查看更多数据。
- 默认情况下,图表包括模板发送、打开、点击和回复。要更改显示的指标,请单击图表顶部的 "发送"、"打开"、"点击"或"回复"。
- 在图表下方的表格中,选择模板旁边的复选框,将其包含在图表中。选择多个 UTM 参数 ,比较它们的影响。
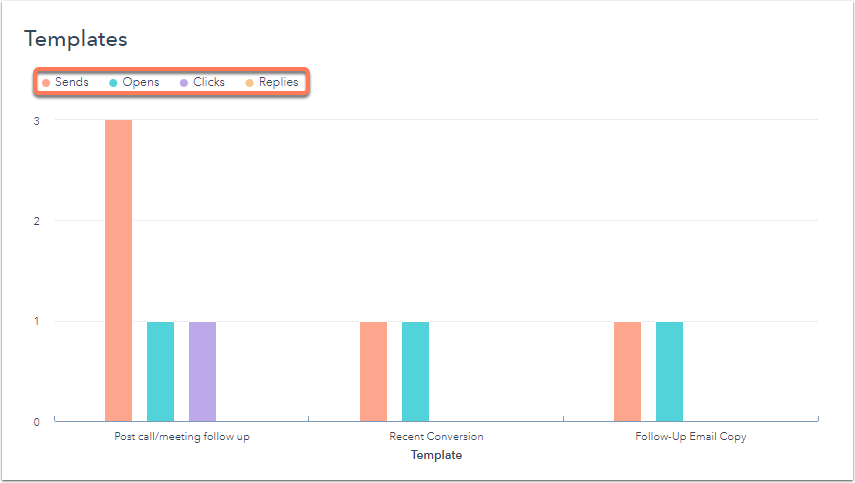
模板表
该表按模板或用户显示数据。
- 自定义表格中显示的指标:
- 在右上角单击编辑列。
- 在对话框中,选择要显示的每个指标的复选框。
- 单击 "选定列"部分中某个属性旁边的X,将其从表格中移除。
- 单击保存应用这些更改。
- 单击列标题可按该指标对模板进行排序。
- 要查看特定模板,如果数据是按模板显示的,请单击模板名称 。如果数据按用户显示,则单击用户 查看其发送的模板,然后单击要查看的模板。

分析您的文件
您可以分析用户共享的文档。
- 在 HubSpot 帐户中,导航到 CRM > 消息模板。
- 在右上角,单击分析 > 查看销售内容分析。
- 使用日期范围 和频率 下拉菜单将数据筛选到特定的时间范围。
- 这将过滤你所在的任何选项卡中的数据。
- 当所选日期范围包含一周或频率设置为每周时,报告中的一周默认从周日开始。
- 单击 "文件"选项卡。
- 要过滤特定用户的文档数据,请单击用户下拉菜单并选择用户。
请注意: 用户过滤指的是文档的所有者,而不是发送文档的用户。

- 查看文件度量标准的高级概览。
- 自定义表格中显示的指标:
- 在右上角单击编辑列。
- 在对话框中,选择要显示的每个指标的复选框。
- 查看次数:文档被查看的次数。
- 唯一访问者:访问过文档的唯一联系人的数量。如果共享文档时没有电子邮件地址要求,则该指标可包括匿名访问者。
- 共享次数: 通过可共享链接共享文档的次数。
- 平均浏览时间:访问者浏览文档的平均时间。
-
- 单击保存应用这些更改。
- 在表格中,单击列标题可按该指标对文件进行排序。
- 在表格中,点击文件名称 即可查看具体文件。

分析您的序列
- 在 HubSpot 帐户中,导航到 CRM > 消息模板。
- 在右上角,单击分析 > 查看销售内容分析。
- 使用日期范围 和频率 下拉菜单将数据筛选到特定的时间范围。
- 这将过滤你所在的任何选项卡中的数据。
- 当所选日期范围包含一周或频率设置为每周时,报告中的一周默认从周日开始。
- 添加日期筛选器时,显示的指标将是指定日期范围内发生的注册情况。在日期范围之外注册的联系人的活动将不包括在报告中。
- 单击序列选项卡。
- 要将序列数据筛选到特定的序列文件夹,请单击文件夹下拉菜单并选择文件夹。
- 顶部的摘要显示序列指标的高级概览。

- 在图表下方的表格中,您可以进行以下操作:
- 自定义表格中显示的指标:
- 在右上角单击编辑列。
- 在对话框中,选择要显示的每个指标的复选框。表格中最多只能显示七个指标。这些指标是
- 注册: 序列中注册的联系人总数。
- 发送:序列中已执行的序列步骤(任务或电子邮件)总数。
- 打开数: 序列中打开的电子邮件总数。
- 每个注册联系人的打开次数: 打开序列中任何电子邮件的注册联系人百分比。
- 点击次数: 序列电子邮件的总点击次数。
- 每个注册联系人的点击次数: 点击序列邮件中链接的注册联系人百分比。
- 自定义表格中显示的指标:
-
-
-
- 每个注册 联系人的回复: 注册联系人中至少回复过一次序列发送的电子邮件的百分比。
- 预订的会议: 通过序列发送的电子邮件中的链接预订的会议总数。
- 每次注册时预订的会议: 注册联系人在注册序列时预订会议的百分比。
- 取消注册: 从序列中取消注册的联系人总数。
- 每次登记的取消登记人数: 登记的联系人中手动或自动从序列中取消登记的百分比。
- 失败: 因错误而未成功注册序列的联系人总数,不包括退订或取消订阅。
- 每次注册失败率: 未成功注册序列的注册联系人百分比 。
- 正在执行: 序列中仍处于活动状态的联系人总数。
- 回复: 序列中发送的电子邮件的回复总数。
- 完成率: 发送序列中最后一封邮件但未取消注册的联系人总数。
- 每次注册的完成率: 在未取消注册的情况下发送序列中最后一封邮件的注册联系人百分比。
- 手册: 从序列中手动取消注册的联系人总数。
- 单击 "已选列"部分中某个属性旁边的X,将其从表格中移除。
- 单击保存应用这些更改。
-
- 单击列标题可按该指标对序列进行排序。
- 要查看特定序列,请单击序列名称。
-
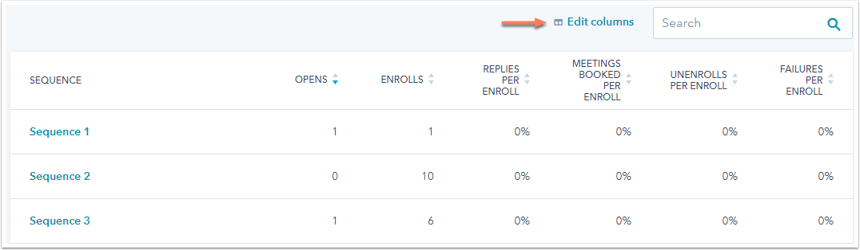
将数据导出或保存为报告
在每个选项卡中,您都可以导出数据:
- 在右侧单击 "导出"导出数据。
- 在对话框中输入文件名,并单击文件格式下拉菜单选择格式。单击导出。
- 导出文件将发送到您的电子邮件地址,并可在您的通知中心下载,点击右上角的notification 图标即可进入。
将图表作为报告保存在报告列表中仅适用于Sales HubProfessional或Enterprise,因为它需要访问自定义报告。要做到这一点
- 在右侧单击 "另存为报告"。
- 在对话框中输入报告名称。
- 要将报告添加到仪表盘,请单击添加到仪表盘下拉菜单,选择是要将其添加到现有仪表盘还是创建新的自定义仪表盘。
- 如果选择 "现有仪表盘",请单击 "选择现有仪表盘 "下拉菜单并选择要添加报告的仪表盘。
- 如果选择 "新建自定义仪表板",请输入自定义仪表板名称,然后单击 "可见性"下拉菜单,选择仪表板是应该共享、共享但只对其他人开放读取,还是只对自己的用户开放。
- 单击保存并添加。
Reports
你的反馈对我们至关重要,谢谢。
此表单仅供记载反馈。了解如何获取 HubSpot 帮助。
