- Wissensdatenbank
- CRM
- Vorlagen
- Sales-Content mit dem Sales-Content-Analytics-Tool analysieren
Sales-Content mit dem Sales-Content-Analytics-Tool analysieren
Zuletzt aktualisiert am: 10 Januar 2024
Mit einem der folgenden Abonnements verfügbar (außer in den angegebenen Fällen):
-
Sales Hub Starter, Professional, Enterprise
Nach dem Erstellen von Sales-Vorlagen, Dokumenten und Sequenzen können Sie mit dem Analytics-Tool für Sales-Content deren Effektivität analysieren. Analysetools für Vertriebsinhalte ziehen alle historischen Daten ein, einschließlich aller Daten, die vor dem Upgrade von den kostenlosen Tools von HubSpot erfasst wurden.
Sie können Ihre Daten auch exportieren oder das Diagramm als Bericht speichernoder einen Standardbericht aus der Berichtsbibliothek zu Ihrem Dashboard hinzufügen.
Vorlagen analysieren
Sie können die von Ihren Benutzern gesendeten Vorlagenanalysieren.
- Gehen Sie in Ihrem HubSpot-Account zu CRM > Nachrichtenvorlagen.
- Klicken Sie oben rechts auf Analyze > View sales Content Analytics.
- Verwenden Sie die Dropdown-Menüs Datumsbereich und Häufigkeit , um die Daten auf einen bestimmten Zeitbereich zu filtern.
- Dadurch werden die Daten in jeder Registerkarte, in der Sie sich befinden, gefiltert.
- Wenn Sie einen gleitenden Workflow-Zeitraum auswählen, wir der aktuelle Tag in der Datenreihe ausgeschlossen.
- Eine Woche im Bericht beginnt am Sonntag, wenn der ausgewählte Datumsbereich aus einer Woche besteht oder wenn die Häufigkeit auf Wöchentlich festgelegt ist.
- Standardmäßig werden die Daten im Diagramm nach Vorlagen kategorisiert.
- Wenn Nach Vorlage ausgewählt ist, klicken Sie auf das Dropdown-Menü Ordner, um die Daten nach einem bestimmten Ordner zu filtern.
- Um Ihre Daten nach Benutzer zu sehen, klicken Sie auf Nach Benutzer.
Bitte beachten Sie: Die automatischen Abwesenheitsantworten von zählen nicht für das Öffnen von E-Mails, die mit einer Vorlage versendet wurden.
Vorlagen chart
Das Diagramm stellt die Daten visuell dar, geordnet nach Vorlage oder Benutzer.
- Bewegen Sie den Mauszeiger über Bereiche im Diagramm, um weitere Daten anzuzeigen.
- Standardmäßig enthält das Diagramm gesendete und geöffnete Vorlagen sowie Klicks und Antworten auf Vorlagen. Um zu ändern, welche Kennzahlen angezeigt werden, klicken Sie oben im Diagramm auf „Gesendet“, „Geöffnet“, „Klicks“ oder „Antworten“.
- Aktivieren Sie in der Tabelle unterhalb des Diagramms das Kontrollkästchen neben einer Vorlage, um sie in das Diagramm aufzunehmen. Wählen Sie mehrere UTM-Parameter , um deren Auswirkungen zu vergleichen.
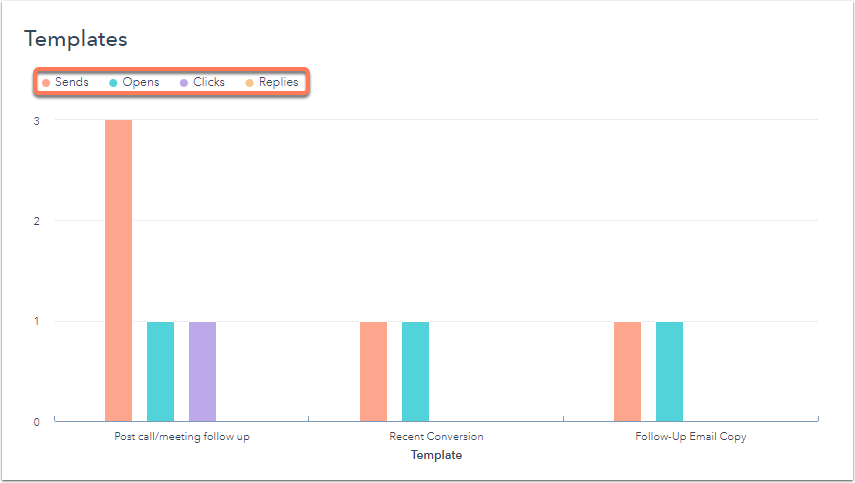
Vorlagen Tabelle
Die Tabelle zeigt die Daten nach Vorlage oder Benutzer.
- So passen Sie die in der Tabelle angezeigten Kennzahlen an:
- Klicken Sie oben rechts auf Spalten bearbeiten.
- Aktivieren Sie im Dialogfeld das Kontrollkästchen neben jeder Kennzahl, die Sie anzeigen möchten.
- Klicken Sie auf das X neben einer Eigenschaft im Bereich Ausgewählte Spalten, um sie aus der Tabelle zu entfernen.
- Klicken Sie auf Speichern, um diese Änderungen zu übernehmen.
- Klicken Sie auf eine Kopfzeile, um die Vorlagen nach dieser Metrik zu sortieren.
- Um eine bestimmte Vorlage anzuzeigen, klicken Sie auf den Vorlagennamen, wenn die Daten nach Vorlage angezeigt werden. Wenn die Daten nach Benutzer angezeigt werden, klicken Sie auf den Benutzer, um die von ihm gesendeten Vorlagen anzuzeigen, und klicken Sie dann auf die Vorlage, die Sie anzeigen möchten.

Dokumente analysieren
Sie können die von Ihren Benutzern freigegebenen Dokumenteanalysieren.
- Gehen Sie in Ihrem HubSpot-Account zu CRM > Nachrichtenvorlagen.
- Klicken Sie oben rechts auf Analyze > View sales Content Analytics.
- Verwenden Sie die Dropdown-Menüs Datumsbereich und Häufigkeit , um die Daten auf einen bestimmten Zeitbereich zu filtern.
- Dadurch werden die Daten in jeder Registerkarte, in der Sie sich befinden, gefiltert.
- Eine Woche im Bericht beginnt am Sonntag, wenn der ausgewählte Datumsbereich aus einer Woche besteht oder wenn die Häufigkeit auf Wöchentlich festgelegt ist.
- Klicken Sie auf die Registerkarte „Dokumente“.
- Um die Dokumentendaten für einen bestimmten Benutzer zu filtern, klicken Sie auf das Dropdown-Menü „Benutzer“ und wählen Sie den Benutzer aus.
Bitte beachten Sie: die Benutzerfilterung bezieht sich auf den Eigentümer des Dokuments und nicht auf den Benutzer, der das Dokument gesendet hat.

- Hier erhalten Sie einen Überblick über die Metriken des Dokuments.
- So passen Sie die in der Tabelle angezeigten Kennzahlen an:
- Klicken Sie oben rechts auf Spalten bearbeiten.
- Aktivieren Sie in dem Dialogfeld das Kontrollkästchen für jede Metrik, die Sie anzeigen möchten.
- Aufrufe: die Anzahl der Aufrufe des Dokuments.
- Eindeutige Besucher: die Anzahl der eindeutigen Kontakte, die das Dokument besucht haben. Wenn ein Dokument ohne Angabe einer E-Mail-Adresse freigegeben wird, kann diese Kennzahl anonyme Besucher umfassen.
- Freigaben: die Anzahl der Freigabendes Dokuments mit einem Freigabelink.
- Durchschnittliche Betrachtungsdauer: die durchschnittliche Zeit, die die Besucher mit der Betrachtung des Dokuments verbracht haben.
-
- Klicken Sie auf Speichern, um diese Änderungen zu übernehmen.
- Klicken Sie in der Tabelle auf eine Kopfzeile, um die Dokumente nach dieser Metrik zu sortieren.
- Klicken Sie in der Tabelle auf den Dokumentennamen, um das spezifische Dokument anzuzeigen.

Sequenzen analysieren
- Gehen Sie in Ihrem HubSpot-Account zu CRM > Nachrichtenvorlagen.
- Klicken Sie oben rechts auf Analyze > View sales Content Analytics.
- Verwenden Sie die Dropdown-Menüs Datumsbereich und Häufigkeit , um die Daten auf einen bestimmten Zeitbereich zu filtern.
- Dadurch werden die Daten in jeder Registerkarte, in der Sie sich befinden, gefiltert.
- Eine Woche im Bericht beginnt am Sonntag, wenn der ausgewählte Datumsbereich aus einer Woche besteht oder wenn die Häufigkeit auf Wöchentlich festgelegt ist.
- Wenn Sie einen Datumsfilter hinzufügen, werden die Metriken für die Anmeldungen angezeigt, die im angegebenen Datumsbereich stattgefunden haben. Aktivitäten von Kontakten, die außerhalb des Datumsbereichs eingeschrieben wurden, werden nicht in den Bericht aufgenommen.
- Klicken Sie auf die Registerkarte Sequenzen.
- Um die Sequenzdaten auf einen bestimmten Ordner mit Sequenzen zu filtern, klicken Sie auf das Dropdown-Menü Ordner und wählen Sie den Ordner aus.
- Die Zusammenfassung oben enthält einen Überblick über die Sequenzkennzahlen.

- In der Tabelle unter dem Diagramm können Sie Folgendes tun:
- So passen Sie die in der Tabelle angezeigten Kennzahlen an:
- Klicken Sie oben rechts auf Spalten bearbeiten.
- Aktivieren Sie im Dialogfeld das Kontrollkästchen neben jeder Kennzahl, die Sie anzeigen möchten. Sie können nur bis zu sieben Kennzahlen in der Tabelle anzeigen. Die Kennzahlen sind:
- Aufnahmen: Gesamtzahl der aufgenommenen Kontakte in einer Sequenz.
- Sendungen: Gesamtzahl der Sequenzschritte (Aufgabe oder E-Mail) in einer Sequenz, die ausgeführt wurden.
- Geöffnet: Gesamtzahl der E-Mails, die während einer Sequenz geöffnet wurden.
- Öffnungen pro Aufnahme: Prozentsatz der aufgenommenen Kontakte, die eine beliebige E-Mail in der Sequenz geöffnet haben.
- Klicks: Gesamtzahl der Klicks auf E-Mails in der Sequenz.
- Klicks pro Einschreibung: Prozent der eingeschriebenen Kontakte, die auf einen Link in einer von der Sequenz gesendeten E-Mail geklickt haben.
- So passen Sie die in der Tabelle angezeigten Kennzahlen an:
-
-
-
- Antworten pro Einschreibung: Prozent der eingeschriebenen Kontakte, die mindestens einmal auf eine von der Sequenz gesendete E-Mail geantwortet haben.
- Gebuchte Meetings: Gesamtzahl der Meetings, die über einen Link in einer E-Mail gebucht wurden, die über die Sequenz gesendet wurde.
- Gebuchte Meetings pro Aufnahme: Prozentsatz der aufgenommenen Kontakte, die ein Meeting gebucht haben, während sie in eine Sequenz aufgenommen waren.
- Nicht angemeldete Personen: Gesamtzahl der Kontakte, die sich aus der Reihe abgemeldet haben.
- Entfernungen pro Aufnahme: Prozentsatz der aufgenommenen Kontakte, die von der Sequenz entweder manuell oder automatisch abgemeldet wurden.
- Fehlschläge: Gesamtzahl der Kontakte, die sich aufgrund eines Fehlers nicht erfolgreich in die Sequenz einschreiben konnten, ohne Bounces oder Abmeldungen.
- Misserfolge pro Anmeldung: Prozent der angemeldeten Kontakte, die sich nicht erfolgreich für die Sequenz angemeldet haben.
- Wird ausgeführt: Gesamtzahl der Kontakte, die weiterhin in einer Sequenz aktiv sind.
- Antworten: Gesamtzahl der Antworten auf während einer Sequenz gesendeten E-Mails.
- Abschlüsse: Gesamtzahl der Kontakte, die die letzte E-Mail einer Sequenz erhalten haben, ohne sich abzumelden .
- Abschlüsse pro Einschreibung: Prozent der eingeschriebenen Kontakte, die die letzte E-Mail in der Sequenz erhalten haben, ohne sich abzumelden .
- Handbücher: Gesamtzahl der Kontakte, die manuell von einer Sequenz abgemeldet wurden.
- Klicken Sie auf das X neben einer Eigenschaft im Bereich Ausgewählte Spalten, um sie aus der Tabelle zu entfernen.
- Klicken Sie auf Speichern, um diese Änderungen zu übernehmen.
-
- Klicken Sie auf eine Kopfzeile, um die Sequenzen nach dieser Metrik zu sortieren.
- Um eine bestimmte Sequenz anzuzeigen, klicken Sie auf den Namen der Sequenz.
-
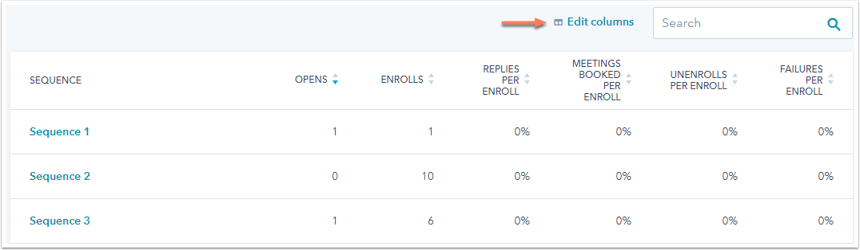
Exportieren oder Speichern der Daten als Bericht
In jeder Registerkarte können Sie die Daten exportieren:
- Klicken Sie auf der rechten Seite auf Exportieren, um die Daten zu exportieren.
- Geben Sie im Dialogfeld den Namen Ihrer Datei ein und klicken Sie auf das Dropdown-Menü Dateiformat, um ein Formatauszuwählen. Klicken Sie auf Exportieren.
- Die Exportdatei wird an Ihre E-Mail-Adresse geschickt und kann in Ihrem Benachrichtigungszentrum heruntergeladen werden, indem Sie auf das Symbol notification oben rechts klicken.
Das Speichern des Diagramms als einen Bericht in Ihrer Berichtsliste ist nur für Sales Hub Professional oder Enterprise verfügbar, da es Zugriff auf benutzerdefinierte Berichteerfordert. Gehen Sie hierzu wie folgt vor:
- Klicken Sie auf der rechten Seite auf Als Bericht speichern.
- Geben Sie im Dialogfeld den Namen Reportein.
- Um den Bericht zu einem Dashboard hinzuzufügen, klicken Sie auf das Dropdown-Menü Zu Dashboard hinzufügen und wählen Sie aus, ob Sie ihn zu einem bestehenden Dashboard hinzufügen oder ein neues benutzerdefiniertes Dashboarderstellen möchten.
- Wenn Sie Vorhandenes Dashboard wählen, klicken Sie auf das Dropdown-Menü Vorhandenes Dashboard auswählen und wählen Sie das Dashboard aus, dem der Bericht hinzugefügt werden soll.
- Wenn Sie Neues benutzerdefiniertes Dashboard wählen, geben Sie den Namen Benutzerdefiniertes Dashboard ein und klicken Sie auf das Dropdown-Menü Sichtbarkeit, um auszuwählen, ob das Dashboard gemeinsam genutzt werden soll, gemeinsam genutzt, aber nur für andere lesbar sein soll, oder privat für Ihren eigenen Benutzer sein soll.
- Klicken Sie auf Speichern & hinzufügen.
