- ฐานความรู้
- การรายงานและข้อมูล
- รายงาน
- วิเคราะห์เนื้อหาการขายของคุณด้วยเครื่องมือวิเคราะห์เนื้อหาการขาย
วิเคราะห์เนื้อหาการขายของคุณด้วยเครื่องมือวิเคราะห์เนื้อหาการขาย
อัปเดตล่าสุด: 13 กุมภาพันธ์ 2025
สามารถใช้ได้กับการสมัครใช้บริการใดๆ ต่อไปนี้ ยกเว้นที่ระบุไว้:
-
การขาย Hub Starter, Professional, Enterprise
หลังจากสร้างเทมเพลตการขายเอกสารและลำดับคุณสามารถวิเคราะห์ประสิทธิภาพได้โดยใช้เครื่องมือวิเคราะห์เนื้อหาการขาย เครื่องมือวิเคราะห์เนื้อหาการขายจะดึงข้อมูลในอดีตทั้งหมดรวมถึงข้อมูลใดๆที่รวบรวมก่อนอัปเกรดจากเครื่องมือฟรีของ HubSpot
นอกจากนี้คุณยังสามารถส่งออกข้อมูลของคุณหรือบันทึกแผนภูมิเป็นรายงานหรือเพิ่มรายงานมาตรฐานจากไลบรารีรายงานไปยังแดชบอร์ดของคุณ
วิเคราะห์เทมเพลตของคุณ
คุณสามารถวิเคราะห์เทมเพลตที่ผู้ใช้ของคุณส่งมาได้
- ในบัญชี HubSpot ของคุณ ไปที่ CRM > เทมเพลตข้อความ
- ที่ด้านบนขวาให้คลิกวิเคราะห์ > ดูการวิเคราะห์เนื้อหาการขาย
- ใช้ช่วงวันที่และเมนูแบบเลื่อนลงความถี่เพื่อกรองข้อมูลให้อยู่ในช่วงเวลาที่กำหนด
- การกระทำนี้จะกรองข้อมูลในแท็บที่คุณอยู่
- หากคุณเลือกช่วงวันที่กลิ้งชุดข้อมูลจะไม่รวมวันปัจจุบัน
- หนึ่งสัปดาห์ในรายงานจะเริ่มต้นในวันอาทิตย์ตามค่าเริ่มต้นเมื่อช่วงวันที่ที่เลือกประกอบด้วยหนึ่งสัปดาห์หรือเมื่อตั้งค่าความถี่เป็นรายสัปดาห์
- ตามค่าเริ่มต้นข้อมูลในแผนภูมิจะถูกจัดหมวดหมู่ตามเทมเพลต
- หากเลือกเทมเพลตให้คลิกเมนูดรอปดาวน์โฟลเดอร์เพื่อกรองข้อมูลไปยังโฟลเดอร์เฉพาะ
- หากต้องการดูข้อมูลของคุณตามผู้ใช้ให้คลิกตามผู้ใช้
โปรดทราบ: การตอบกลับอัตโนมัตินอกสำนักงานจะไม่นับรวมในอีเมลที่เปิดสำหรับอีเมลที่ส่งโดยใช้เทมเพลต
แผนภูมิแม่แบบ
แผนภูมิแสดงถึงข้อมูลด้วยภาพจัดเรียงตามเทมเพลตหรือผู้ใช้
- วางเมาส์เหนือพื้นที่ในกราฟเพื่อดูข้อมูลเพิ่มเติม
- ตามค่าเริ่มต้นแผนภูมิจะรวมถึงการส่งเทมเพลตการเปิดการคลิกและการตอบกลับ หากต้องการเปลี่ยนเมตริกที่ปรากฏให้คลิกส่ง เปิดคลิกหรือตอบกลับที่ด้านบนของกราฟ
- ในตารางด้านล่างแผนภูมิให้เลือกช่องทำเครื่องหมายถัดจากเทมเพลตเพื่อรวมไว้ในแผนภูมิ เลือกพารามิเตอร์ UTM หลายตัวเพื่อเปรียบเทียบผลกระทบ
ตารางเทมเพลต
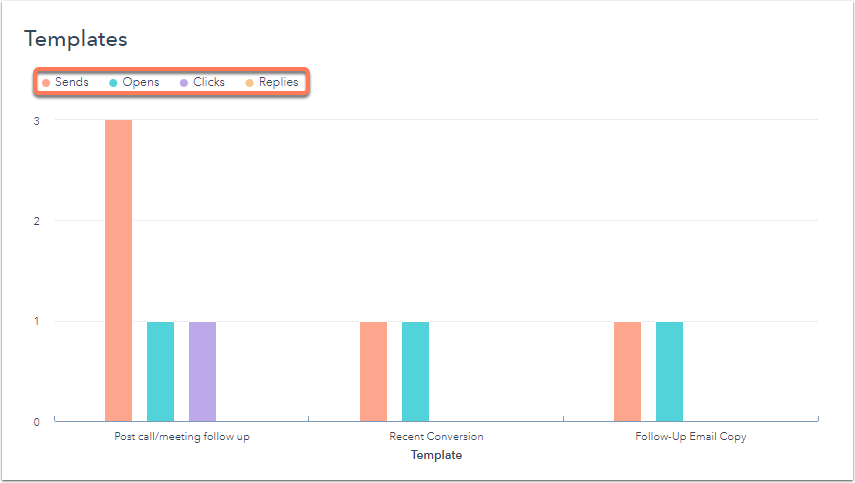
ตารางแสดงข้อมูลตามเทมเพลตหรือผู้ใช้
- ในการปรับแต่งเมตริกที่ปรากฏในตาราง:
- ที่มุมขวาบนให้คลิกแก้ไขคอลัมน์
- ในกล่องโต้ตอบให้เลือกช่องทำเครื่องหมายสำหรับแต่ละเมตริกที่คุณต้องการแสดง
- คลิก X ถัดจากคุณสมบัติในส่วนคอลัมน์ที่เลือกเพื่อลบออกจากตาราง
- คลิกบันทึกเพื่อใช้การเปลี่ยนแปลงเหล่านี้
- คลิกส่วนหัวของคอลัมน์เพื่อจัดเรียงเทมเพลตตามเมตริกนั้น
- หากต้องการดูเทมเพลตเฉพาะให้คลิกชื่อเทมเพลตหากข้อมูลถูกแสดงตามเทมเพลต หากผู้ใช้แสดงข้อมูลให้คลิกผู้ใช้เพื่อดูเทมเพลตที่ส่งจากนั้นคลิกเทมเพลตที่คุณต้องการดู

วิเคราะห์เอกสารของคุณ
คุณสามารถวิเคราะห์เอกสารที่ผู้ใช้ของคุณแชร์ได้
- ในบัญชี HubSpot ของคุณ ไปที่ CRM > เทมเพลตข้อความ
- ที่ด้านบนขวาให้คลิกวิเคราะห์ > ดูการวิเคราะห์เนื้อหาการขาย
- ใช้ช่วงวันที่และเมนูแบบเลื่อนลงความถี่เพื่อกรองข้อมูลให้อยู่ในช่วงเวลาที่กำหนด
- การกระทำนี้จะกรองข้อมูลในแท็บที่คุณอยู่
- หนึ่งสัปดาห์ในรายงานจะเริ่มต้นในวันอาทิตย์ตามค่าเริ่มต้นเมื่อช่วงวันที่ที่เลือกประกอบด้วยหนึ่งสัปดาห์หรือเมื่อตั้งค่าความถี่เป็นรายสัปดาห์
- คลิกแท็บ เอกสาร
- หากต้องการกรองข้อมูลเอกสารไปยังผู้ใช้เฉพาะรายให้คลิกเมนูแบบเลื่อนลงของผู้ใช้และเลือกผู้ใช้
โปรดทราบ: การกรองผู้ใช้หมายถึงเจ้าของเอกสารไม่ใช่ผู้ใช้ที่ส่งเอกสาร

- ดูภาพรวมระดับสูงของเมตริกเอกสาร
- ในการปรับแต่งเมตริกที่ปรากฏในตาราง:
- ที่มุมขวาบนให้คลิกแก้ไขคอลัมน์
- ในกล่องโต้ตอบให้เลือกช่องทำเครื่องหมายสำหรับแต่ละเมตริกที่คุณต้องการแสดง
- จำนวนการดู: จำนวนครั้งที่มีการดูเอกสาร
- จำนวนผู้เข้าชมที่ไม่ซ้ำกัน: จำนวนผู้ติดต่อที่ไม่ซ้ำกันที่ได้เข้าชมเอกสาร เมื่อมีการแชร์เอกสารโดยไม่มีข้อกำหนดที่อยู่อีเมลเมตริกนี้อาจรวมถึงผู้เข้าชมที่ไม่ระบุตัวตน
- หุ้น: จำนวนครั้งที่มีการแชร์เอกสารกับลิงก์ที่แชร์ได้
- เวลาเฉลี่ยที่ใช้ในการดู: ระยะเวลาเฉลี่ยที่ผู้เข้าชมใช้ในการดูเอกสาร
-
- คลิกบันทึกเพื่อใช้การเปลี่ยนแปลงเหล่านี้
- ในตารางให้คลิกส่วนหัวของคอลัมน์เพื่อจัดเรียงเอกสารตามเมตริกนั้น
- ในตารางให้คลิกที่ชื่อเอกสารเพื่อดูเอกสารเฉพาะ

วิเคราะห์ลำดับของคุณ
- ในบัญชี HubSpot ของคุณ ไปที่ CRM > เทมเพลตข้อความ
- ที่ด้านบนขวาให้คลิกวิเคราะห์ > ดูการวิเคราะห์เนื้อหาการขาย
- ใช้ช่วงวันที่และเมนูแบบเลื่อนลงความถี่เพื่อกรองข้อมูลให้อยู่ในช่วงเวลาที่กำหนด
- การกระทำนี้จะกรองข้อมูลในแท็บที่คุณอยู่
- หนึ่งสัปดาห์ในรายงานจะเริ่มต้นในวันอาทิตย์ตามค่าเริ่มต้นเมื่อช่วงวันที่ที่เลือกประกอบด้วยหนึ่งสัปดาห์หรือเมื่อตั้งค่าความถี่เป็นรายสัปดาห์
- เมื่อเพิ่มตัวกรองวันที่เมตริกที่ปรากฏจะใช้สำหรับการลงทะเบียนที่เกิดขึ้นในช่วงวันที่ที่ระบุ กิจกรรมจากผู้ติดต่อที่ลงทะเบียนนอกช่วงวันที่จะไม่รวมอยู่ในรายงาน
- คลิกแท็บลำดับ
- หากต้องการกรองข้อมูลลำดับไปยังโฟลเดอร์ลำดับเฉพาะให้คลิกเมนูดรอปดาวน์โฟลเดอร์และเลือกโฟลเดอร์
- บทสรุปที่ด้านบนแสดงภาพรวมระดับสูงของเมตริกลำดับ

- ในตารางด้านล่างกราฟคุณสามารถทำสิ่งต่อไปนี้:
- ในการปรับแต่งเมตริกที่ปรากฏในตาราง:
- ที่มุมขวาบนให้คลิกแก้ไขคอลัมน์
- ในกล่องโต้ตอบให้เลือกช่องทำเครื่องหมายสำหรับแต่ละเมตริกที่คุณต้องการแสดง คุณสามารถแสดงเมตริกได้สูงสุดเจ็ดตัวในตารางเท่านั้นตัวชี้วัดคือ:
- การลงทะเบียน: จำนวนผู้ติดต่อทั้งหมดที่ลงทะเบียนในลำดับ
- ส่ง: จำนวนขั้นตอนลำดับทั้งหมด (งานหรืออีเมล) ในลำดับที่ดำเนินการ
- เปิด: จำนวนอีเมลทั้งหมดที่เปิดระหว่างลำดับ
- เปิดต่อการลงทะเบียน: เปอร์เซ็นต์ของผู้ติดต่อที่ลงทะเบียนที่เปิดอีเมลใดๆในลำดับ
- จำนวนคลิก: จำนวนคลิกทั้งหมดในอีเมลลำดับ
- การคลิกต่อการลงทะเบียน: เปอร์เซ็นต์ของผู้ติดต่อที่ลงทะเบียนที่คลิกลิงก์ในอีเมลที่ส่งจากลำดับ
- ในการปรับแต่งเมตริกที่ปรากฏในตาราง:
-
-
-
- การตอบกลับต่อการลงทะเบียน: เปอร์เซ็นต์ของผู้ติดต่อที่ลงทะเบียนซึ่งตอบกลับอย่างน้อยหนึ่งครั้งไปยังอีเมลใดๆที่ส่งจากลำดับ
- การประชุมที่จอง: จำนวนการประชุมทั้งหมดที่จองจากลิงก์ที่รวมอยู่ในอีเมลที่ส่งจากลำดับ
- การประชุมที่จองต่อการลงทะเบียน: เปอร์เซ็นต์ของผู้ติดต่อที่ลงทะเบียนที่จองการประชุมในขณะที่ลงทะเบียนตามลำดับ
- ยกเลิกการลงทะเบียน: จำนวนผู้ติดต่อทั้งหมดที่ยกเลิกการลงทะเบียนจากลำดับ
- ยกเลิกการลงทะเบียนต่อการลงทะเบียน: เปอร์เซ็นต์ของผู้ติดต่อที่ลงทะเบียนที่ยกเลิกการลงทะเบียนจากลำดับไม่ว่าจะด้วยตนเองหรือโดยอัตโนมัติ
- ความล้มเหลว: จำนวนผู้ติดต่อทั้งหมดที่ไม่ได้ลงทะเบียนในลำดับเนื่องจากข้อผิดพลาดไม่รวมถึงการตีกลับหรือยกเลิกการเป็นสมาชิก
- ความล้มเหลวต่อการลงทะเบียน: เปอร์เซ็นต์ของผู้ติดต่อที่ลงทะเบียนซึ่งไม่ได้ลงทะเบียนตามลำดับสำเร็จ
- การดำเนินการ: จำนวนผู้ติดต่อทั้งหมดที่ยังคงใช้งานอยู่ในลำดับ
- การตอบกลับ: จำนวนการตอบกลับทั้งหมดไปยังอีเมลที่ส่งในระหว่างลำดับ
- การดำเนินการเสร็จสมบูรณ์: จำนวนผู้ติดต่อทั้งหมดที่ถูกส่งอีเมลฉบับล่าสุดตามลำดับโดยไม่ถูกยกเลิกการลงทะเบียน
- ความสมบูรณ์ต่อการลงทะเบียน: เปอร์เซ็นต์ของผู้ติดต่อที่ลงทะเบียนซึ่งถูกส่งอีเมลฉบับสุดท้ายตามลำดับโดยไม่ถูกยกเลิกการลงทะเบียน
- คู่มือ: จำนวนผู้ติดต่อทั้งหมดที่ยกเลิกการลงทะเบียนด้วยตนเองจากลำดับ
- คลิก X ถัดจากคุณสมบัติในส่วนคอลัมน์ที่เลือกเพื่อลบออกจากตาราง
- คลิกบันทึกเพื่อใช้การเปลี่ยนแปลงเหล่านี้
-
- คลิกส่วนหัวของคอลัมน์เพื่อจัดเรียงลำดับตามเมตริกนั้น
- หากต้องการดูลำดับที่เฉพาะเจาะจงให้คลิกที่ชื่อลำดับ
-
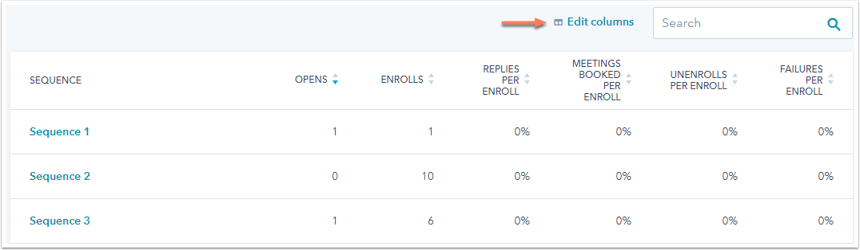
ส่งออกหรือบันทึกข้อมูลเป็นรายงาน
ในแต่ละแท็บคุณสามารถส่งออกข้อมูล:
- ทางด้านขวาให้คลิกส่งออกเพื่อส่งออกข้อมูล
- ในกล่องโต้ตอบให้ป้อนชื่อไฟล์ของคุณและคลิกเมนูแบบเลื่อนลงรูปแบบไฟล์เพื่อเลือกรูปแบบคลิกส่งออก
- ไฟล์ส่งออกจะถูกส่งไปยังที่อยู่อีเมลของคุณและสามารถดาวน์โหลดได้ในศูนย์การแจ้งเตือนของคุณเข้าถึงได้โดยคลิกที่ไอคอนการnotificationที่ด้านบนขวา
การบันทึกแผนภูมิเป็นรายงานในรายการรายงานของคุณจะใช้ได้เฉพาะกับ Sales Hub Professional หรือ Enterprise เท่านั้นเนื่องจากต้องมีการเข้าถึงรายงานที่กำหนดเองโดยทำตามขั้นตอนต่อไปนี้:
- ทางด้านขวาให้คลิกบันทึกเป็นรายงาน
- ในกล่องโต้ตอบให้ป้อนชื่อรายงาน
- หากต้องการเพิ่มรายงานลงในแดชบอร์ดให้คลิกเมนูแบบเลื่อนลงเพิ่มลงในแดชบอร์ดแล้วเลือกว่าต้องการเพิ่มลงในแดชบอร์ดที่มีอยู่หรือสร้างแด ชบอร์ดแบบกำหนดเองใหม่
- หากคุณเลือกแดชบอร์ดที่มี อยู่ให้คลิกเมนูแบบเลื่อนลงแดชบอร์ดที่มีอยู่แล้วเลือกแดชบอร์ดเพื่อเพิ่มรายงาน
- หากคุณเลือกแดชบอร์ดแบบกำหนดเองใหม่ให้ป้อนชื่อแดชบอร์ดแบบกำหนดเองแล้วคลิกเมนูแบบเลื่อนลงการมองเห็นเพื่อเลือกว่าควรแชร์แดชบอร์ดแชร์แต่อ่านเฉพาะผู้อื่นหรือส่วนตัวสำหรับผู้ใช้ของคุณเอง
- คลิกบันทึกและเพิ่ม
