- Central de conhecimento
- Relatórios e dados
- Relatórios
- Analisar o conteúdo de vendas com a ferramenta de análise de conteúdo de vendas
Analisar o conteúdo de vendas com a ferramenta de análise de conteúdo de vendas
Ultima atualização: 10 de Janeiro de 2024
Disponível com qualquer uma das seguintes assinaturas, salvo menção ao contrário:
-
Sales Hub Starter, Professional, Enterprise
Depois de criar modelos de vendas, documentos e sequências, você pode analisar sua eficácia usando a ferramenta de análise de conteúdo de vendas. As ferramentas analíticas de conteúdo de vendas irão recolher todos os dados históricos, incluindo quaisquer dados recolhidos antes da actualização a partir das ferramentas gratuitas do HubSpot.
Também pode exportar os seus dados ou guardar o gráfico como um relatório, ou adicionar um relatório padrão da biblioteca de relatórios ao seu painel de controlo.
Analisar seus modelos
É possível analisar os modelos enviados pelos seus utilizadores.
- Na sua conta da HubSpot, navegue até CRM > Modelos de mensagens.
- No canto superior direito, clique em Analyze > View sales Content Analytics.
- Utilize os menus pendentes Intervalo de datas e Frequência para filtrar os dados para um intervalo de tempo específico.
- Isto filtrará os dados em qualquer separador em que se encontre.
- Se você selecionar um intervalo de dias corridos, o conjunto de dados excluirá o dia atual.
- Por padrão, uma semana no relatório começa no domingo quando o intervalo de datas selecionado consiste em uma semana ou a frequência está definida para Semanalmente.
- Por predefinição, os dados no gráfico serão categorizados por modelo.
- Se Por modelo estiver selecionado, clique no menu pendente Pasta para filtrar os dados para uma pasta específica.
- Para visualizar os seus dados por utilizador, clique em Por utilizador.
Nota: as respostas automáticas fora do escritório não contam para as aberturas de correio eletrónico enviadas utilizando um modelo.
Modelos chart
O gráfico representa os dados visualmente, organizados por modelo ou utilizador.
- Passe o cursor do mouse sobre as áreas no gráfico para obter mais dados.
- Por padrão, o gráfico inclui envios, aberturas, cliques e respostas de modelo. Para alterar as métricas exibidas, clique em Envios, Aberturas, Cliques ou Respostas na parte superior do gráfico.
- Na tabela abaixo do gráfico, seleccione a caixa de verificação junto a um modelo para o incluir no gráfico. Seleccione vários parâmetros UTM para comparar o seu impacto.
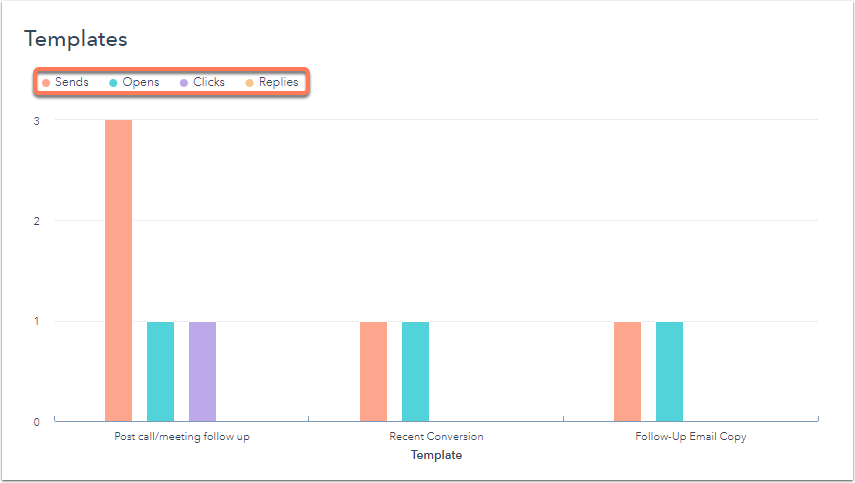
Modelos tabela
A tabela mostra os dados por modelo ou utilizador.
- Para personalizar as métricas que aparecem na tabela:
- No canto superior direito, clique em Editar colunas.
- Na caixa de diálogo, marque a caixa de seleção para cada métrica que você deseja exibir.
- Clique no X junto a uma propriedade na secção Colunas seleccionadas para a remover da tabela.
- Clique em Guardar para aplicar estas alterações.
- Clique num cabeçalho de coluna para ordenar os modelos por essa métrica.
- Para exibir um modelo específico, clique no nome do modelo se os dados forem exibidos por modelo. Se os dados estão mostrados por usuário, clique no usuário para ver os modelos que eles enviaram e clique no modelo que deseja exibir.

Analisar seus documentos
Pode analisar os documentos partilhados pelos seus utilizadores.
- Na sua conta da HubSpot, navegue até CRM > Modelos de mensagens.
- No canto superior direito, clique em Analyze > View sales Content Analytics.
- Utilize os menus pendentes Intervalo de datas e Frequência para filtrar os dados para um intervalo de tempo específico.
- Isto filtrará os dados em qualquer separador em que se encontre.
- Por padrão, uma semana no relatório começa no domingo quando o intervalo de datas selecionado consiste em uma semana ou a frequência está definida para Semanalmente.
- Clique na guia Documentos.
- Para filtrar os dados do documento a um usuário específico, clique no menu suspenso Usuário e selecione o usuário.
Por favor note: a filtragem do utilizador refere-se ao proprietário do documento e não ao utilizador que enviou o documento.

- Ver uma visão geral de alto nível da métrica do documento.
- Para personalizar as métricas que aparecem na tabela:
- No canto superior direito, clique em Editar colunas.
- Na caixa de diálogo, seleccione a caixa de verificação para cada métrica que pretende apresentar.
- Vistas: o número de vezes que o documento foi visto.
- Visitantes únicos: o número de contactos únicos que visitaram o documento. Quando um documento é partilhado sem necessidade de endereço de correio electrónico, esta métrica pode incluir visitantes anónimos.
- Acções: o número de vezes que o documento foi partilhado com uma ligação partilhável.
- Tempo médio de visualização: a quantidade média de tempo que os visitantes gastaram a visualizar o documento.
-
- Clique em Guardar para aplicar estas alterações.
- Na tabela, clique num cabeçalho de coluna para ordenar os documentos por essa métrica.
- Na tabela, clique no nome do documento para visualizar o documento específico.

Analisar suas sequências
- Na sua conta da HubSpot, navegue até CRM > Modelos de mensagens.
- No canto superior direito, clique em Analyze > View sales Content Analytics.
- Utilize os menus pendentes Intervalo de datas e Frequência para filtrar os dados para um intervalo de tempo específico.
- Isto filtrará os dados em qualquer separador em que se encontre.
- Por padrão, uma semana no relatório começa no domingo quando o intervalo de datas selecionado consiste em uma semana ou a frequência está definida para Semanalmente.
- Ao adicionar um filtro de data, as métricas que aparecem serão para as inscrições que tiveram lugar durante o intervalo de datas especificado. A atividade dos contactos que foram inscritos fora do intervalo de datas não será incluída no relatório.
- Clique no separador Sequences.
- Para filtrar os dados de sequências para uma pasta específica de sequências, clique no menu pendente Folder e seleccione a pasta.
- O resumo na parte superior exibe uma visão geral de alto nível das métricas de sequência.

- Na tabela abaixo do quadro, pode fazer o seguinte:
- Para personalizar as métricas que aparecem na tabela:
- No canto superior direito, clique em Editar colunas.
- Na caixa de diálogo, marque a caixa de seleção para cada métrica que você deseja exibir. Você pode exibir até sete métricas na tabela. As métricas são:
- Inscrições: o número total de contatos inscritos em uma sequência.
- Envios: número total de passos da sequência (tarefa ou correio eletrónico) numa sequência que foram executados.
- Aberturas: o número total de e-mails abertos durante uma sequência.
- Aberturas por inscrição: a porcentagem de contatos inscritos que abriram qualquer e-mail na sequência.
- Cliques: número total de cliques em e-mails de sequência.
- Cliques por inscrição: percentagem de contactos inscritos que clicaram numa hiperligação de um e-mail enviado a partir da sequência.
- Para personalizar as métricas que aparecem na tabela:
-
-
-
- Respostas por inscrição: percentagem de contactos inscritos que responderam pelo menos uma vez a qualquer mensagem de correio eletrónico enviada a partir da sequência.
- Reuniões agendadas: número total de reuniões agendadas de um link incluído em um e-mail enviado da sequência.
- Reuniões agendadas por inscrição: a porcentagem de contatos inscritos que agendaram uma reunião enquanto estavam inscritos na sequência.
- Não inscritos: número total de contactos que não se inscreveram na sequência.
- Cancelamentos de inscrição por inscrição: a porcentagem de contatos inscritos que foram excluídos da sequência, manual ou automaticamente.
- Falhas: número total de contactos que não se inscreveram com êxito na sequência devido a um erro, não incluindo devoluções ou anulações de subscrições.
- Falhas por inscrição: percentagem de contactos inscritos que não se inscreveram com êxito na sequência.
- Executando: o número total de contatos ainda ativos em uma sequência.
- Respostas: o número total de respostas para os e-mails enviados durante uma sequência.
- Conclusões: número total de contactos a quem foi enviada a última mensagem de correio eletrónico de uma sequência sem serem anulados.
- Conclusões por inscrição: percentagem de contactos inscritos a quem foi enviada a última mensagem de correio eletrónico da sequência sem serem anulados.
- Manuais: número total de contactos que foram retirados manualmente de uma sequência.
- Clique no X junto a uma propriedade na secção Colunas seleccionadas para a remover da tabela.
- Clique em Guardar para aplicar estas alterações.
-
- Clique num cabeçalho de coluna para ordenar as sequências por essa métrica.
- Para exibir uma sequência específica, clique no nome da sequência.
-
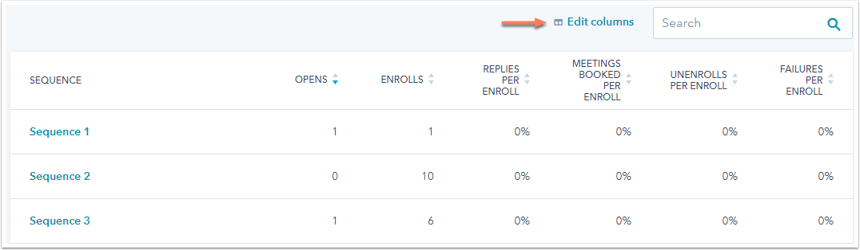
Exportar ou salvar os dados como um relatório
Em cada separador, é possível exportar os dados:
- À direita, clique em Exportar para exportar os dados.
- Na caixa de diálogo, introduza o Nome do seu ficheiro e clique no menu pendente Formato do ficheiro para selecionar um formato . Clique em Exportar.
- O ficheiro de exportação será enviado para o seu endereço de correio eletrónico e pode ser descarregado no seu centro de notificações, ao qual pode aceder clicando no ícone notification no canto superior direito.
Guardar o gráfico como um relatório na sua lista de relatórios só está disponível para Sales Hub Professional ou Enterprise, uma vez que requer acesso a relatórios personalizados. Para fazer isso:
- À direita, clique em Guardar como relatório.
- Na caixa de diálogo, introduza o nome do relatório .
- Para adicionar o relatório a um dashboard, clique no menu pendente Adicionar ao dashboard e seleccione se pretende adicioná-lo a um dashboard existente ou criar um novo dashboard personalizado.
- Se selecionar Painel existente, clique no menu pendente Selecionar painel existente e seleccione o painel ao qual pretende adicionar o relatório.
- Se selecionar Novo painel personalizado, introduza o nome Painel personalizado e clique no menu pendente Visibilidade para selecionar se o painel deve ser partilhado, partilhado mas apenas lido por outros ou privado para o seu próprio utilizador.
- Clique em Guardar e adicionar.
