- Base de connaissances
- Reporting et données
- Rapports
- Analysez votre contenu de vente grâce à l'outil d'analytics du contenu de vente
Analysez votre contenu de vente grâce à l'outil d'analytics du contenu de vente
Dernière mise à jour: 10 janvier 2024
Disponible avec le ou les abonnements suivants, sauf mention contraire :
-
Sales Hub Starter, Pro, Enterprise
Après avoir créé des modèles de vente, des documents et des séquences, vous pouvez analyser leur efficacité grâce à l'outil d'analyse du contenu de vente. Les outils d'analyse du contenu des ventes récupèrent toutes les données historiques, y compris les données recueillies avant la mise à niveau à partir des outils gratuits de HubSpot.
Vous pouvez également exporter vos données ou enregistrer le graphique sous forme de rapport, ou ajouter un rapport standard de la bibliothèque de rapports à votre tableau de bord.
Analyser les tickets
Vous pouvez analyser les modèles envoyés par vos utilisateurs.
- Depuis votre compte HubSpot, accédez à CRM > Modèles de message.
- En haut à droite, cliquez sur Analyze > View sales Content Analytics.
- Utilisez les menus déroulants Plage de dates et Fréquence pour filtrer les données sur une plage de temps spécifique.
- Cela permet de filtrer les données dans tous les onglets où vous vous trouvez.
- Si vous sélectionnez une plage de dates relatives, l'ensemble de données exclura le jour actuel.
- Par défaut, une semaine dans le rapport commence le dimanche lorsque la plage de dates se compose d'une semaine ou lorsque la fréquence sélectionnée est Hebdomadaire.
- Par défaut, les données du graphique sont classées par modèle.
- Si Par modèle est sélectionné, cliquez sur le menu déroulant Dossier pour filtrer les données sur un dossier spécifique.
- Pour visualiser vos données par utilisateur, cliquez sur Par utilisateur.
Remarque : les réponses automatiques en cas d'absence du bureau ( ) ne sont pas prises en compte dans le calcul du nombre d'e-mails ouverts pour les e-mails envoyés à l'aide d'un modèle.
Modèles chart
Le graphique représente visuellement les données, organisées par modèle ou par utilisateur.
- Passez le curseur de la souris sur les zones du graphique pour plus de données.
- Par défaut, le graphique comprend les envois, les ouvertures, les clics et les réponses concernant les modèles. Pour modifier les indicateurs qui apparaissent, cliquez sur Envois, Ouvertures, Clics, ou Réponses en haut du graphique.
- Dans le tableau situé sous le graphique, cochez la case à côté d'un modèle pour l'inclure dans le graphique. Sélectionnez plusieurs paramètres UTM pour comparer leur impact.
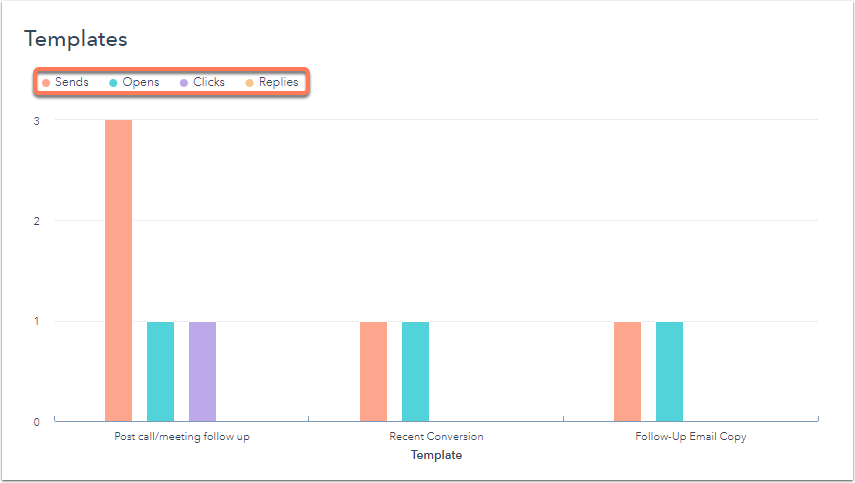
Modèles table
Le tableau présente les données par modèle ou par utilisateur.
- Pour personnaliser les indicateurs figurant dans le tableau :
- En haut à droite, cliquez sur Modifier les colonnes.
- Dans la boîte de dialogue, cochez la case pour chaque indicateur que vous souhaitez afficher.
- Cliquez sur la croix X à côté d'une propriété dans la section Colonnes sélectionnées pour la supprimer du tableau.
- Cliquez sur Enregistrer pour appliquer ces modifications.
- Cliquez sur l'en-tête d'une colonne pour trier les modèles en fonction de cette mesure.
- Pour afficher un modèle spécifique, cliquez sur le nom du modèle si les données sont affichées par modèle. Si les données sont affichées par utilisateur, cliquez sur l'utilisateur pour afficher les modèles envoyés, puis cliquez sur le modèle que vous souhaitez afficher.

Analyser les documents
Vous pouvez analyser les documents partagés par vos utilisateurs.
- Depuis votre compte HubSpot, accédez à CRM > Modèles de message.
- En haut à droite, cliquez sur Analyze > View sales Content Analytics.
- Utilisez les menus déroulants Plage de dates et Fréquence pour filtrer les données sur une plage de temps spécifique.
- Cela permet de filtrer les données dans tous les onglets où vous vous trouvez.
- Par défaut, une semaine dans le rapport commence le dimanche lorsque la plage de dates se compose d'une semaine ou lorsque la fréquence sélectionnée est Hebdomadaire.
- Cliquez sur l'onglet Documents.
- Pour filtrer les données du document selon un utilisateur spécifique, cliquez sur le menu déroulant Utilisateur et sélectionnez l'utilisateur.
A noter : le filtrage des utilisateurs se réfère au propriétaire du document et non à l'utilisateur qui a envoyé le document.

- Voir une vue d'ensemble des métriques du document.
- Pour personnaliser les indicateurs figurant dans le tableau :
- En haut à droite, cliquez sur Modifier les colonnes.
- Dans la boîte de dialogue, cochez la case correspondant à chaque métrique que vous souhaitez afficher.
- Vues : le nombre de fois que le document a été vu.
- Visiteurs uniques: le nombre de contacts uniques qui ont visité le document. Lorsqu'un document est partagé sans qu'une adresse e-mail soit requise, cette mesure peut inclure des visiteurs anonymes.
- Partages : le nombre de fois où le document a été partagé avec un lien partageable.
- Durée moyenne de consultation : durée moyenne de consultation du document par les visiteurs.
-
- Cliquez sur Enregistrer pour appliquer ces modifications.
- Dans le tableau, cliquez sur un en-tête de colonne pour trier les documents en fonction de cette mesure.
- Dans le tableau, cliquez sur le nom du document pour afficher le document spécifique.

Analyser les séquences
- Depuis votre compte HubSpot, accédez à CRM > Modèles de message.
- En haut à droite, cliquez sur Analyze > View sales Content Analytics.
- Utilisez les menus déroulants Plage de dates et Fréquence pour filtrer les données sur une plage de temps spécifique.
- Cela permet de filtrer les données dans tous les onglets où vous vous trouvez.
- Par défaut, une semaine dans le rapport commence le dimanche lorsque la plage de dates se compose d'une semaine ou lorsque la fréquence sélectionnée est Hebdomadaire.
- Lorsque vous ajoutez un filtre de date, les indicateurs qui s'affichent concernent les inscriptions qui ont eu lieu pendant la période spécifiée. L'activité des contacts qui ont été inscrits en dehors de la plage de dates ne sera pas incluse dans le rapport.
- Cliquez sur l'onglet Sequences.
- Pour filtrer les données de séquences dans un dossier spécifique, cliquez sur le menu déroulant Folder et sélectionnez le dossier.
- Le récapitulatif en haut affiche un aperçu général des indicateurs de la séquence.

- Dans le tableau situé sous le graphique, vous pouvez effectuer les opérations suivantes :
- Pour personnaliser les indicateurs figurant dans le tableau :
- En haut à droite, cliquez sur Modifier les colonnes.
- Dans la boîte de dialogue, cochez la case pour chaque indicateur que vous souhaitez afficher. Vous pouvez afficher jusqu'à sept indicateurs dans le tableau. Les indicateurs sont les suivants :
- Inscriptions : nombre total de contacts inscrits dans la séquence.
- Sends : nombre total d'étapes de séquence (tâche ou e-mail) dans une séquence qui ont été exécutées.
- Ouvertures : nombre total d'e-mails ouverts durant une séquence.
- Ouvertures par inscription : pourcentage de contacts inscrits ayant ouvert un e-mail de la séquence.
- Clics : nombre total de clics sur les e-mails de la séquence.
- Clics par inscription : pourcentage de contacts inscrits qui ont cliqué sur un lien dans un e-mail envoyé à partir de la séquence.
- Pour personnaliser les indicateurs figurant dans le tableau :
-
-
-
- Réponses par inscription : pourcentage de contacts inscrits qui ont répondu au moins une fois à un e-mail envoyé par la séquence.
- Rendez-vous pris : nombre total de rendez-vous pris à partir d'un lien inclus dans un e-mail de la séquence.
- Rendez-vous pris par inscription : pourcentage de contacts inscrits ayant pris rendez-vous dans la séquence.
- Désinscriptions : nombre total de contacts qui se sont désinscrits de la séquence.
- Désinscriptions par inscription : pourcentage de contacts inscrits s'étant désinscrits de la séquence, manuellement ou automatiquement.
- Échecs : nombre total de contacts qui n'ont pas réussi à s'inscrire dans la séquence en raison d'une erreur, sans compter les rebonds ou les désabonnements.
- Échecs par inscription : pourcentage de contacts inscrits qui n'ont pas réussi à s'inscrire dans la séquence.
- Exécution : nombre total de contacts toujours actifs dans une séquence.
- Réponses : nombre total de réponses aux e-mails envoyés durant une séquence.
- Achèvements : nombre total de contacts qui ont reçu le dernier e-mail d'une séquence sans avoir été désinscrits.
- Achèvements par inscription : pourcentage de contacts inscrits qui ont reçu le dernier e-mail de la séquence sans avoir été désinscrits.
- Manuels : nombre total de contacts qui ont été manuellement désinscrits d'une séquence.
- Cliquez sur la croix X à côté d'une propriété dans la section Colonnes sélectionnées pour la supprimer du tableau.
- Cliquez sur Enregistrer pour appliquer ces modifications.
-
- Cliquez sur l'en-tête d'une colonne pour trier les séquences en fonction de cette métrique.
- Pour afficher une séquence spécifique, cliquez sur le nom de la séquence.
-
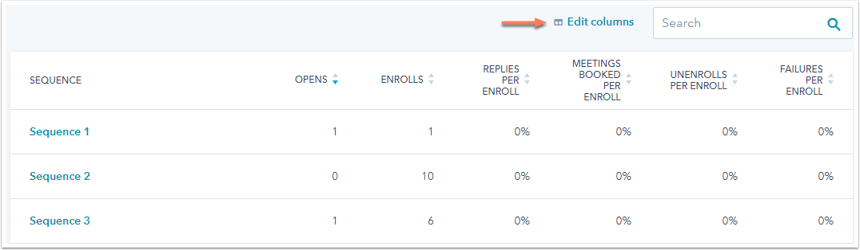
Exporter ou enregistrer les données en tant que rapport
Dans chaque onglet, vous pouvez exporter les données :
- Sur la droite, cliquez sur Export pour exporter les données.
- Dans la boîte de dialogue, entrez le Nom de votre fichier et cliquez sur le menu déroulant Format de fichier pour sélectionner un format . Cliquez sur Export.
- Le fichier d'exportation sera envoyé à votre adresse électronique et pourra être téléchargé dans votre centre de notification, accessible en cliquant sur l'icône notification en haut à droite.
L'enregistrement du graphique en tant que rapport dans votre liste de rapports n'est disponible que pour Sales Hub Pro Professional ou Entreprise, car il nécessite l'accès aux rapports personnalisés. Pour ce faire :
- Sur la droite, cliquez sur Enregistrer comme rapport.
- Dans la boîte de dialogue, saisissez le nom du rapport .
- Pour ajouter le rapport à un tableau de bord, cliquez sur le menu déroulant Add to dashboard et sélectionnez si vous souhaitez l'ajouter à un tableau de bord existant ou créer un nouveau tableau de bord personnalisé.
- Si vous sélectionnez Tableau de bord existant, cliquez sur le menu déroulant Sélectionner un tableau de bord existant et sélectionnez le tableau de bord auquel ajouter le rapport.
- Si vous sélectionnez Nouveau tableau de bord personnalisé, entrez le nom Tableau de bord personnalisé et cliquez sur le menu déroulant Visibilité pour choisir si le tableau de bord doit être partagé, partagé mais en lecture seule avec d'autres personnes, ou privé pour votre propre utilisateur.
- Cliquez sur Enregistrer et ajouter.
