- Kennisbank
- Rapportage en gegevens
- Rapporten
- Analyseer je verkoopinhoud met de analysetool voor verkoopinhoud
Analyseer je verkoopinhoud met de analysetool voor verkoopinhoud
Laatst bijgewerkt: 10 januari 2024
Beschikbaar met elk van de volgende abonnementen, behalve waar vermeld:
-
Sales Hub Starter, Professional, Enterprise
Nadat je verkoopsjablonen, documenten en reeksen hebt gemaakt, kun je de effectiviteit ervan analyseren met de analysetool voor verkoopinhoud. De analysetools voor verkoopcontent halen alle historische gegevens op, inclusief alle gegevens die zijn verzameld voordat je de gratis tools van HubSpot hebt geüpgraded.
Je kunt je gegevens ook exporteren of de grafiek opslaan als een rapport, of een standaardrapport uit de rapportbibliotheek toevoegen aan je dashboard.
Analyseer uw sjablonen
U kunt de sjablonen analyseren die door uw gebruikers zijn verzonden.
- Ga in je HubSpot-account naar CRM > Berichtentemplates.
- Klik rechtsboven op Analyseren > Verkoopinhoud analyseren weergeven.
- Gebruik de vervolgkeuzemenu 's Datumbereik en Frequentie om de gegevens te filteren op een specifiek tijdsbereik.
- Dit filtert de gegevens in elk tabblad waarin je je bevindt.
- Als je een doorlopend datumbereik selecteert, zal de gegevensset de huidige dag uitsluiten.
- Een week in het rapport begint standaard op zondag als het geselecteerde datumbereik uit een week bestaat of als de frequentie is ingesteld op Wekelijks.
- Standaard worden de gegevens in de grafiek gecategoriseerd volgens sjabloon.
- Als Op sjabloon is geselecteerd, klik dan op het vervolgkeuzemenu Map om de gegevens te filteren op een specifieke map.
- Om je gegevens per gebruiker te bekijken, klik je op Per gebruiker.
Let op: automatische beantwoording buiten kantoor telt niet mee voor het aantal geopende e-mails voor e-mails die met een sjabloon zijn verzonden.
Sjablonengrafiek
De grafiek geeft de gegevens visueel weer, georganiseerd per sjabloon of gebruiker.
- Beweeg de muis over de gebieden in de grafiek voor meer gegevens.
- Standaard bevat de grafiek sjabloonverzendingen, -openingen, -klikken en -antwoorden. Om te wijzigen welke statistieken worden weergegeven, klik je op Verzenden, Openen, Klikken of Antwoorden bovenaan de grafiek.
- Schakel in de tabel onder de grafiek het selectievakje naast een sjabloon in om deze in de grafiek op te nemen. Selecteer meerdere UTM-parameters om hun impact te vergelijken.
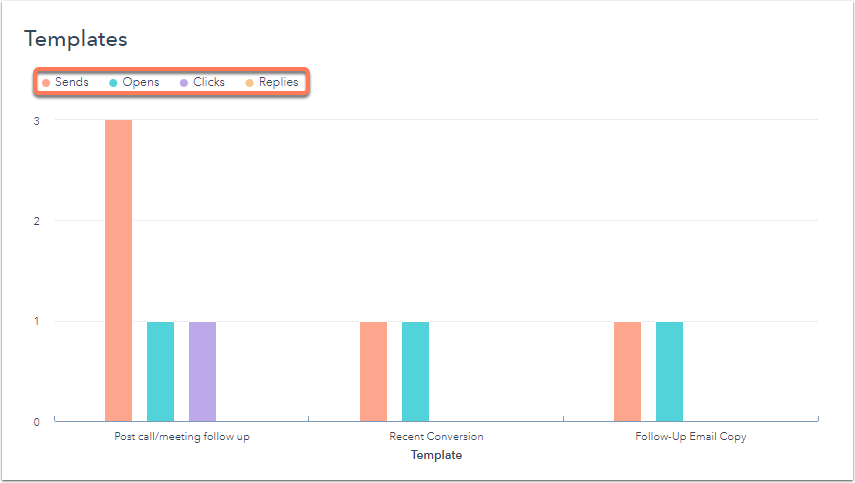
Tabelsjablonen
De tabel toont de gegevens per sjabloon of gebruiker.
- Om de statistieken in de tabel aan te passen:
- Klik rechtsboven op Kolommen bewerken.
- Schakel in het dialoogvenster het selectievakje in voor elke metriek die u wilt weergeven.
- Klik op de X naast een eigenschap in het gedeelte Geselecteerde kolommen om deze uit de tabel te verwijderen.
- Klik op Opslaan om deze wijzigingen toe te passen.
- Klik op een kolomkop om de sjablonen op die metriek te sorteren.
- Als je een specifieke sjabloon wilt bekijken, klik je op de naam van de sjabloon als de gegevens per sjabloon worden weergegeven. Als de gegevens per gebruiker worden weergegeven, klik je op de gebruiker om de sjablonen te bekijken die hij of zij heeft verzonden en klik je vervolgens op de sjabloon die je wilt bekijken.

Analyseer uw documenten
U kunt de documenten analyseren die door uw gebruikers worden gedeeld.
- Ga in je HubSpot-account naar CRM > Berichtentemplates.
- Klik rechtsboven op Analyseren > Verkoopinhoud analyseren weergeven.
- Gebruik de vervolgkeuzemenu 's Datumbereik en Frequentie om de gegevens te filteren op een specifiek tijdsbereik.
- Dit filtert de gegevens in elk tabblad waarin je je bevindt.
- Een week in het rapport begint standaard op zondag als het geselecteerde datumbereik uit een week bestaat of als de frequentie is ingesteld op Wekelijks.
- Klik op het tabblad Documenten.
- Om de documentgegevens te filteren op een specifieke gebruiker, klik je op het vervolgkeuzemenu Gebruiker en selecteer je de gebruiker.
Let op: filteren op gebruiker verwijst naar de eigenaar van het document en niet naar de gebruiker die het document heeft verzonden.

- Bekijk een overzicht van de documentmetriek.
- Om de statistieken in de tabel aan te passen:
- Klik rechtsboven op Kolommen bewerken.
- Schakel in het dialoogvenster het selectievakje in voor elke metriek die u wilt weergeven.
- Aantal keer bekeken: het aantal keren dat het document is bekeken.
- Unieke bezoekers: het aantal unieke contactpersonen dat het document heeft bezocht. Als een document wordt gedeeld zonder dat er een e-mailadres vereist is, kan deze metriek anonieme bezoekers bevatten.
- Delen: het aantal keren dat het document is gedeeld met een deelbare link.
- Gemiddelde tijd besteed aan bekijken: de gemiddelde tijd die bezoekers hebben besteed aan het bekijken van het document.
-
- Klik op Opslaan om deze wijzigingen toe te passen.
- Klik in de tabel op een kolomkop om de documenten op die metriek te sorteren.
- Klik in de tabel op de documentnaam om het specifieke document te bekijken.

Analyseer je reeksen
- Ga in je HubSpot-account naar CRM > Berichtentemplates.
- Klik rechtsboven op Analyseren > Verkoopinhoud analyseren weergeven.
- Gebruik de vervolgkeuzemenu 's Datumbereik en Frequentie om de gegevens te filteren op een specifiek tijdsbereik.
- Dit filtert de gegevens in elk tabblad waarin je je bevindt.
- Een week in het rapport begint standaard op zondag, als het geselecteerde datumbereik uit een week bestaat of als de frequentie is ingesteld op Wekelijks.
- Als je een datumfilter toevoegt, worden de statistieken weergegeven voor de inschrijvingen die plaatsvonden tijdens het opgegeven datumbereik. Activiteit van contactpersonen die buiten het datumbereik zijn ingeschreven, wordt niet opgenomen in het rapport.
- Klik op het tabblad Sequenties.
- Om de sequentiegegevens te filteren op een specifieke map met sequenties, klikt u op het vervolgkeuzemenu Map en selecteert u de map.
- De samenvatting bovenaan geeft een overzicht op hoog niveau van de reeks statistieken.

- In de tabel onder de grafiek kun je het volgende doen:
- Om de metriek die in de tabel verschijnt aan te passen:
- Klik rechtsboven op Kolommen bewerken.
- In het dialoogvenster schakelt u het selectievakje in voor elke metriek die u wilt weergeven. Je kunt maximaal zeven statistieken in de tabel weergeven. De statistieken zijn:
- Inschrijvingen: totaal aantal ingeschreven contactpersonen in een reeks.
- Verzonden: totaal aantal sequentiestappen (taak of e-mail) in een sequentie die zijn uitgevoerd.
- Opens: totaal aantal e-mails dat is geopend tijdens een reeks.
- Opens per enroll: percentage ingeschreven contacten die een e-mail in de reeks hebben geopend.
- Klikken: totaal aantal klikken op e-mails in de reeks.
- Clicks per enroll: percentage ingeschreven contacten die op een koppeling hebben geklikt in een e-mail die vanuit de reeks is verzonden.
- Om de metriek die in de tabel verschijnt aan te passen:
-
-
-
- Antwoorden per inschrijving: percentage ingeschreven contactpersonen dat ten minste één keer antwoordde op een e-mail die vanuit de reeks werd verzonden.
- Geboekte vergaderingen: totaal aantal geboekte vergaderingen via een link in een e-mail van de reeks.
- Geboekte vergaderingen per inschrijving: percentage ingeschreven contacten die een vergadering hebben geboekt terwijl ze ingeschreven waren in de reeks.
- Unenrolls: totaal aantal contacten die zich hebben afgemeld voor de reeks.
- Unenrolls per enroll: percentage ingeschreven contacten die uit de reeks werden verwijderd, handmatig of automatisch.
- Mislukkingen: het totale aantal contacten dat zich niet met succes heeft ingeschreven voor de reeks vanwege een fout, exclusief bounces of afmeldingen.
- Mislukkingen per inschrijving: percentage ingeschreven contacten dat zich niet met succes heeft ingeschreven voor de reeks.
- Uitvoeren: totaal aantal contactpersonen dat nog actief is in een reeks.
- Antwoorden: totaal aantal antwoorden op e-mails die tijdens een reeks zijn verzonden.
- Voltooiingen: totaal aantal contactpersonen die de laatste e-mail in een reeks hebben ontvangen zonder te zijn uitgeschreven.
- Voltooiingen per inschrijving: percentage ingeschreven contacten die de laatste e-mail in de reeks hebben ontvangen zonder te zijn uitgeschreven.
- Handleidingen: totaal aantal contactpersonen die handmatig uit een reeks zijn verwijderd.
- Klik op de X naast een eigenschap in het gedeelte Geselecteerde kolommen om deze uit de tabel te verwijderen.
- Klik op Opslaan om deze wijzigingen toe te passen.
-
- Klik op een kolomkop om de reeksen op die metriek te sorteren.
- Om een specifieke reeks te bekijken, klik je op de naam van de reeks.
-
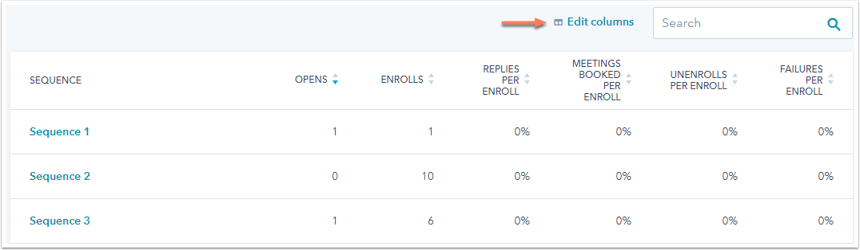
De gegevens exporteren of opslaan als een rapport
In elk tabblad kun je de gegevens exporteren:
- Klik rechts op Exporteren om de gegevens te exporteren.
- Voer in het dialoogvenster de naam van je bestand in en klik op het vervolgkeuzemenu Bestandsindeling om een indeling te selecteren. Klik op Exporteren.
- Het exportbestand wordt naar je e-mailadres gestuurd en kan worden gedownload in je meldingscentrum, dat je kunt openen door op het pictogram notification rechtsboven te klikken.
Het opslaan van de grafiek als rapport in je rapportenlijst is alleen beschikbaar voor Sales Hub Professional of Enterprise, omdat hiervoor toegang tot aangepaste rapporten nodig is. Om dit te doen:
- Klik rechts op Opslaan als rapport.
- Voer in het dialoogvenster de naam van het rapport in.
- Om het rapport aan een dashboard toe te voegen, klik je op het vervolgkeuzemenu Aan dashboard toevoegen en selecteer je of je het aan een bestaand dashboard wilt toevoegen of een nieuw aangepast dashboard wilt maken.
- Als je Bestaand dashboard selecteert, klik dan op het vervolgkeuzemenu Bestaand dashboard selecteren en selecteer het dashboard waaraan je het rapport wilt toevoegen.
- Als u Nieuw aangepast dashboard selecteert, voert u de naam van het aangepaste dashboard in en klikt u op het vervolgkeuzemenu Zichtbaarheid om te selecteren of het dashboard moet worden gedeeld, gedeeld maar alleen gelezen door anderen of privé voor uw eigen gebruiker.
- Klik op Opslaan en toevoegen.
