お客さまへの大切なお知らせ:膨大なサポート情報を少しでも早くお客さまにお届けするため、本コンテンツの日本語版は人間の翻訳者を介さない自動翻訳で提供されております。正確な最新情報については本コンテンツの英語版をご覧ください。
セールスコンテンツアナリティクスツールを使用してセールスコンテンツを分析する
更新日時 2024年1月10日
セールステンプレート、ドキュメント、シーケンスを作成した後、セールスコンテンツアナリティクスツールを使用して有効性を分析することができます。セールスコンテンツ分析ツールは、HubSpotの無料ツールからアップグレードする前に収集したデータも含め、すべての履歴データを取り込みます。
また、データをエクスポートしたり、チャートをレポートとして保存したり、レポートライブラリーから標準レポートをダッシュボードに追加することもできます。
テンプレートの分析
自分のユーザーから送信されたテンプレートを分析することができます。
- HubSpotアカウントにて、[CRM]>[メッセージテンプレート]の順に進みます。
- 右上のAnalyze > View sales Content Analyticsをクリックします。
- 日付範囲および頻度ドロップダウンメニューを使用して、データを特定の時間範囲に絞り込みます。
- これにより、どのタブにいるデータも絞り込みされる。
- [特定の日付範囲]を選択した場合、レポートで参照されている現在の日付がデータセットから除外されます。
- 選択された日付範囲が1週間の場合や、頻度が[週次]に設定されている場合は、レポート内の週の始まりが既定で日曜日になります。
- デフォルトでは、チャートのデータはテンプレートごとに分類される。
- 「テンプレート別」が選択されている場合、Folderドロップダウンメニューをクリックして、データを特定のフォルダーに絞り込みします。
- ユーザー別にデータを表示するには、 「ユーザー別」をクリックします。
注:営業時間外の自動返信は、テンプレートを使用して送信されたEメールの開封数にはカウントされません。
テンプレートチャート
チャートはデータを視覚的に表し、テンプレートやユーザーごとに整理されている。
- より多くのデータを得るために、チャートにカーソルを置きます。
- 既定では、チャートにテンプレート送信、開封、クリック数、返信が含まれます。表示される測定指標を変更するには、チャート上部の[送信]、[開封]、[クリック数]、または[返信]をクリックします。
- チャートの下の表で、テンプレートの隣にあるチェックボックスを選択すると、そのテンプレートがチャートに含まれます。複数のUTMパラメーターを選択し、その影響を比較する。
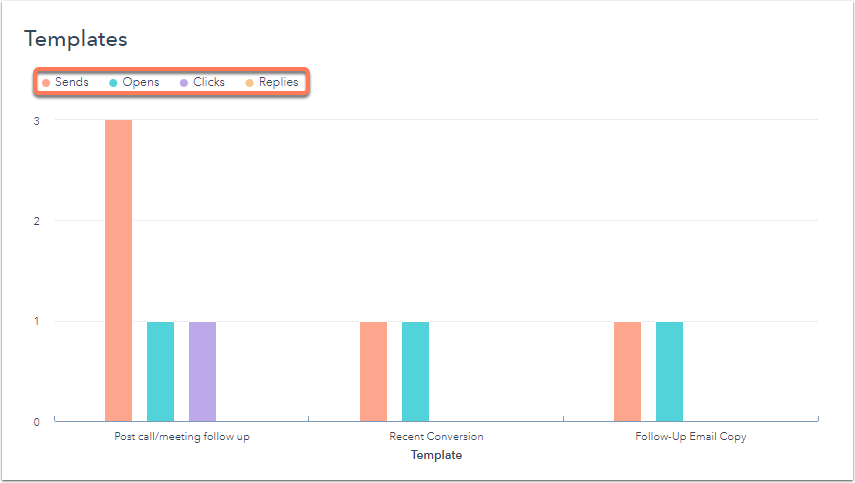
テンプレートテーブル
表は、テンプレートまたはユーザー別のデータを示しています。
- テーブルに表示される測定指標をカスタマイズするには、次の手順に従います。
- 右上で、列の編集をクリックする。
- ダイアログボックスで、表示したい各指標のチェックボックスをオンにします。
- 「選択した列」セクションのプロパティー の横のXを クリック し て、 それを表か ら 除去 し ます。
- 「保存」をクリックして、これらの変更を適用します。
- 列のヘッダーをクリックすると、その測定指標でテンプレートを並べ替えることができます。
- 特定のテンプレートを表示するには、テンプレート別でデータが表示されている場合は、テンプレート名をクリックします。データがユーザー別で表示されている場合は、ユーザーをクリックして、送信されたテンプレートを表示し、それから表示するテンプレートをクリックします。

ドキュメントの分析
ユーザーによって共有されたドキュメントを分析することができます。
- HubSpotアカウントにて、[CRM]>[メッセージテンプレート]の順に進みます。
- 右上のAnalyze > View sales Content Analyticsをクリックします。
- 日付範囲および頻度ドロップダウンメニューを使用して、データを特定の時間範囲に絞り込みます。
- これにより、どのタブにいるデータも絞り込みされる。
- 選択された日付範囲が1週間の場合や、頻度が[週次]に設定されている場合は、レポート内の週の始まりが既定で日曜日になります。
- [ドキュメント]タブをクリックします。
- ドキュメントデータを特定のユーザーに絞り込むには、ユーザードロップダウンメニューをクリックし、ユーザーを選択します。
注:ユーザー絞り込みは、文書の所有者を指し、文書を送信したユーザーではありません。

- ドキュメント測定指標のハイレベルな概要を見ることができます。
- テーブルに表示される測定指標をカスタマイズするには、次の手順に従います。
- 右上で、列の編集をクリックする。
- ダイアログボックスで、表示したい各測定指標のチェックボックスを選択します。
- 閲覧回数:ドキュメントが閲覧された回数。
- ユニーク訪問者:ドキュメントを訪問したコンタクトの(ユニーク)数です。Eメールを必要とせずにドキュメントが共有される場合、この指標には匿名の訪問者が含まれる可能性があります。
- 共有:ドキュメントが共有可能なリンクで共有された回数。
- 平均閲覧時間:訪問者がドキュメントを閲覧するのに費やした時間の平均値。
-
- 「保存」をクリックして、これらの変更を適用します。
- 表で、列のヘッダーをクリックすると、その測定指標で文書を並べ替えることができます。
- テーブルで、ドキュメント名をクリックして特定のドキュメントを表示します。

シーケンスを分析する
- HubSpotアカウントにて、[CRM]>[メッセージテンプレート]の順に進みます。
- 右上のAnalyze > View sales Content Analyticsをクリックします。
- 日付範囲および頻度ドロップダウンメニューを使用して、データを特定の時間範囲に絞り込みます。
- これにより、どのタブにいるデータも絞り込みされる。
- 選択された日付範囲が1週間の場合や、頻度が[週次]に設定されている場合は、レポート内の週の始まりが既定で日曜日になります。
- 日付フィルターを追加すると、表示される測定指標は、指定された日付範囲に行われた登録になります。日付範囲外に登録されたコンタクトのアクティビティーはレポートに含まれません。
- 「シーケンス」タブをクリックする。
- シーケンスデータを特定のフォルダーに絞り込むには、Folderドロップダウンメニューをクリックし、フォルダーを選択します。
- 上部のサマリーは、シーケンス測定指標の概要を示します。

- グラフの下の表では、次のようになります:
- テーブルに表示される測定指標をカスタマイズするには、次の手順に従います。
- 右上で、列の編集をクリックする。
- ダイアログボックスで、表示したい各指標のチェックボックスをオンにします。テーブルには最大7つの測定指標しか表示できません。測定指標は次のとおりです。
- 登録:シーケンスに登録されたコンタクトの合計数です。
- Sends:実行されたシーケンスステップ(タスクまたはEメール)の合計数。
- 開封数:シーケンス中に開封されたEメールの合計数。
- 登録あたりの開封数:シーケンス内の E メールを開封した登録済みコンタクトの割合。
- クリック数:シーケンス E メールのクリック数の合計数。
- 「登録あたりのクリック数」:シーケンスから送信されたEメールのリンクをクリックした登録コンタクトの割合。
- テーブルに表示される測定指標をカスタマイズするには、次の手順に従います。
-
-
-
- 「登録あたりの返信数」:シーケンスから送信されたEメールに一度でも返信した登録コンタクトの割合。
- ミーティング予約数:シーケンスから送信されたEメールに含まれるリンクから予約されたミーティングの合計数。
- 登録あたりのミーティング予約数: シーケンスに登録された間にミーティングを予約した登録済みコンタクトの割合。
- 未登録][][][]シーケンスから登録解除したコンタクト数の合計。
- 登録あたりの登録解除:シーケンスから登録解除されたコンタクトの割合、手動または自動で登録されたコンタクトの割合。
- Failures:エラーによりシーケンスに登録できなかったコンタクトの合計数バウンスや配信停止は含まない。
- 登録あたりの失敗数:登録コンタクトのうち、シーケンスへの登録に成功しなかったコンタクトの割合。
- 実行済み:シーケンスでまだアクティブなコンタクトの合計数。
- 返信:シーケンス中に送信された E メールへの返信の合計数。
- 完了数:登録解除されずにシーケンスの最後のEメールを送信したコンタクト数の合計 .
- 登録あたりの完了数][コンタクト]登録済みのコンタクトのうち、登録解除にならずにシーケンスに最後のEメールを送信したコンタクトの割合。
- マニュアル][コンタクト]シーケンスから手動で登録解除されたコンタクト数の合計。
- 「選択した列」セクションのプロパティー の横のXを クリック し て、 それを表か ら 除去 し ます。
- 「保存」をクリックして、これらの変更を適用します。
-
- 列のヘッダーをクリックすると、その測定指標でシーケンスをソートする。
- 特定のシーケンスを表示するには、シーケンス名をクリックします。
-
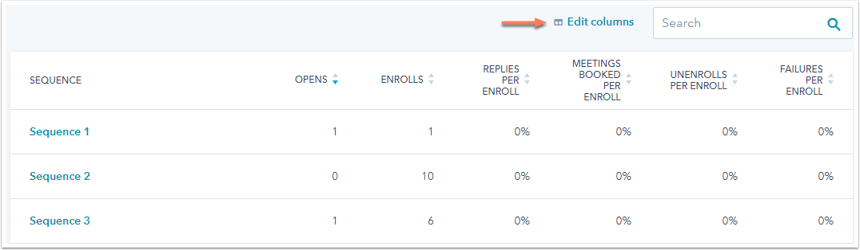
データをレポートとしてエクスポートまたは保存する
各タブでは、データをエクスポートすることができます:
- 右側で、「エクスポート」をクリックしてデータをエクスポートする。
- ダイアログボックスで、ファイル名を入力し、ファイル形式ドロップダウンメニューをクリックして、形式を選択します。エクスポートをクリックする。
- エクスポートファイルはEメールに送信され、右上のnotificationアイコンをクリックすると表示される通知センターからダウンロードできます。
Sales Hub Professional および Enterprise の場合のみ、カスタムレポート にアクセスする必要があるため、レポートを として保存することができます。方法:
- 右側で、レポートとして保存をクリックする。
- ダイアログボックスで、レポート名を入力する。
- レポートをダッシュボードに追加するには、ダッシュボードに追加ドロップダウンメニューをクリックし、既存のダッシュボードに追加するか、新規カスタムダッシュボードを作成するかを選択します。
- 「既存のダッシュボード」 を選択した場合は、 「既存のダッシュボードを選択」 ドロップダウンメニューをクリックし、レポートを追加するダッシュボードを選択します。
- 新規カスタムダッシュボード を選択した場合は、 カスタムダッシュボード 名を入力し、 可視性 ドロップダウンメニューをクリックして、ダッシュボードを共有するか、共有するが他のユーザーには読み取り専用にするか、自分のユーザーには非公開にするかを選択します。
- Save & add をクリックする。
Analytics Tools
貴重なご意見をありがとうございました。
こちらのフォームではドキュメントに関するご意見をご提供ください。HubSpotがご提供しているヘルプはこちらでご確認ください。
