Bruk salgsarbeidsområdet (BETA)
Sist oppdatert: september 12, 2024
Gjelder for:
|
|
Med salgsarbeidsområdet (tidligere prospekteringsarbeidsområdet) kan brukere med en tildelt Sales Hub-plass effektivt administrere sin daglige arbeidsmengde i HubSpot fra ett sted. Salgsarbeidsområdet forener pipelinegenerering og avsluttende aktiviteter på ett sted, noe som gjør det enkelt for deg å prioritere og utføre de mest effektive og relevante salgstiltakene for å nå salgsmålene dine.
Nedenfor kan du lære hvordan du bruker salgsarbeidsområdet til å se over målene og fremdriften din, utføre oppgavene dine, administrere avtaler og se over timeplanen og salgsfeeden din.
Vær oppmerksom på dette:
- Denne funksjonen er ikke tilgjengelig for brukere med eldre Sales Hub-seter .
- Følgende funksjonalitet er for øyeblikket i privat betaversjon og kan endres. Hvis du er interessert i å få tilgang til betaversjonen, må du lese HubSpots betavilkår for å bekrefte at du er kvalifisert, og deretter ta kontakt med din Customer Success Manager for å be om tilgang.
For å få tilgang til salgsområdetnavigerer du til Arbeidsområder > Salg i HubSpot-kontoen din.
Gjennomgå salgsaktivitet
Gå til Arbeidsområder > Salg i HubSpot-kontoen din. Fanen Sammendrag gir en helhetlig oversikt over all prospekteringsaktiviteten din, inkludert dagens oppgaver, forfalte oppgaver og kommende møter. Hvis du er superadministrator, kan du klikke på rullegardinmenyen med navn øverst for å se andre brukeres prospekteringsaktivitet.
Til høyre for Sammendrag-fanen kan du se en forhåndsvisning av dine:
- Timeplan: Klikk på fanen Timeplan for å se en forhåndsvisning av dagens timeplan.
- Innsikt: Klikk på tallet for å vise og analysere detaljer om møter og oppgaver.
Merk: Hvis du er superadministrator og bruker rullegardinmenyen for navn for å se en annen brukers aktivitet, vil møter i timeplanen deres vises som Opptatt.
- Feed: Klikk på Feed-fanen øverst i arbeidsområdet for å få en forhåndsvisning av aktivitetsfeeden din.
Gjennomgå oppgaver
Gå til Arbeidsområder > Salg i HubSpot-kontoen din. Øverst på fanen Sammendrag kan du se oppgavene dine kategorisert etter forfall i dag, forfalt og forfall i morgen.
- Klikk på oppgavenummeret for å starte en kø med oppgavene dine.

- Bruk rullegardinmenyene øverst til venstre for å endre visning.
- Hvis du vil redigere, slette, flytte eller tildele oppgaven på nytt, klikker du i avmerkingsboksen til venstre for oppgaven. Klikk deretter på rullegardinmenyen Velg handling, og velg handlingen du vil fullføre. Fullfør handlingen i popup-boksen.
- Klikk på oppgavens navn for å se detaljer og en forhåndsvisning av den tilknyttede posten til høyre.
- Klikk på haken til høyre for oppgaven for å fullføre den. Avhengig av oppgaveinnstillingene dine kan du bli bedt om å opprette en oppfølgingsoppgave. I popup-vinduet klikker du på Opprett oppgave, Ikke nå, eller klikker på oppgaveinnstillinger for å slå av funksjonen.

Gjennomgå utførte handlinger
Gå til HubSpot-kontoen din og naviger til Workspaces > Sales.På fanen Sammendrag kan du se veiledede handlinger, som er automatisk genererte forslag basert på spesifikke kriterier for å hjelpe deg med å organisere dagen bedre og forbedre effektiviteten. Veiledede handlinger opprettes bare hvis alle kriteriene for opprettelse er oppfylt. Veiledede handlinger utløper hvis noen av utløpsbetingelsene er oppfylt.
Noen handlinger kan være samlet i én handling (hvis du for eksempel trenger å logge samtaleresultater for flere samtaler, vil det være én veiledet handling for alle).
| Handlingens tittel | Kriterier for opprettelse | Betingelser for utløp |
| Nytildelte kontakter | Opprettet for enhver kontakt hvis:
|
|
| Nytildelte kundeemner | Laget for alle potensielle kunder:
|
|
| Re-engasjerte kontakter | Opprettet for enhver kontakt hvis:
|
|
| Sekvensaktivitet | Opprettet for en hvilken som helst sekvensaktivitet hvis:
|
Noen av opprettelseskriteriene er ikke lenger oppfylt. |
| Svar på e-post | Opprettet for enhver kontakt hvis:
|
|
| Resultatet av loggmøtet | *Opprettet for ethvert møte hvis:
|
Noen av opprettelseskriteriene er ikke lenger oppfylt. |
| Oppfølging av møtet | *Opprettet for ethvert møte hvis:
|
|
| Loggføre resultatet av samtalen |
*Opprettet for ethvert anrop hvis:
|
Noen av opprettelseskriteriene er ikke lenger oppfylt. |
| Kontakter venter på svar fra deg |
Opprettet for enhver kontakt hvis:
|
|
| Svar på e-post |
Opprettet for enhver kontakt hvis:
|
|
| Leads venter på svar fra deg |
Laget for alle potensielle kunder:
|
|
| Forberedelse til kommende møter |
*Opprettet for ethvert møte hvis:
|
Det har gått ti minutter siden møtet startet. |
| Dagens høyest prioriterte oppgaver |
Opprettet for alle oppgaver hvis noen av de høyest prioriterte oppgavene dine forfaller i dag. |
Du har ikke lenger oppgaver med høy prioritet som skal utføres i dag. |
| Målkontoaktivitet |
Opprettet for en kontakt hvis kontakten er knyttet til et selskap som er en målkonto og kontakten er engasjert. |
Det har gått mer enn sju dager siden kontakten ble opprettet. |
| Nylig engasjerte potensielle kunder |
Laget for alle potensielle kunder:
|
Det har gått mer enn sju dager siden hovedpersonen forlovet seg. |
| Oppdater neste trinn |
Opprettet for enhver avtale hvis:
|
|
| Legg til kontakt i en avtale |
Opprettet for enhver avtale hvis:
|
|
| Behov for innledende oppsøkende virksomhet |
Opprettet for enhver avtale hvis:
|
|
| Oppfølging med kjøperen |
Opprettet for enhver avtale hvis:
|
|
*De guidede handlingene vil være knyttet til den samme kontakten og det samme selskapet som den primære aktiviteten eller objektet (møte, samtale eller kontakt) er knyttet til. Når handlingen er opprettet, vil eventuelle endringer i handlingens eller objektets tilknyttede kontakt eller firma ikke gjenspeiles i den guidede handlingen.
Fullfør guidede handlinger
Veiledede handlinger kategoriseres som Alle handlinger, Avslutningsrelaterte eller Prospektering-relaterte.

- For å filtrere handlingene du ser på, klikker du på den tilhørende kategorien.
- For å starte en kø med aktiviteter klikker du på den første lenken under oppgavetittelen (f.eks. Start oppgaver, Meld inn nye kontakter i en sekvens osv.)
- Bruk rullegardinmenyene øverst til venstre for å endre visning.
-
- Klikk på aktivitetsnavnet for å se detaljer og en forhåndsvisning av den tilknyttede posten til høyre.
- For å fullføre hver aktivitet klikker du på haken til høyre for aktiviteten.
- For noen aktiviteter kan det finnes en annen lenke. Klikk på den andre lenken under tittelen for å arbeide med eller vise poster enkeltvis.
- Hvis du vil gi tilbakemelding på de foreslåtte aktivitetene, klikkerdupå ellipseikonetellipses, og velger Yes, keep it coming! eller Not really .
Administrer potensielle kunder
- Gå til HubSpot-kontoen din og naviger til Workspaces > Sales.
- Klikk på fanen Leads.
Etter at du har konfigurert potensielle kunder, kan du raskt og effektivt administrere dem i arbeidsområdet for prospektering under fanen Potensielle kunder. Finn ut mer om hvordan du administrerer potensielle kunder.
Administrer avtaler
- Gå til HubSpot-kontoen din og naviger til Workspaces > Sales.
- Klikk på fanen Tilbud.

Under fanen Deals kan du administrere aktive muligheter, forberede deg til møter og planlegge eller fullføre oppfølgingsaktiviteter.
- Klikk på Opprett avtale øverst til høyre for å opprette en avtale.
- Hvis du vil endre visningen, klikker du på avtalekategorien du vil vise, til venstre. Du kan for eksempel klikke på Ingen aktivitet planlagt for å vise åpne avtaler uten en planlagt aktivitet.
- Klikk på filtrene øverst i tabellen for å filtrere tilbudene. Klikk på Avanserte filtre for å tilpasse filtrene ytterligere.
- Hvis du vil redigere informasjonen som vises i tabellen, klikker du på Rediger kolonner.
- For å gjennomgå potensielle kunder og iverksette tiltak:
- Klikk på navnet på en avtale.
- I høyre panel vises en oversikt over avtalen.
- Her kan du utføre handlinger som å oppdatere avtalestadiet, redigere avslutningsdatoen, sende en e-post, ringe eller planlegge et møte ved å klikke på det tilhørende ikonet.
- Du kan også se avtalens innsikt, som er en AI-generert oversikt over avtalen basert på avtalens data og de 100 foregående møtene, notatene, e-postene og samtalene som er knyttet til avtalen. Avtaleinnsikten er kategorisert i tre seksjoner:
- Nylige aktiviteter: et sammendrag av møter, samtaler, e-poster og notater knyttet til avtalen. Dette inkluderer de fem siste aktivitetene. Klikk på aktivitetsnavnet for å vise aktiviteten.
- Risikoer: Potensielle problemområder som det bør fokuseres på, for eksempel en nedgang i avtalens poengsum, usikkerhet fra kjøperen og ingen planlagte oppfølgingsaktiviteter. Hvis en risiko er knyttet til en aktivitet, klikker du på aktivitetsnavnet for å se aktiviteten.
- Kjøperens mål: Kjøperens forretningsbehov.
Vær oppmerksom på dette:
- Deal insights håndhever hver enkelt brukers CRM-avtaletillatelser. HubSpot-brukere med Legg til og rediger brukere-tillatelser bør sørge for at teamene deres har de ønskede tillatelsene . Det er mulig at to representanter vil ha ulik avtaleinnsikt. Hvis for eksempel representant A sender e-post til en kontakt om en budsjettreduksjon, men representant B ikke har tillatelse til å se gjennom e-posten, kan det hende at avtaleinnsikt ikke foreslår dette som en risiko for representant B.
- For å se avtalsinnsikt må du ha slått på Kundeanalyse i innstillingene for AI-assistenten.
- For å forbedre kvaliteten på avtaleinnsikten bør du legge inn så mye data som mulig for avtaler og tilknyttede objekter.
- Klikk på Kopier øverst til høyre for å kopiere den fullstendige avtaleinnsikten.
- Hvis du vil gi tilbakemelding på avtaleinnsikten, klikker du på Nyttig eller Ikke nyttig nederst til høyre. Fullfør tilbakemeldingen i popup-boksen, og klikk på Send tilbakemelding.
Gå gjennom timeplanen din
- Gå til HubSpot-kontoen din og naviger til Workspaces > Sales.
- Klikk på fanen Tidsplan.
Fanen Planlegging er en skrivebeskyttet visning av dentilkoblede kalenderen på hendelser og alle oppgaver. Denne fanen hjelper deg med å planlegge arbeidsmengden din. Hvis du for eksempel skal være borte fra kontoret i en uke, men har oppgaver eller møter planlagt den uken, vil du kunne se konfliktene i Kalender-fanen.
-
Klikk på Kontakter med møter i dag for å se alle kontaktene du skal møte i dag.Klikk på kontaktens navn forå vise kontaktoppføringen.
-
Hvis du vil endre visning, klikker du på nedtrekksmenyen Dag øverst til venstre for å velge Dag, Uke eller Måned.
-
For å se oppgavene dine for den valgte tidsperioden, velger du [X] oppgaver som forfaller.
-
Klikk på hendelsen for å se alle detaljer om møtet, inkludert lenker til virtuelle møter.
-
Hvis du vil velge et møteutfall, klikker du på Oppdater utfallved siden av møtet ditt.
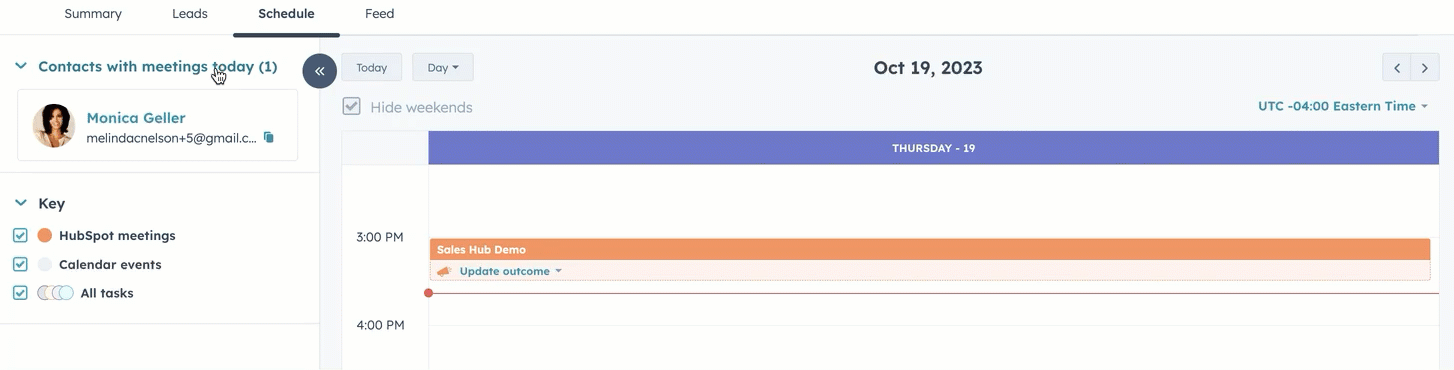
Se gjennom aktivitetsfeeden
- Gå til HubSpot-kontoen din og naviger til Workspaces > Sales.
- Klikk på Feed-fanen.
Fanen Feed inneholder en liste over alle salgsaktivitetsvarsler fra det siste året. Aktivitetene er gruppert etter kontakt og er unike for brukerkontoen du er logget på når du viser feeden. Målkontoer er merket i feeden din.
Bruk rullegardinmenyene øverst i tabellen for å filtrere aktivitetene dine etter aktivitetstype eller sekvensregistrering.
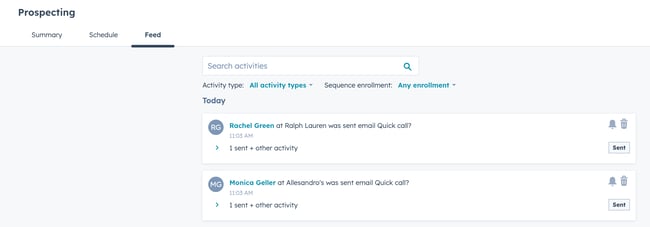
Finn utmer om hvordan du ser aktivitetsstrømmen din og om hvordan du håndterer potensielle kunder i prospekteringsarbeidsområdet.