Utilizzare l'area di lavoro delle vendite (BETA)
Ultimo aggiornamento: settembre 12, 2024
Disponibile con uno qualsiasi dei seguenti abbonamenti, tranne dove indicato:
|
|
Con l'area di lavoro per le vendite (in precedenza area di lavoro per la prospezione), gli utenti con un posto assegnato in Sales Hub possono gestire in modo efficiente il loro carico di lavoro quotidiano in HubSpot da un unico luogo. L'area di lavoro delle vendite unifica le attività di generazione e chiusura della pipeline in un unico luogo, facilitando la definizione delle priorità e l'esecuzione delle azioni di vendita più rilevanti e d'impatto per raggiungere gli obiettivi di vendita.
Di seguito, scoprirete come utilizzare l'area di lavoro delle vendite per rivedere i vostri obiettivi e i vostri progressi, eseguire i vostri compiti, gestire le vostre transazioni e rivedere la vostra agenda e il feed delle vendite.
Si prega di notare:
- Questa funzione non è disponibile per gli utenti con sedi legacy di Sales Hub .
- Le seguenti funzionalità sono attualmente in versione beta privata e sono soggette a modifiche. Se siete interessati ad accedere alla beta, consultate i termini della beta di HubSpot per confermare la vostra idoneità, quindi contattate il vostro Customer Success Manager per richiedere l'accesso.
Per accedere all'area di lavoro delle vendite,nel vostro account HubSpot, andate su Workspaces > Sales.
Esaminare l'attività di vendita
Nel vostro account HubSpot, andate su Workspaces > Sales. La scheda Riepilogo offre una panoramica globale di tutte le attività di prospezione, comprese le attività di oggi, quelle scadute e le riunioni imminenti. Se siete superamministratori, fate clic sul menu a tendina dei nomi in alto per visualizzare l'attività di prospezione di altri utenti.
A destra della scheda Riepilogo, è possibile visualizzare un'anteprima della scheda:
- Programma: fare clic sulla scheda Programma per visualizzare un'anteprima del programma odierno.
- Approfondimenti: fare clic sul numero per visualizzare e analizzare i dettagli di riunioni e attività.
Nota bene: se si è un superamministratore e si utilizza il menu a tendina del nome per visualizzare l'attività di un altro utente, le riunioni in programma verranno visualizzate come Occupato.
- Feed: fare clic sulla scheda Feed nella parte superiore dell'area di lavoro per visualizzare un'anteprima del feed delle attività.
Revisione dei compiti
Nel vostro account HubSpot, andate su Workspaces > Sales. Nella parte superiore della scheda Riepilogo, è possibile visualizzare le attività suddivise per scadenze odierne, scadute e scadute domani.
- Per avviare una coda di attività, fare clic sul numero dell'attività.

- Per cambiare la visualizzazione, utilizzare i menu a discesa in alto a sinistra.
- Per modificare, eliminare, riprogrammare o riassegnare l'attività, fare clic sulla casella di controllo a sinistra dell'attività. Quindi, fare clic sul menu a discesa Seleziona azione e selezionare l'azione che si desidera completare. Completare l'azione nel riquadro a comparsa.
- Per visualizzare i dettagli e un'anteprima del record associato sulla destra, fare clic sul nome dell'attività.
- Per completare ogni attività, fare clic sul segno di spunta a destra dell'attività. In base alle impostazioni dell'attività, potrebbe essere richiesto di creare un'attività successiva. Nella finestra a comparsa, fare clic su Crea attività, Non ora o su Impostazioni attività per disattivare la funzione.

Revisione delle azioni controllate
Nel vostro account HubSpot, andate su Workspaces > Sales. Nella scheda Riepilogo è possibile esaminare le azioni guidate, che sono suggerimenti generati automaticamente in base a criteri specifici per aiutarvi a organizzare meglio la vostra giornata e migliorare l'efficienza. Le azioni guidate vengono create solo se tutti i criteri di creazione sono soddisfatti. Le azioni guidate scadono se una qualsiasi delle condizioni di scadenza è soddisfatta.
Alcune azioni possono essere raggruppate in un'unica azione (ad esempio, se è necessario registrare i risultati delle chiamate per più chiamate, ci sarà un'azione guidata per tutte).
| Titolo dell'azione | Criteri di creazione | Condizioni di scadenza |
| Contatti appena assegnati | Creato per qualsiasi contatto se:
|
|
| Nuovi lead assegnati | Creata per qualsiasi pista se:
|
|
| Contatti reimpegnati | Creato per qualsiasi contatto se:
|
|
| Attività di sequenza | Creato per qualsiasi attività di sequenza se:
|
Uno qualsiasi dei criteri di creazione non è più soddisfatto. |
| Risposte via e-mail | Creato per qualsiasi contatto se:
|
|
| Risultato della riunione | *Creato per qualsiasi riunione se:
|
Uno qualsiasi dei criteri di creazione non è più soddisfatto. |
| Follow-up della riunione | *Creato per qualsiasi riunione se:
|
|
| Registro dell'esito della chiamata |
*Creato per qualsiasi chiamata se:
|
Uno qualsiasi dei criteri di creazione non è più soddisfatto. |
| Contatti in attesa di una risposta |
Creato per qualsiasi contatto se:
|
|
| Rispondi all'e-mail |
Creato per qualsiasi contatto se:
|
|
| I lead in attesa di una risposta |
Creata per qualsiasi pista se:
|
|
| Preparazione delle prossime riunioni |
*Creato per qualsiasi riunione se:
|
Sono passati dieci minuti dall'inizio della riunione. |
| I compiti ad alta priorità di oggi |
Creata per qualsiasi attività se una delle attività ad alta priorità è in scadenza oggi. |
Non avete più compiti ad alta priorità da svolgere oggi. |
| Attività del conto target |
Creato per un contatto se il contatto è associato a un'azienda che è un account di destinazione e il contatto si è impegnato. |
Sono passati più di sette giorni dal contatto. |
| Contatti recenti |
Creata per qualsiasi pista se:
|
Sono passati più di sette giorni da quando il protagonista si è fidanzato. |
| Aggiornare le fasi successive |
Creato per qualsiasi accordo se:
|
|
| Aggiungere un contatto a un accordo |
Creato per qualsiasi accordo se:
|
|
| Necessità di un'azione di sensibilizzazione iniziale |
Creato per qualsiasi accordo se:
|
|
| Follow-up con l'acquirente |
Creato per qualsiasi accordo se:
|
|
*Le azioni guidate saranno associate allo stesso contatto e alla stessa azienda a cui è associata l'attività o l'oggetto primario (riunione, chiamata o contatto). Una volta creata l'azione, qualsiasi modifica al contatto o all'azienda associati all'azione o all'oggetto non si rifletterà nell'azione guidata.
Completare le azioni guidate
Le azioni guidate sono classificate come Tutte le azioni, quelle relative alla chiusura o quelle relative alla prospezione.

- Per filtrare le azioni visualizzate, fare clic sulla categoria associata.
- Per avviare una coda di attività, fare clic sul primo link sotto il titolo dell'attività (ad esempio, Avvia attività, Iscrivi nuovi contatti in una sequenza, ecc.)
- Per cambiare la visualizzazione, utilizzare i menu a discesa in alto a sinistra.
-
- Per visualizzare i dettagli e un'anteprima del record associato sulla destra, fare clic sul nome dell'attività.
- Per completare ogni attività, fare clic sul segno di spunta a destra dell'attività.
- Per alcune attività può essere presente un secondo link. Fare clic sul secondo link sotto il titolo per lavorare o visualizzare i record individualmente.
- Per fornire un feedback sulle attività suggerite, fare clic sull'iconaa forma di ellisseellipses, e selezionare Sì, continua così! o Non proprio.
Gestire i contatti
- Nel vostro account HubSpot, andate su Spazi di lavoro > Vendite.
- Fare clic sulla scheda Leads.
Dopo aver impostato i contatti, nell'area di lavoro di prospezione è possibile gestirli in modo rapido ed efficiente dalla scheda Contatti . Per saperne di più su come gestire i contatti.
Gestire le offerte
- Nel vostro account HubSpot, andate su Spazi di lavoro > Vendite.
- Fare clic sulla scheda Offerte.

Nella scheda Deals è possibile gestire le opportunità attive, preparare le riunioni e programmare o completare le attività di follow-up.
- Per creare un accordo, fare clic su Crea accordo in alto a destra.
- Per modificare la visualizzazione, a sinistra, fare clic sulla categoria di offerte che si desidera visualizzare. Ad esempio, è possibile fare clic su Nessuna attività programmata per visualizzare le transazioni aperte senza attività programmata.
- Per filtrare le offerte, fare clic sui filtri nella parte superiore della tabella. Cliccare su Filtri avanzati per personalizzare ulteriormente i filtri.
- Per modificare le informazioni visualizzate nella tabella, fare clic su Modifica colonne.
- Per esaminare i vostri contatti e agire:
- Fare clic sul nome di un accordo.
- Nel pannello di destra apparirà una panoramica dell'affare.
- Qui è possibile completare azioni come l'aggiornamento della fase del deal, la modifica della data di chiusura, l'invio di un'e-mail, una chiamata o la programmazione di una riunione facendo clic sull'icona associata.
- È anche possibile visualizzare gli approfondimenti dell'affare, una panoramica generata dall'intelligenza artificiale dell'affare basata sui dati dell'affare e sui 100 incontri, note, e-mail e chiamate precedenti associati all'affare. Le informazioni sul deal sono suddivise in tre sezioni:
- Attività recenti: un riepilogo di riunioni, chiamate, e-mail e note associate all'accordo. Include le cinque attività più recenti. Fare clic sul nome dell'attività per visualizzarla.
- Rischi: potenziali aree di preoccupazione su cui concentrarsi, come la diminuzione del punteggio dell'affare, l'incertezza dell'acquirente e l'assenza di attività di follow-up. Se un rischio è collegato a un'attività, fare clic sul nome dell'attività per visualizzarla.
- Obiettivi dell'acquirente: le esigenze commerciali dell'acquirente.
Nota bene:
- Deal Insights applica i permessi di deal del CRM di ciascun utente. Gli utenti di HubSpot con i permessi di aggiunta e modifica degli utenti devono assicurarsi che i loro team abbiano i permessi desiderati. È possibile che due rappresentanti abbiano deal insights diversi. Ad esempio, se il rappresentante A invia un'e-mail a un contatto in merito a una riduzione del budget, ma il rappresentante B non ha l'autorizzazione a esaminare l'e-mail, il deal insights potrebbe non suggerire questo rischio al rappresentante B.
- Per visualizzare i deal insight, è necessario che nelle impostazioni dell'assistente AI sia attivata la levetta Analisi cliente.
- Per migliorare la qualità degli approfondimenti sui deal, inserire il maggior numero di dati possibile per i deal e gli oggetti associati.
- Per copiare gli approfondimenti completi, fare clic su Copia in alto a destra.
- Per fornire un feedback sugli approfondimenti, fare clic su Utile o Non utile in basso a destra. Nel riquadro a comparsa, completare il feedback e fare clic su Invia feedback.
Rivedere il proprio programma
- Nel vostro account HubSpot, andate su Spazi di lavoro > Vendite.
- Fare clic sulla scheda Pianificazione.
La scheda Pianificazione è una vista di sola lettura delcalendario collegato a e di tutti i compiti. Questa scheda aiuta a pianificare il carico di lavoro. Ad esempio, se si è fuori ufficio per una settimana, ma in quella settimana sono previste attività o riunioni, si potranno vedere i conflitti nella schedaCalendario.
-
Per rivedere tutti i contatti con cui ci si incontra oggi, fare clic su Contatti con riunioni oggi.Per visualizzare il record del contatto, fare clic sul nome del contatto.
-
Per cambiare la visualizzazione, in alto a sinistra, fare clic sul menu a discesa Giorno per selezionare Giorno, Settimana o Mese.
-
Per visualizzare le attività per il periodo di tempo selezionato, selezionare [X] attività in scadenza.
-
Per visualizzare i dettagli completi di una riunione, compresi i link alle riunioni virtuali, fare clic sull'evento.
-
Per selezionare un esitodella riunione, fare clic su Aggiorna esito accanto alla riunione.
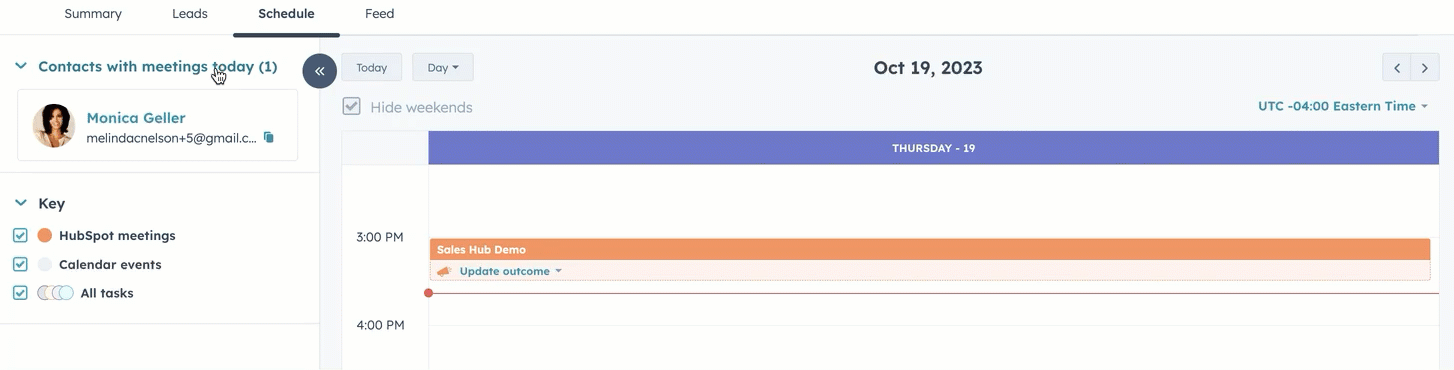
Esaminare il feed delle attività
- Nel vostro account HubSpot, andate su Spazi di lavoro > Vendite.
- Fare clic sulla scheda Alimentazione.
La scheda Feed è un elenco di tutte le notifiche delle attività di vendita dell' ultimo anno. Le attività sono raggruppate per contatto e sono uniche per l'account utente a cui si accede quando si visualizza il feed. I conti di destinazione sono etichettati nel feed.
Per filtrare le attività in base al tipo di attività o all'iscrizione alla sequenza, utilizzare i menu a discesa nella parte superiore della tabella.
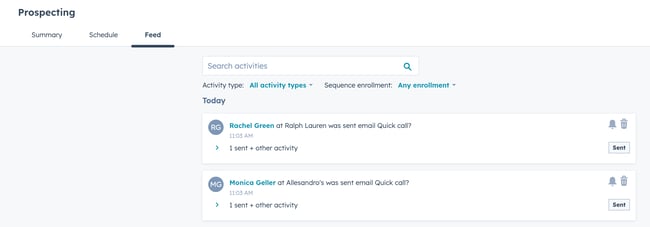
Per saperne di più sulla visualizzazione del feed delle attività e sulla gestione dei contatti nell'area di lavoro di prospezione.
