Utilizar el espacio de trabajo de ventas (BETA)
Última actualización: septiembre 12, 2024
Disponible con cualquiera de las siguientes suscripciones, a no ser que se indique de otro modo:
|
|
Con el espacio de trabajo de ventas (anteriormente el espacio de trabajo de prospección ), los usuarios con un asignado Sales Hub asiento pueden gestionar eficientemente su carga de trabajo diaria en HubSpot desde un solo lugar. El espacio de trabajo de ventas unifica la generación de oportunidades y las actividades de cierre en un solo lugar, lo que le facilita priorizar y ejecutar las acciones de ventas más impactantes y relevantes para alcanzar sus objetivos de ventas.
A continuación, aprenderás a utilizar el espacio de trabajo de ventas para revisar tus objetivos y progresos, ejecutar tus tareas, gestionar tus acuerdos y revisar tu calendario y tu feed de ventas.
Nota:
- Esta función no está disponible para los usuarios con Sales Hub legacy seats.
- La siguiente funcionalidad se encuentra actualmente en fase beta privada y está sujeta a cambios. Si estás interesado en acceder a la versión beta, revisa HubSpot's beta terms para confirmar que cumples los requisitos y, a continuación, ponte en contacto con tu Customer Success Manager para solicitar el acceso.
Para acceder al espacio de trabajo de ventas, in tu cuenta de HubSpot, navega a Espacios de trabajo > Ventas.
Revisar la actividad de ventas
En tu cuenta de HubSpot, navega a Workspaces > Sales. La pestaña Resumen ofrece una visión global de toda su actividad de prospección, incluidas las tareas de hoy, las tareas pendientes y las próximas reuniones. Si eres superadministrador, haz clic en el desplegable name de la parte superior para ver la actividad de prospección de otros usuarios.
A la derecha de la pestaña Resumen, puede ver una vista previa de su:
- Horario: haga clic en la pestaña Horario para obtener una vista previa del horario de hoy.
- Insights: haga clic en el número para ver y analizar los detalles de las reuniones y tareas.
Nota: si eres superadministrador y utilizas el menú desplegable de nombres para ver la actividad de otro usuario, las reuniones de su agenda aparecerán como Busy.
- Feed: haga clic en la pestaña Feed en la parte superior del espacio de trabajo para obtener una vista previa de su feed de actividad.
Tareas de revisión
En tu cuenta de HubSpot, navega a Workspaces > Sales. En la parte superior de la pestaña Resumen, puede ver sus tareas clasificadas por vencidas hoy, vencidas mañana y vencidas mañana.
- Para lanzar una cola de sus tareas, haga clic en el número de tarea.

- para cambiar la vista, utilice los menús desplegables de en la parte superior izquierda.
- Para editar, eliminar, reprogramar o reasignar la tarea, haga clic en la casilla situada a la izquierda de la tarea. A continuación, haga clic en el menú desplegable Seleccionar acción y seleccione la acción que desea completar. Complete su acción en el cuadro emergente.
- Para ver los detalles y una vista previa del registro asociado a la derecha, haga clic en el nombre de la tarea .
- Para completar cada tarea, haga clic en la marca de verificación a la derecha de la tarea. En función de la configuración de la tarea, es posible que se le pida que cree una tarea de seguimiento. En la ventana emergente, haga clic en Crear tarea, Ahora no, o haga clic en configuración de la tarea para desactivar la función.

Revisión de las acciones auditadas
En tu cuenta de HubSpot, navega a Workspaces > Sales. En la pestaña Resumen puede revisar las acciones guiadas, que son sugerencias generadas automáticamente en función de criterios específicos para ayudarle a organizar mejor su día y mejorar la eficiencia. Las acciones guiadas sólo se crean si se cumplen todos de los criterios de creación. Las acciones guiadas caducarán si se cumple cualquiera de las condiciones de caducidad.
Algunas acciones pueden agruparse en una sola (por ejemplo, si necesita registrar los resultados de varias llamadas, habrá una acción guiada para todas).
| Título de la acción | Criterios de creación | Condiciones de expiración |
| Nuevos contactos asignados | Creado para cualquier contacto si:
|
|
| Nuevos clientes potenciales | Creado para cualquier plomo si:
|
|
| Contactos con nuevas interacciones | Creado para cualquier contacto si:
|
|
| Secuencia de actividad | Creado para cualquier actividad de secuencia si:
|
Ya no se cumple alguno de los criterios de creación. |
| Respuestas a correos | Creado para cualquier contacto si:
|
|
| Resultado de la reunión | *Creado para cualquier reunión si: |
Ya no se cumple alguno de los criterios de creación. |
| Seguimiento de la reunión | *Creado para cualquier reunión si: |
|
| Registrar el resultado de la llamada |
*Creado para cualquier llamada si:
|
Ya no se cumple alguno de los criterios de creación. |
| Contactos a la espera de su respuesta |
Creado para cualquier contacto si:
|
|
| Responder al correo electrónico |
Creado para cualquier contacto si:
|
|
| Leads a la espera de su respuesta |
Creado para cualquier plomo si:
|
|
| Preparación de próximas reuniones |
*Creado para cualquier reunión si: |
Han pasado diez minutos desde la hora de inicio de la reunión . |
| Tareas prioritarias de hoy |
Creado para cualquier tarea si cualquiera de sus tareas de alta prioridad se vencen hoy. |
Ya no tiene tareas prioritarias para hoy. |
| Actividad de la cuenta de destino |
Se crea para un contacto si éste está asociado a una empresa que es una cuenta de destino de y el contacto está comprometido. |
Han pasado más de siete días desde que se estableció el contacto. |
| Contactos recientes |
Creado para cualquier plomo si:
|
Han pasado más de siete días desde que la protagonista se comprometió. |
| Actualizar los próximos pasos |
Creado para cualquier acuerdo si:
|
|
| Añadir un contacto a una operación |
Creado para cualquier acuerdo si:
|
|
| Necesidad de divulgación inicial |
Creado para cualquier acuerdo si:
|
|
| Seguimiento con el comprador |
Creado para cualquier acuerdo si:
|
|
*Las acciones guiadas se asociarán al mismo contacto y empresa a los que esté asociada la actividad u objeto principal (reunión, llamada o contacto). Una vez creada la acción, cualquier cambio en la acción o en el contacto o empresa asociados al objeto no se reflejará en la acción guiada.
Completar acciones guiadas
Las acciones guiadas se clasifican como Todas las acciones, Relacionadas con el cierre, o Relacionadas con la prospección.

- Para filtrar las acciones que está viendo, haga clic en la categoría asociada.
- Para iniciar una cola de actividades, haga clic en el primer enlace situado debajo del título de la tarea (por ejemplo, Iniciar tareas, Inscribir nuevos contactos en una secuencia, etc.).
- Para cambiar la vista utilice los menús desplegables de en la parte superior izquierda.
-
- Para ver los detalles y una vista previa del registro asociado a la derecha, haga clic en el nombre de la actividad .
- Para completar cada actividad, haga clic en la marca de verificación a la derecha de la actividad.
- Para algunas actividades, puede haber un segundo enlace. Haga clic en el segundo enlace debajo del título para trabajar o ver los registros individualmente.
- Para dar su opinión sobre las actividades sugeridas, haga clic en el icono con forma de elipse ellipses, y seleccione ¡Sí, continúe! o No realmente.
Gestionar clientes potenciales
- En tu cuenta de HubSpot, navega a Workspaces > Sales.
- Haga clic en la pestaña Leads.
Después de que configure sus clientes potenciales, dentro del espacio de trabajo de prospección, podrá gestionar sus clientes potenciales de forma rápida y eficaz desde la pestaña Leads . Más información sobre cómo gestionar sus clientes potenciales en .
Gestionar acuerdos
- En tu cuenta de HubSpot, navega a Workspaces > Sales.
- Haga clic en la pestaña Deals.

En la pestaña Deals, puede gestionar sus oportunidades activas, preparar reuniones y programar o completar actividades de seguimiento.
- Para crear una oferta, haga clic en Crear oferta en la parte superior derecha.
- Para cambiar la vista, a la izquierda, haga clic en la categoría de ofertas que desee ver. Por ejemplo, puede hacer clic en Sin actividad programada para ver las ofertas abiertas sin actividad programada.
- Para filtrar las ofertas, haga clic en los filtros de en la parte superior de la tabla. Cilck Filtros avanzados para personalizar aún más sus filtros.
- Para editar la información que aparece en la tabla, haga clic en Editar columnas.
- Para revisar tus leads y tomar medidas:
- Haga clic en un trato nombre.
- En el panel de la derecha aparecerá un resumen de la operación.
- Aquí puede realizar acciones como actualizar la fase de la operación, editar la fecha de cierre, enviar un correo electrónico, realizar una llamada o programar una reunión haciendo clic en el icono asociado.
- También puede ver la información sobre la operación, que es una descripción general de la operación generada por la IA y basada en los datos de la operación y las 100 reuniones, notas, correos electrónicos y llamadas anteriores asociados a la operación. La información sobre los acuerdos se divide en tres secciones:
- Actividad reciente: un resumen de las reuniones, llamadas, correos electrónicos y notas asociadas a la operación. Esto incluye las cinco actividades más recientes. Haga clic en el nombre de la actividad para ver la actividad.
- Riesgos: posibles áreas de preocupación en las que centrarse, como una disminución de la puntuación de la operación, incertidumbre por parte del comprador y ausencia de actividades de seguimiento programadas. Si un riesgo está relacionado con una actividad, haga clic en el nombre de la actividad para ver la actividad.
- Objetivos del comprador: las necesidades empresariales del comprador.
Nota:
- Deal insights hace cumplir a cada usuario CRM deal permissions. Los usuarios de HubSpot con permisos de Añadir y editar usuarios deben asegurarse de que sus equipos tienen los permisos deseados. Es posible que dos representantes tengan distintos puntos de vista. Por ejemplo, si Rep A envía un correo electrónico a un contacto sobre una disminución del presupuesto, pero Rep B no tiene permiso para revisar el correo electrónico, es posible que deal insights no lo sugiera como riesgo a Rep B.
- Para ver la información sobre las operaciones, debe tener activado Análisis de clientes en la configuración del asistente de IA .
- Para mejorar la calidad de la información sobre las operaciones, introduzca tantos datos como sea posible sobre las operaciones y los objetos asociados.
- Para copiar toda la información sobre la oferta, haga clic en Copiar en la parte superior derecha.
- Para dar su opinión sobre las ofertas, haga clic en Útil o No útil en la parte inferior derecha. En el cuadro emergente, complete sus comentarios y haga clic en Enviar comentarios.
Consultar el calendario
- En tu cuenta de HubSpot, navega a Workspaces > Sales.
- Haz clic en la pestaña Programar.
La pestaña Calendario es una vista de sólo lectura de tu calendario conectado, de los eventos y de todas las tareas. Esta pestaña te ayudará a planificar tu carga de trabajo. Por ejemplo, si vas a estar fuera de la oficina durante una semana, pero tienes tareas o reuniones programadas esa semana, la pestaña Calendario mostrará todos esos conflictos.
-
Para revisar todos los contactos con los que te vas a reunir un día determinado, haz clic en Contactos con reuniones hoy. Para ver el registro del contacto, haz clic en el nombre del contacto.
-
Para cambiar de vista, en la parte superior izquierda, haz clic en el menú desplegable Día y selecciona Día, Semana o Mes.
-
Para ver las tareas del periodo seleccionado, elige [X] tareas pendientes.
-
Para ver todos los detalles de una reunión, incluidos los enlaces a las reuniones virtuales, haz clic en el evento en cuestión.
-
Para seleccionar el resultado de una reunión, haz clic en Actualizar su resultado junto a la reunión correspondiente.
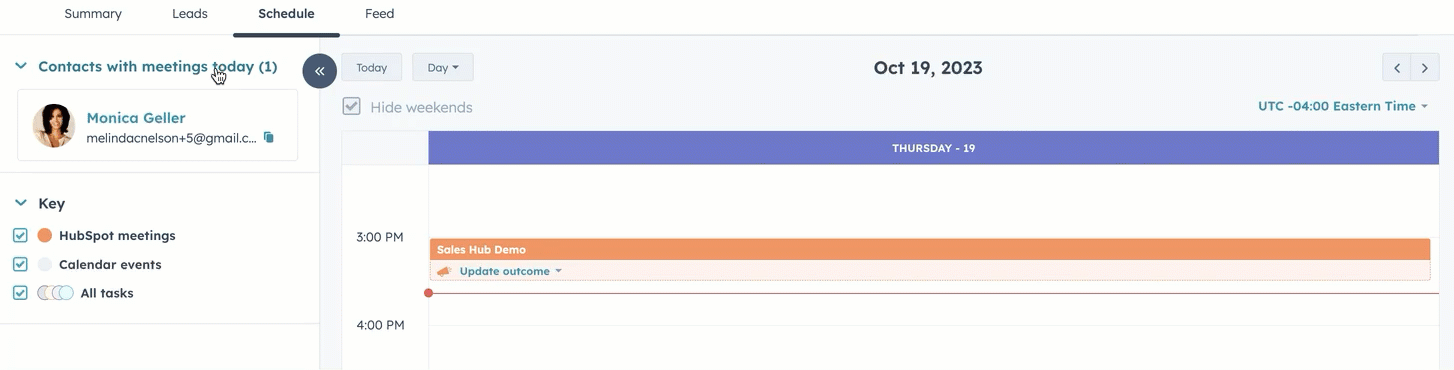
Revisar el feed de actividad
- En tu cuenta de HubSpot, navega a Workspaces > Sales.
- Haz clic en la pestaña Feed.
La pestaña Feed es una lista de todas tus notificaciones de actividad de ventas del último año. Estas actividades se agrupan por contacto y son las actividades específicas de la cuenta con la que estás consultando el feed. Cuentas objetivo se etiquetan en su feed.
Para filtrar las actividades por Tipo de actividad o por Inscripción en secuencia, haz clic en los menús desplegables de la parte superior de la tabla.
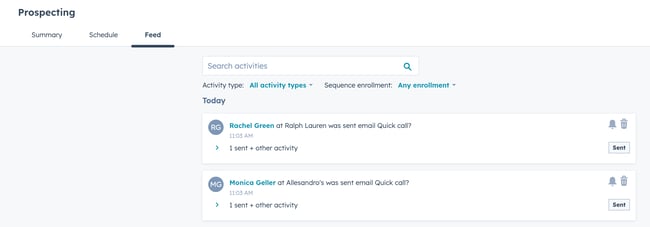
Más información sobre la visualización de su feed de actividad y sobre la gestión de clientes potenciales en el espacio de trabajo de prospección.
