Utiliser l'espace de travail de la vente (BETA)
Dernière mise à jour: septembre 12, 2024
Disponible avec le ou les abonnements suivants, sauf mention contraire :
|
|
Avec l'espace de travail de vente (anciennement l'espace de travail de prospection ), les utilisateurs ayant un assigné Sales Hub seat peuvent gérer efficacement leur charge de travail quotidienne dans HubSpot à partir d'un seul endroit. L'espace de travail commercial unifie les activités de génération de pipeline et de clôture en un seul endroit, ce qui vous permet de prioriser et d'exécuter facilement les actions commerciales les plus impactantes et les plus pertinentes afin d'atteindre vos objectifs de vente.
Découvrez ci-dessous comment utiliser l'espace de travail commercial pour revoir vos objectifs et vos progrès, exécuter vos tâches, gérer vos contrats et consulter votre emploi du temps et votre flux de ventes.
Remarque :
- Cette fonction n'est pas disponible pour les utilisateurs disposant de Sales Hub legacy seats.
- Les fonctionnalités suivantes sont actuellement en version bêta privée et sont susceptibles d'être modifiées. Si vous souhaitez accéder à la version bêta, consultez les conditions de la version bêta de HubSpot pour confirmer votre éligibilité, puis contactez votre Customer Success Manager pour demander l'accès.
Pour accéder à l'espace de travail des ventes, ians votre compte HubSpot, naviguez vers Espaces de travail > Ventes.
Examiner l'activité de vente
Dans votre compte HubSpot, naviguez vers Workspaces > Sales. L'onglet Summary fournit une vue d'ensemble de toutes vos activités de prospection, y compris les tâches du jour, les tâches en retard et les réunions à venir. Si vous êtes un super administrateur, cliquez sur le menu déroulant des noms en haut pour afficher les activités de prospection des autres utilisateurs.
À droite de l'onglet Summary, vous pouvez voir un aperçu de votre :
- Horaire : cliquez sur l'onglet Horaire pour avoir un aperçu de l'horaire du jour.
- Insights: cliquez sur le numéro pour afficher et analyser les détails des réunions et des tâches.
Remarque : Si vous êtes un super administrateur et que vous utilisez le menu déroulant des noms pour afficher l'activité d'un autre utilisateur, les réunions sur son calendrier apparaîtront comme occupées.
- Flux : cliquez sur l'onglet Feed en haut de l'espace de travail pour avoir un aperçu de votre flux d'activité.
Révision des tâches
Dans votre compte HubSpot, naviguez vers Workspaces > Sales. En haut de l'onglet Summary, vous pouvez voir vos tâches classées par date d'échéance (aujourd'hui), date d'échéance (plus tard) et date d'échéance (demain).
- Pour lancer une file d'attente de vos tâches, cliquez sur le numéro de la tâche.

- pour changer de vue, utilisez les menus déroulants en haut à gauche.
- Pour modifier, supprimer, replanifier ou réaffecter la tâche, cliquez sur la case à cocher à gauche de la tâche. Ensuite, cliquez sur le menu déroulant Select action et sélectionnez l'action que vous souhaitez réaliser. Complétez votre action dans la fenêtre contextuelle.
- Pour voir les détails et un aperçu de l'enregistrement associé sur la droite, cliquez sur la tâche nom.
- Pour terminer chaque tâche, cliquez sur la coche à droite de la tâche. En fonction des paramètres de votre tâche, vous pouvez être invité à créer une tâche de suivi. Dans la fenêtre contextuelle, cliquez sur Créer une tâche, Pas maintenant, ou cliquez sur paramètres de la tâche pour désactiver la fonction.

Réexamen des actions approuvées
Dans votre compte HubSpot, naviguez vers Workspaces > Sales. Sur l'onglet Summary, vous pouvez passer en revue les actions guidées, qui sont des suggestions générées automatiquement sur la base de critères spécifiques pour vous aider à mieux organiser votre journée et à améliorer votre efficacité. Les actions guidées ne sont créées que si tous les critères de création sont remplis. Les actions guidées expirent si any les conditions d'expiration sont remplies.
Certaines actions peuvent être regroupées en une seule action (par exemple, si vous devez enregistrer les résultats de plusieurs appels, il n'y aura qu'une seule action guidée pour tous).
| Titre de l'action | Critères de création | Conditions d'expiration |
| Contacts nouvellement attribués | Créée pour tout contact si :
|
|
| Leads nouvellement attribués | Créé pour toute piste si : |
|
| Contacts réengagés | Créée pour tout contact si :
|
|
| Activité de la séquence | Créé pour toute activité de séquence si :
|
L'un des critères de création n'est plus rempli. |
| Réponses à l'e-mail | Créée pour tout contact si :
|
|
| Consigner les résultats de la réunion | *Créée pour toute réunion si : |
L'un des critères de création n'est plus rempli. |
| Suivi de la réunion | *Créée pour toute réunion si : |
|
| Enregistrer le résultat de l'appel |
*Créée pour tout appel si :
|
L'un des critères de création n'est plus rempli. |
| Contacts en attente de votre réponse |
Créée pour tout contact si :
|
|
| Répondre à l'e-mail |
Créée pour tout contact si :
|
|
| Leads en attente de votre réponse |
Créé pour toute piste si :
|
|
| Préparation des prochaines réunions |
*Créée pour toute réunion si : |
Dix minutes se sont écoulées depuis l'heure de début de la réunion . |
| Tâches prioritaires du jour |
Créé pour n'importe quelle tâche si l'une de vos tâches prioritaires est due aujourd'hui. |
Vous n'avez plus de tâches prioritaires à effectuer aujourd'hui. |
| Cibler l'activité du compte |
Créé pour un contact si le contact est associé à une entreprise qui est un compte cible et que le contact est engagé. |
Cela fait plus de sept jours que le contact a été établi. |
| Leads récemment engagés |
Créé pour toute piste si :
|
Plus de sept jours se sont écoulés depuis les fiançailles. |
| Mise à jour des prochaines étapes |
Créé pour toute affaire si :
|
|
| Ajouter un contact à une affaire |
Créé pour toute affaire si :
|
|
| Nécessité d'une première sensibilisation |
Créé pour toute affaire si :
|
|
| Suivi de l'acheteur |
Créé pour toute affaire si :
|
|
*Les actions guidées seront associées au même contact et à la même entreprise que l'activité ou l'objet principal (réunion, appel ou contact). Une fois l'action créée, toute modification apportée au contact ou à l'entreprise associés à l'action ou à l'objet ne sera pas répercutée dans l'action guidée.
Effectuer des actions guidées
Les actions guidées sont classées comme suit : Toutes les actions, Closing related, ou Prospecting related.

- Pour filtrer les actions que vous visualisez, cliquez sur la catégorie associée.
- Pour lancer une file d'attente d'activités, cliquez sur le premier lien sous le titre de la tâche (par exemple, Démarrer des tâches, Inscrire de nouveaux contacts dans une séquence, etc.)
- Pour changer de vue, utilisez les menus déroulants en haut à gauche.
-
- Pour voir les détails et un aperçu de l'enregistrement associé à droite, cliquez sur l'activité nom.
- Pour compléter chaque activité, cliquez sur la coche à droite de l'activité.
- Pour certaines activités, il peut y avoir un deuxième lien. Cliquez sur le deuxième lien sous le titre pour travailler ou visualiser les enregistrements individuellement.
- Pour donner votre avis sur les activités proposées, cliquez sur l'icône ellipses, et sélectionnez Oui, continuez ! ou Pas vraiment.
Gérer les prospects
- Dans votre compte HubSpot, naviguez vers Workspaces > Sales.
- Cliquez sur l'onglet Leads.
Après avoir configuré vos leads, dans l'espace de travail de prospection, vous pouvez gérer rapidement et efficacement vos leads à partir de l'onglet Leads . En savoir plus sur la façon de gérer vos prospects .
Gérer les contrats
- Dans votre compte HubSpot, naviguez vers Workspaces > Sales.
- Cliquez sur l'onglet Deals.

Dans l'onglet Deals, vous pouvez gérer vos opportunités actives, préparer des réunions et planifier ou réaliser des activités de suivi.
- Pour créer une offre, cliquez sur Créer une offre en haut à droite.
- Pour modifier l'affichage, cliquez à gauche sur la catégorie d'affaires que vous souhaitez consulter. Par exemple, vous pouvez cliquer sur Aucune activité planifiée pour afficher les affaires en cours sans activité planifiée.
- Pour filtrer vos offres, cliquez sur les filtres en haut du tableau. Cliquez sur Advanced filters pour personnaliser davantage vos filtres.
- Pour modifier les informations affichées dans le tableau, cliquez sur Editer les colonnes.
- Pour consulter vos leads et agir :
- Cliquez sur un deal name.
- Dans le panneau de droite, une vue d'ensemble de l'opération s'affiche.
- Vous pouvez y effectuer des actions telles que la mise à jour de l'étape de la transaction, la modification de la date de clôture, l'envoi d'un e-mail, un appel ou la planification d'une réunion en cliquant sur l'icône associée.
- Vous pouvez également consulter l'aperçu de l'opération, qui est une vue d'ensemble générée par l'IA et basée sur les données de l'opération et les 100 réunions, notes, e-mails et appels précédents associés à l'opération. L'aperçu des transactions est divisé en trois sections :
- Activité récente : un résumé des réunions, appels, e-mails et notes associés à l'opération. Il s'agit des cinq activités les plus récentes. Cliquez sur le nom de l'activité pour afficher l'activité.
- Risques : domaines d'inquiétude potentiels sur lesquels il convient de se concentrer, tels que la diminution du score de la transaction, l'incertitude de l'acheteur et l'absence d'activité de suivi programmée. Si un risque est lié à une activité, cliquez sur le nom de l'activité pour visualiser l'activité.
- Objectifs de l'acheteur : les besoins de l'entreprise de l'acheteur.
Remarque :
- Deal insights applique les permissions de chaque utilisateur CRM deal permissions. Les utilisateurs de HubSpot disposant de Add & edit users permissions doivent s'assurer que leurs équipes disposent des permissions nécessaires. Il est possible que deux représentants aient des idées différentes sur les marchés. Par exemple, si Rep A envoie un e-mail à un contact au sujet d'une réduction de budget, mais que Rep B n'a pas l'autorisation d'examiner l'e-mail, il se peut que deal insights ne suggère pas ce risque à Rep B.
- Pour consulter les insights sur les transactions, vous devez avoir activé la bascule Customer Analysis dans les paramètres de votre assistant AI .
- Pour améliorer la qualité des informations sur les opérations, saisissez autant de données que possible pour les opérations et les objets associés.
- Pour copier l'intégralité des informations sur l'offre, cliquez sur Copy en haut à droite.
- Pour donner votre avis sur les informations relatives aux marchés, cliquez sur Utile ou Inutile en bas à droite. Dans la fenêtre contextuelle, complétez votre commentaire et cliquez sur Soumettre le commentaire.
Consulter votre programme
- Dans votre compte HubSpot, naviguez vers Workspaces > Sales.
- Cliquez sur l'onglet Planifié.
L'onglet Programme est une vue en lecture seule des événements et de toutes les tâches de votre calendrier connecté. Cet onglet vous aidera à planifier votre charge de travail. Par exemple, si vous devez vous absenter du bureau pendant une semaine, mais que vous avez des tâches ou des réunions prévues cette semaine-là, vous pourrez voir les conflits dans l'onglet Calendrier.
-
Pour passer en revue tous les contacts avec lesquels vous avez rendez-vous aujourd'hui, cliquez sur Contacts ayant des rendez-vous aujourd'hui. Pour afficher la fiche d'informations du contact, cliquez sur le nom du contact.
-
Pour changer la vue, en haut à gauche, cliquez sur le menu déroulant Jour pour sélectionner Jour, Semaine ou Mois.
-
Pour afficher vos tâches pour la période sélectionnée, sélectionnez [X] tâches dues.
-
Pour afficher tous les détails d'une réunion, y compris les liens vers les réunions virtuelles, cliquez sur l'événement.
-
Pour sélectionner un résultat de réunion, cliquez sur Mettre à jour le résultat à côté de votre réunion.
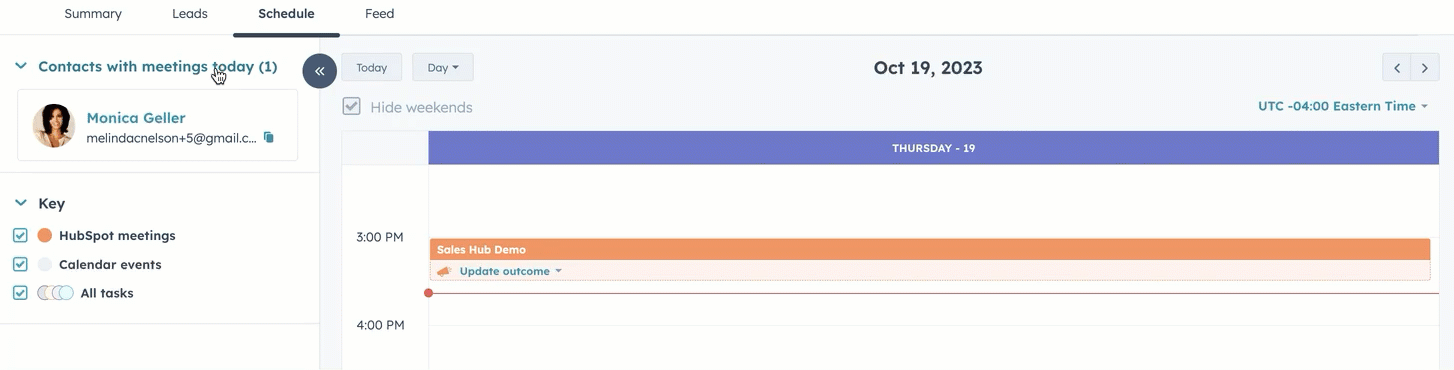
Examiner le flux d'activités
- Dans votre compte HubSpot, naviguez vers Workspaces > Sales.
- Cliquez sur l'onglet Flux.
L'onglet Feed est une liste de toutes vos notifications d'activités de vente de l'année dernière. Les activités sont regroupées par contact et sont uniques au compte auquel vous êtes connecté lors de la consultation du flux. Les Comptes cibles sont étiquetés dans votre fil.
Pour filtrer vos activités par type d'activité ou séquence d'inscription, utilisez les menus déroulants en haut du tableau.
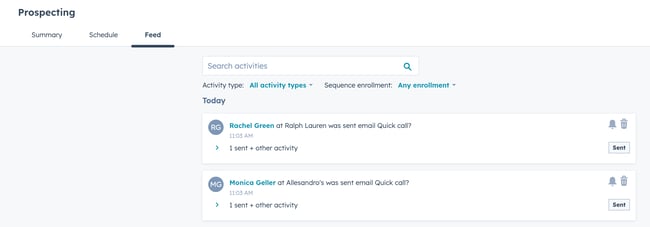
En savoir plus sur la consultation de votre flux d'activité et sur la gestion des prospects dans l'espace de travail de prospection.
