営業ワークスペースを使用する(BETA)
更新日時 2024年 9月 12日
以下の 製品でご利用いただけます(別途記載されている場合を除きます)。
|
|
営業ワークスペース(旧称:案件創出ワークスペース)では、Sales Hubのシートを割り当てられたユーザーがHubSpotでの日々の作業を1か所で効率的に管理できます。営業ワークスペースは、案件の創出と成約に向けたアクティビティーを一元化し、営業目標を達成するための最も効果的かつ適切な営業アクションの優先順位付けと実行を容易にします。
以下では、目標や進捗の確認、タスクの実行、取引の管理、スケジュールとセールスフィードの確認など、営業ワークスペースの使用方法をご紹介します。
注:
- この機能は、Sales Hubのレガシーシートを使用しているユーザーにはご利用いただけません。
- 以下の機能は現在プライベートベータ版として提供されており、変更される可能性があります。ベータ版のご利用にご興味をお持ちでしたら、HubSpotベータサービス利用規約で参加条件をご確認の上、カスタマー サクセス マネージャーに申請してください。
営業ワークスペースにアクセスするには、HubSpotアカウントで、[ワークスペース]>[営業]に移動します。
セールスアクティビティーを確認する
HubSpotアカウントで、Workspaces > Salesに移動します。サマリー タブは、今日のタスク、期限切れのタスク、今後のミーティングなど、案件創出の全てのアクティビティーを総合的に表示します。 スーパー管理者であれば、上部の名ドロップダウンをクリックすると、他のユーザーの案件創出・アクティビティーが表示されます。
サマリータブの右側で、プレビューを表示できます:
- スケジュール:スケジュールタブをクリックすると、今日のスケジュールがプレビューできます。
- インサイト:数字をクリックすると、ミーティングやタスクの詳細を表示して分析できます。
注:スーパー管理者で、名前のドロップダウンメニューを使用して別のユーザーのアクティビティーを表示している場合、そのユーザーのスケジュールのミーティングはBusyと表示されます。
- フィード:ワークスペースの上部にあるフィードタブをクリックすると、アクティビティーフィードのプレビューが表示されます。
タスクを確認する
HubSpotアカウントで[ワークスペース]>[営業]に移動します。サマリー タブの上部には、本日期限、期限切れ、明日期限に分類されたタスクが表示されます。
- タスクキューを起動するには、タスク番号をクリックします。

- 表示を変更するには、左上のドロップダウンメニュー()。
- タスクを編集、削除、再スケジュール、再割り当てするには、タスクの左にあるチェックボックスをクリックします。次に、Select actionドロップダウンメニューをクリックし、完了させたいアクションを選択する。ポップアップボックスでアクションを完了してください。
- 右側の関連レコードの詳細とプレビューを表示するには、タスク名をクリックします。
- 各タスクを完了するには、タスクの右にあるチェックマークをクリックします。タスクの設定に基づき、フォローアップタスクを作成するよう促される場合があります。ポップアップウィンドウで、タスクを作成、今はしない、タスク設定をクリックして機能をオフにする。

審査済みアクションの確認
HubSpotアカウントで、Workspaces > Salesに移動します。サマリー タブでは、ガイドされたアクションを確認することができます。ガイドされたアクションは、特定の条件に基づいて自動的に生成される提案で、一日をよりよく整理し、効率を向上させるのに役立ちます。 ガイド付きアクションは、すべての作成条件が満たされた場合にのみ作成される。このアクションは、、、期限切れ条件が満たされた場合に期限切れとなる。
一部のアクションは、1つのアクションにバンドルされる場合があります(例えば、複数の通話の結果を記録する必要がある場合、全てのガイド付きアクションは1つになります)。
| アクションタイトル | 作成基準 | 有効期限条件 |
| 新しく割り当てられたコンタクト先 | 次の条件に一致する全てのコンタクトに対して作成されます。
|
|
| 新規割り当て先リード | あらゆるリードのために作成:
|
|
| 再エンゲージしたコンタクト | 次の条件に一致する全てのコンタクトに対して作成されます。
|
|
| シーケンスアクティビティー | 任意のシーケンスアクティビティーで以下の場合に作成:
|
作成基準のいずれかが満たされなくなった。 |
| Eメールの返信 | 次の条件に一致する全てのコンタクトに対して作成されます。
|
|
| ミーティングのログを残す成果 | *次の条件に一致する全てのミーティングに対して作成されます。
|
作成基準のいずれかが満たされなくなった。 |
| ミーティングのフォローアップ | *次の条件に一致する全てのミーティングに対して作成されます。
|
|
| コールの結果を記録する。 |
次の条件に一致する全てのコールに対して作成されます。
|
作成基準のいずれかが満たされなくなった。 |
| コンタクトなし 返事待ち |
次の条件に一致する全てのコンタクトに対して作成されます。
|
|
| Eメールに返信する |
次の条件に一致する全てのコンタクトに対して作成されます。
|
|
| 回答待ちのリード |
あらゆるリードのために作成:
|
|
| 今後のミーティングの準備 |
*次の条件に一致する全てのミーティングに対して作成されます。
|
ミーティング開始時刻から 10 分が経過した。 |
| 今日の優先度の高いタスク |
優先順位の高いタスクのいずれかが本日期限である場合、タスクを作成。 |
本日期限の優先度の高いタスクはもうない。 |
| ターゲットアカウントのアクティビティー |
コンタクトがターゲットアカウントで、コンタクトがエンゲージしている会社に関連付けされている場合にコンタクトに対して作成されます。 |
コンタクトが反応してから7日以上が経過した。 |
| 最近反応があったリード |
あらゆるリードのために作成:
|
リードが反応してから7日以上が経過した。 |
| 次のステップの更新時刻 |
どんな取引にも対応できるように作成:
|
|
| 取引にコンタクトを追加する |
どんな取引にも対応できるように作成:
|
|
| 初期のアプローチが必要 |
どんな取引にも対応できるように作成:
|
|
| 購入者へのフォローアップ |
どんな取引にも対応できるように作成:
|
|
*ガイドされたアクションは、プライマリーアクティビティーまたはオブジェクト(ミーティング、コール、コンタクト)が関連付けされているのと同じコンタクトおよび会社に関連付けられます。一度アクションが作成されると、アクションやオブジェクトに関連付けられたコンタクトや会社に変更があっても、ガイドされたアクションには反映されません。
ガイド付きアクション完了
ガイドされたアクションは全てのアクション、クロージング関連、案件創出関連に分類される。

- 表示中のアクションを絞り込むには、関連付けのカテゴリーをクリックする。
- アクティビティーのキューを開始するには、タスクタイトルの下にある最初のリンクをクリックします(例:タスクの開始、新規コンタクトをシーケンスに登録など)。
- ビューを変更するには、左上のドロップダウンメニューを使用します。
-
- 右側の関連レコードの詳細とプレビューを表示するには、アクティビティー名をクリックします。
- 各アクティビティーを完了するには、アクティビティーの右側にあるチェックマークをクリックしてください。
- アクティビティーによっては、2つ目のリンクがある場合もある。、タイトルの下にある2番目のリンク()をクリックすると、レコードを個別に表示することができます。
- 提案されたアクティビティーに関するフィードバックは、楕円アイコンellipses, をクリックし、Yes, keep it coming!またはNot reallyを選択してください。
リードの管理
- HubSpotアカウントで、Workspaces > Salesに移動します。
- Leads タブをクリックします。
リードを設定した後、案件創出・ワークスペース内のリードタブから、迅速かつ効率的にリードを管理することができます。リードを管理する方法について詳しくはこちら .
取引管理
- HubSpotアカウントで、Workspaces > Salesに移動します。
- [取引]タブをクリックします。

[取引]タブでは、アクティブな商談の管理、ミーティングの準備、フォローアップアクティビティーのスケジュール設定や完了を行えます。
- 取引を作成するには、右上の[取引を作成]をクリックします。
- 表示を変更するには、左側で、表示したい取引カテゴリーをクリックします。例えば、「アクティビティー予定なし」をクリックすると、アクティビティーの予定が設定されていない進行中の取引を表示できます。
- 取引をフィルタリングするには、表の上部にある[フィルター]をクリックします。[詳細フィルター]をクリックすると、フィルターをさらにカスタマイズできます。
- 表に表示されている情報を編集するには、[列を編集]をクリックします。
- リードを見直し、行動を起こす
- 取引名をクリックします。
- 右側のパネルに取引の概要が表示されます。
- こちらをクリックすると、取引ステージの更新、取引クローズ日の編集、Eメールの送信、電話の発信、ミーティングを設定するなどのアクションを完了することができます。
- 取引インサイトも表示できます。これは、取引のデータと、取引に関連付けされた過去100件のミーティング、メモ、Eメール、通話に基づいてAIが生成した取引の概要です。取引インサイトは3つのセクションに分類されている:
- 最近のアクティビティー:取引関連付けのミーティング、Eメール、メモの集計。これには直近の5つのアクティビティーが含まれる。アクティビティー名をクリックするとアクティビティーが表示されます。
- リスク:取引スコアの低下、購入者の不確実性、フォローアップ活動の予定がないなど、潜在的な懸念事項がある。リスクがアクティビティーに関連している場合は、アクティビティー名をクリックするとアクティビティーが表示されます。
- 購入者の目標:購入者のビジネスニーズ。
注:
- 取引インサイトは、各ユーザーにCRM の取引権限を強制します。ユーザーを追加して編集の権限を持つHubSpotユーザーは、自分のチームに必要な権限があることを確認してください。2人の担当者が異なる取引洞察を持つ可能性はある。例えば、担当者 Aがコンタクトに予算減少についてEメールを送ったが、担当者 BにはEメールを確認する権限がない場合、取引インサイトはこれをリスクとして担当者 Bに提案しないかもしれません。
- 取引インサイトを表示するには、AIアシスタント設定で、顧客分析を切り替えスイッチオンにしておく必要があります。
- 取引インサイトの品質を向上させるために、取引および関連付けされたオブジェクトのデータを可能な限り入力する。
- 取引インサイトの全体をコピーするには、右上の[コピー]をクリックします。
- 取引インサイトに関するフィードバックは、右下の「役に立った」または「役に立たなかった」をクリックしてください。ポップアップボックスにフィードバックを記入して[フィードバックを送信]をクリックします。
スケジュールを確認する
- HubSpotアカウントで、Workspaces > Salesに移動します。
- [スケジュール]タブをクリックします。
[スケジュール]タブは、接続されたカレンダーのイベントと全てのタスクの読み取り専用ビューです。このタブはワークロードを計画するのに役立ちます。例えば、1週間オフィスを不在にする予定であるが、その週にタスクやミーティングが予定されている場合には、[カレンダー]タブで競合を確認できます。
-
今日ミーティングが予定されている全てのコンタクトを確認するには、[今日ミーティングがあるコンタクト]をクリックします。コンタクトレコードを表示するには、コンタクト名をクリックします。
-
ビューを変更するには、左上の[日]ドロップダウンメニューをクリックし、[日]、[週]、[月]のいずれかを選択します。
-
選択した期間のタスクを表示するには、[[X]件のタスクが期限]を選択します。
-
バーチャルミーティングのリンクを含むミーティングの詳細を表示するには、そのイベントをクリックします。
-
ミーティングの成果を選択するには、ミーティングの横にある[成果を更新]をクリックします。
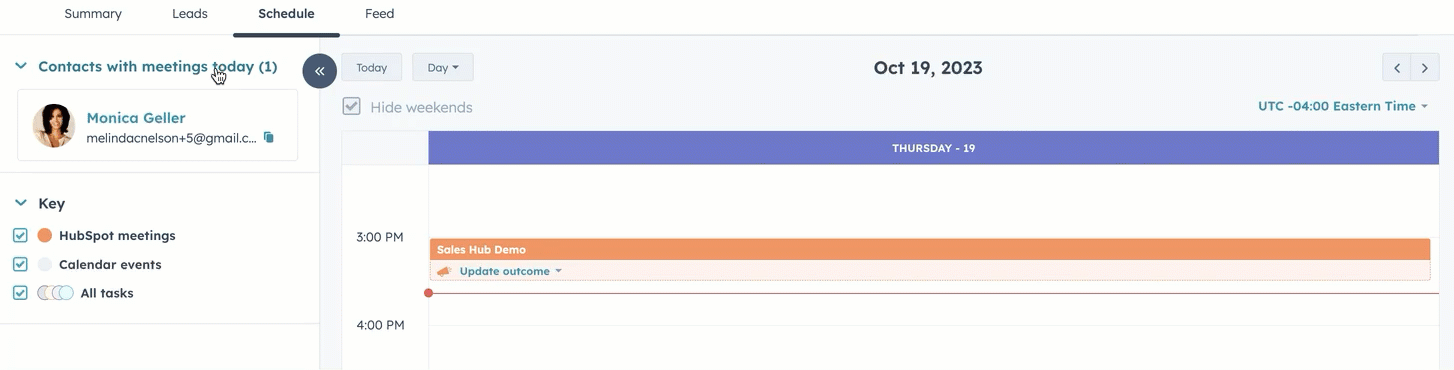
アクティビティーフィードの確認
- HubSpotアカウントで、Workspaces > Salesに移動します。
- [フィード]タブをクリックします。
フィード タブは、 過去1年間のすべての販売アクティビティー通知 のリストです。 アクティビティーは、コンタクトごとにグループ化されており、フィードを表示する際にサインインしているユーザーアカウントに固有のものです。ターゲットアカウントはフィードでラベルが付いています。
アクティビティーをアクティビティーの種類や登録シーケンスで絞り込むには、表の上部にあるドロップダウンメニューを使用します。
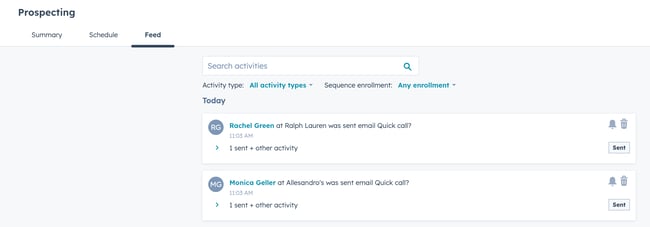
詳しくはアクティビティーフィードの表示と案件創出ワークスペースでのリード管理についてご参照ください。
