Korzystanie z obszaru roboczego sprzedaży (BETA)
Data ostatniej aktualizacji: września 12, 2024
Dostępne z każdą z następujących podpisów, z wyjątkiem miejsc, w których zaznaczono:
|
|
Dzięki obszarowi roboczemu sprzedaży (wcześniej obszarowi roboczemu poszukiwania) użytkownicy z przypisanym miejscem Sales Hub mogą efektywnie zarządzać swoim codziennym obciążeniem pracą w HubSpot z jednego miejsca. Obszar roboczy sprzedaży ujednolica generowanie pipeline'ów i działania związane z zamykaniem sprzedaży w jednym miejscu, ułatwiając ustalanie priorytetów i wykonywanie najbardziej wpływowych i odpowiednich działań sprzedażowych w celu osiągnięcia celów sprzedażowych.
Poniżej dowiesz się, jak korzystać z obszaru roboczego sprzedaży, aby przeglądać swoje cele i postępy, wykonywać zadania, zarządzać transakcjami oraz przeglądać harmonogram i kanał sprzedaży.
Uwaga:
- Ta funkcja nie jest dostępna dla użytkowników ze starszymi stanowiskami Sales Hub .
- Poniższe funkcje znajdują się obecnie w prywatnej wersji beta i mogą ulec zmianie. Jeśli jesteś zainteresowany dostępem do wersji beta, zapoznaj się z warunkami wersji beta HubSpot, aby potwierdzić swoje uprawnienia, a następnie skontaktuj się ze swoim Customer Success Managerem, aby poprosić o dostęp.
Aby uzyskać dostęp do obszaru roboczego sprzedaży,na koncie HubSpot przejdź do Workspaces > Sales.
Przegląd aktywności sprzedażowej
Na koncie HubSpot przejdź do Obszary robocze > Sprzedaż. Karta Podsumowanie zapewnia całościowy przegląd wszystkich działań związanych z pozyskiwaniem klientów, w tym dzisiejszych zadań, zaległych zadań i nadchodzących spotkań. Jeśli jesteś superadministratorem, kliknij listę rozwijaną u góry, aby wyświetlić aktywność innych użytkowników w zakresie pozyskiwania klientów.
Po prawej stronie karty Podsumowanie można wyświetlić podgląd:
- Harmonogram: kliknij kartę Harmonogram, aby wyświetlić podgląd dzisiejszego harmonogramu.
- Insights: kliknij numer, aby wyświetlić i przeanalizować szczegóły dotyczące spotkań i zadań.
Uwaga: jeśli jesteś superadministratorem i korzystasz z menu rozwijanego nazwy, aby wyświetlić aktywność innego użytkownika, spotkania w jego harmonogramie będą wyświetlane jako Zajęte.
- Kanał: kliknij kartę Kanał w górnej części obszaru roboczego, aby wyświetlić podgląd kanału aktywności.
Przegląd zadań
Na koncie HubSpot przejdź do Obszary robocze > Sprzedaż. W górnej części karty Podsumowanie możesz wyświetlić swoje zadania podzielone na kategorie według terminu wykonania na dziś, zaległe i jutrzejsze.
- Aby uruchomić kolejkę zadań, kliknij numer zadania.

- Aby zmienić widok, użyj rozwijanego menu w lewym górnym rogu.
- Aby edytować, usunąć, zmienić harmonogram lub ponownie przypisać zadanie, kliknij pole wyboru po lewej stronie zadania. Następnie kliknij menu rozwijane Wybierz działanie i wybierz działanie, które chcesz wykonać. Zakończ działanie w wyskakującym okienku.
- Aby zobaczyć szczegóły i podgląd powiązanego rekordu po prawej stronie, kliknij nazwę zadania.
- Aby ukończyć każde zadanie, kliknij znacznik wyboru po prawej stronie zadania. W zależności od ustawień zadania może zostać wyświetlony monit o utworzenie kolejnego zadania. W wyskakującym oknie kliknij Utwórz zadanie, Nie teraz lub kliknij Ustawienia zadania, aby wyłączyć tę funkcję.

Przegląd badanych działań
Na swoim koncie HubSpot przejdź do Workspaces > Sales. Na karcie Podsumowanie możesz przejrzeć działania z przewodnikiem, które są automatycznie generowanymi sugestiami opartymi na określonych kryteriach, aby pomóc Ci lepiej zorganizować swój dzień i poprawić wydajność. Działania z przewodnikiem są tworzone tylko wtedy, gdy spełnione są wszystkie kryteria tworzenia. Działania z przewodnikiem wygasną, jeśli spełniony zostanie którykolwiek z warunków wygaśnięcia.
Niektóre działania mogą być połączone w jedno działanie (na przykład, jeśli musisz rejestrować wyniki połączeń dla wielu połączeń, będzie to jedno działanie dla wszystkich).
| Tytuł akcji | Kryteria tworzenia | Warunki wygaśnięcia |
| Nowo przypisane kontakty | Utworzony dla dowolnego kontaktu, jeśli:
|
|
| Nowo przydzieleni leady | Stworzony dla każdego potencjalnego klienta:
|
|
| Ponownie nawiązane kontakty | Utworzony dla dowolnego kontaktu, jeśli:
|
|
| Aktywność sekwencji | Utworzony dla dowolnej aktywności sekwencji, jeśli:
|
Którekolwiek z kryteriów utworzenia nie jest już spełnione. |
| Odpowiedzi e-mail | Utworzony dla dowolnego kontaktu, jeśli:
|
|
| Wynik spotkania w dzienniku | *Tworzone dla dowolnego spotkania, jeśli
|
Którekolwiek z kryteriów utworzenia nie jest już spełnione. |
| Kontynuacja spotkania | *Tworzone dla dowolnego spotkania, jeśli
|
|
| Wynik połączenia w dzienniku |
*Tworzone dla dowolnego połączenia, jeśli:
|
Którekolwiek z kryteriów utworzenia nie jest już spełnione. |
| Kontakty oczekujące na odpowiedź |
Utworzony dla dowolnego kontaktu, jeśli:
|
|
| Odpowiedz na e-mail |
Utworzony dla dowolnego kontaktu, jeśli:
|
|
| Oczekuje na odpowiedź |
Stworzony dla każdego potencjalnego klienta:
|
|
| Przygotowania do nadchodzących spotkań |
*Tworzone dla dowolnego spotkania, jeśli
|
Minęło dziesięć minut od rozpoczęcia spotkania. |
| Dzisiejsze zadania o wysokim priorytecie |
Utworzony dla dowolnego zadania, jeśli którekolwiek z zadań o wysokim priorytecie ma zostać wykonane dzisiaj. |
Nie masz już zadań o wysokim priorytecie do wykonania w dniu dzisiejszym. |
| Aktywność na koncie docelowym |
Utworzony dla kontaktu, jeśli kontakt jest powiązany z firmą, która jest kontem docelowym, a kontakt jest zaangażowany. |
Od nawiązania kontaktu minęło ponad siedem dni. |
| Niedawno zaangażowani potencjalni klienci |
Stworzony dla każdego potencjalnego klienta:
|
Od zaręczyn minęło ponad siedem dni. |
| Aktualizacja kolejnych kroków |
Utworzony dla dowolnej transakcji, jeśli:
|
|
| Dodawanie kontaktu do transakcji |
Utworzony dla dowolnej transakcji, jeśli:
|
|
| Potrzebny wstępny zasięg |
Utworzony dla dowolnej transakcji, jeśli:
|
|
| Dalsze działania z kupującym |
Utworzony dla dowolnej transakcji, jeśli:
|
|
*Działania z przewodnikiem będą powiązane z tym samym kontaktem i firmą, z którymi powiązane jest podstawowe działanie lub obiekt (spotkanie, połączenie lub kontakt). Po utworzeniu działania wszelkie zmiany w powiązanym kontakcie lub firmie działania lub obiektu nie zostaną odzwierciedlone w kierowanym działaniu.
Ukończ akcje z przewodnikiem
Działania kierowane są skategoryzowane jako Wszystkie działania, Działania związane z zamknięciem lub Działania związane z poszukiwaniem.

- Aby przefiltrować przeglądane działania, kliknij powiązaną kategorię.
- Aby uruchomić kolejkę działań, kliknij pierwsze łącze poniżej tytułu zadania (np. Rozpocznij zadania, Zarejestruj nowe kontakty w sekwencji itp.)
- Aby zmienić widok, użyj rozwijanego menu w lewym górnym rogu.
-
- Aby zobaczyć szczegóły i podgląd powiązanego rekordu po prawej stronie, kliknij nazwę aktywności.
- Aby ukończyć każdą aktywność, kliknij znacznik wyboru po prawej stronie aktywności.
- W przypadku niektórych działań może istnieć drugie łącze. Kliknij drugi link poniżej tytułu, aby pracować lub przeglądać rekordy indywidualnie.
- Aby wyrazić opinię na temat sugerowanych działań, kliknij ikonę wielokropkaellipses, i wybierz opcję Tak, kontynuuj! lub Raczej nie .
Zarządzanie potencjalnymi klientami
- Na koncie HubSpot przejdź do sekcji Obszary robocze > Sprzedaż.
- Kliknij kartę Leads.
Po skonfigurowaniu potencjalnych klientów w obszarze roboczym wyszukiwania można szybko i efektywnie zarządzać potencjalnymi klientami na karcie potencjalnych klientów . Dowiedz się więcej o zarządzaniu potencjalnymi klientami.
Zarządzanie transakcjami
- Na koncie HubSpot przejdź do sekcji Obszary robocze > Sprzedaż.
- Kliknij kartę Oferty.

Na karcie Oferty możesz zarządzać aktywnymi szansami, przygotowywać się do spotkań i planować lub wykonywać działania następcze.
- Aby utworzyć ofertę, kliknij przycisk Utwórz ofertę w prawym górnym rogu.
- Aby zmienić widok, po lewej stronie kliknij kategorię transakcji, którą chcesz wyświetlić. Możesz na przykład kliknąć opcję Brak zaplanowanej aktywności, aby wyświetlić otwarte transakcje bez zaplanowanej aktywności.
- Aby filtrować oferty, kliknij filtry w górnej części tabeli. Kliknij Zaawansowane filtry, aby jeszcze bardziej dostosować filtry.
- Aby edytować informacje wyświetlane w tabeli, kliknij przycisk Edytuj kolumny.
- Przeglądanie potencjalnych klientów i podejmowanie działań:
- Kliknij nazwę transakcji.
- W prawym panelu pojawi się przegląd transakcji.
- Tutaj możesz wykonać działania, takie jak aktualizacja etapu transakcji, edycja daty zamknięcia, wysłanie wiadomości e-mail, wykonanie połączenia lub zaplanowanie spotkania, klikając powiązaną ikonę.
- Możesz także wyświetlić wgląd w transakcję, który jest generowanym przez sztuczną inteligencję przeglądem transakcji opartym na danych transakcji i poprzednich 100 spotkaniach, notatkach, e-mailach i połączeniach powiązanych z transakcją. Informacje o transakcji są podzielone na trzy sekcje:
- Ostatnia aktywność: podsumowanie spotkań, połączeń, wiadomości e-mail i notatek powiązanych z transakcją. Obejmuje to pięć ostatnich działań. Kliknij nazwę aktywności, aby ją wyświetlić.
- Ryzyka: potencjalne obszary, na których należy się skupić, takie jak spadek wyniku transakcji, niepewność ze strony kupującego i brak zaplanowanych działań następczych. Jeśli ryzyko jest związane z działaniem, kliknij nazwę działania, aby je wyświetlić.
- Cele nabywcy: potrzeby biznesowe nabywcy.
Uwaga:
- Deal Insights wymusza uprawnienia do transakcji CRM każdego użytkownika. Użytkownicy HubSpot z uprawnieniami do dodawania i edytowania użytkowników powinni upewnić się, że ich zespoły mają wymagane uprawnienia. Może się zdarzyć, że dwóch przedstawicieli będzie miało różne informacje o transakcjach. Na przykład, jeśli przedstawiciel A wysyła wiadomość e-mail do kontaktu w sprawie zmniejszenia budżetu, ale przedstawiciel B nie ma uprawnień do przeglądania wiadomości e-mail, wnioski dotyczące transakcji mogą nie sugerować tego jako ryzyka dla przedstawiciela B.
- Aby wyświetlić wnioski dotyczące transakcji, musisz mieć włączony przełącznik Analiza klienta w ustawieniach asystenta AI.
- Aby poprawić jakość wniosków dotyczących transakcji, wprowadź jak najwięcej danych dla transakcji i powiązanych obiektów.
- Aby skopiować pełne wnioski dotyczące transakcji, kliknij Kopiuj w prawym górnym rogu.
- Aby wyrazić opinię na temat wniosków dotyczących transakcji, kliknij opcję Pomocne lub Nieprzydatne w prawym dolnym rogu. W wyskakującym okienku uzupełnij swoją opinię i kliknij Prześlij opinię.
Przejrzyj swój harmonogram
- Na koncie HubSpot przejdź do sekcji Obszary robocze > Sprzedaż.
- Kliknij kartę Harmonogram.
Karta Harmonogram to widok tylko do odczytukalendarza połączonego z witryną zdarzeń i wszystkich zadań. Ta karta pomoże ci zaplanować obciążenie pracą. Na przykład, jeśli będziesz poza biurem przez tydzień, ale masz zaplanowane zadania lub spotkania na ten tydzień, będziesz mógł zobaczyć konflikty na karcieKalendarz.
-
Aby przejrzeć wszystkie kontakty, z którymi masz się dziś spotkać, kliknij opcję Kontakty ze spotkaniami w dniu dzisiejszym.Aby wyświetlić rekord kontaktu, kliknij jego nazwę.
-
Aby zmienić widok, w lewym górnym rogu kliknij menu rozwijane Dzień, aby wybrać Dzień, Tydzień lub Miesiąc.
-
Aby wyświetlić zadania dla wybranego okresu, wybierz [X] zadania do wykonania.
-
Aby wyświetlić pełne szczegóły spotkania, w tym łącza do spotkań wirtualnych, kliknij wydarzenie.
-
Aby wybrać wynik spotkania, kliknij przycisk Aktualizuj wynik obok spotkania.
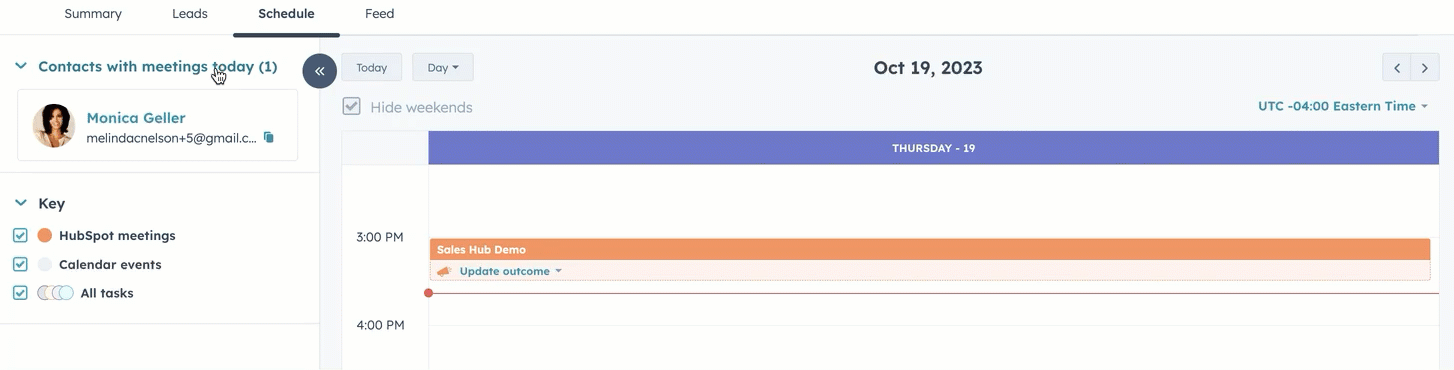
Przejrzyj kanał aktywności
- Na koncie HubSpot przejdź do sekcji Obszary robocze > Sprzedaż.
- Kliknij kartę Kanał.
Karta Kanał zawiera listę wszystkich powiadomień o działaniach sprzedażowych z ostatniego roku. Działania są pogrupowane według kontaktów i są unikalne dla konta użytkownika, do którego zalogowano się podczas przeglądania kanału. Konta docelowe są oznaczone w kanale.
Aby filtrować aktywności według typu aktywności lub sekwencji rejestracji, użyj menu rozwijanych w górnej części tabeli.
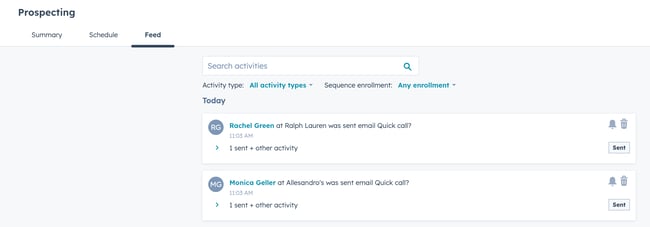
Dowiedz się więcej o przeglądaniu kanału aktywności i zarządzaniu potencjalnymi klientami w obszarze roboczym wyszukiwania.