Brug salgsarbejdsområdet (BETA)
Sidst opdateret: september 12, 2024
Gælder for:
|
|
Med salgsarbejdsområdet (tidligere prospekteringsarbejdsområdet) kan brugere med et tildelt Sales Hub-sæde effektivt styre deres daglige arbejdsbyrde i HubSpot fra ét sted. Salgsarbejdsområdet forener pipeline-generering og lukkeaktiviteter på ét sted, hvilket gør det nemt for dig at prioritere og udføre de mest effektive og relevante salgshandlinger for at nå dine salgsmål.
Nedenfor kan du se, hvordan du bruger salgsarbejdsområdet til at gennemgå dine mål og fremskridt, udføre dine opgaver, administrere dine aftaler og gennemgå din tidsplan og dit salgsfeed.
Bemærk venligst:
- Denne funktion er ikke tilgængelig for brugere med ældre Sales Hub-sæder .
- Følgende funktionalitet er i øjeblikket i privat beta og kan ændres. Hvis du er interesseret i at få adgang til betaen , skal du gennemgå HubSpots betavilkår for at bekræfte, at du er berettiget, og derefter kontakte din Customer Success Manager for at anmode om adgang.
For at få adgang til salgsarbejdsområdet skaldu gå ind på din HubSpot-konto og navigere til Arbejdsområder > Salg.
Gennemgå salgsaktiviteter
På din HubSpot-konto skal du navigere til Workspaces > Sales. Fanen Oversigt giver et holistisk overblik over al din prospekteringsaktivitet, herunder dagens opgaver, forfaldne opgaver og kommende møder. Hvis du er superadministrator, kan du klikke på navne-rullemenuen øverst for at se andre brugeres prospekteringsaktivitet.
Til højre for fanen Oversigt kan du se en forhåndsvisning af din:
- Skema: Klik på fanen Skema for at se en forhåndsvisning af dagens skema.
- Indsigt: Klik på tallet for at se og analysere detaljer om møder og opgaver.
Bemærk: Hvis du er superadministrator og bruger rullemenuen med navn til at se en anden brugers aktivitet, vil møder i deres kalender blive vist som optaget.
- Feed: Klik på fanen Feed øverst i arbejdsområdet for at se en forhåndsvisning af dit aktivitetsfeed.
Gennemgå opgaver
Gå ind på din HubSpot-konto og naviger til Arbejdsområder > Salg. Øverst på fanen Oversigt kan du se dine opgaver kategoriseret efter forfald i dag, forfald og forfald i morgen.
- Klik på opgavenummeret for at starte en kø med dine opgaver.

- Brug rullemenuerne øverst til venstre for at skifte visning.
- Klik på afkrydsningsfeltet til venstre for opgaven for at redigere, slette, flytte eller omfordele den. Klik derefter på rullemenuen Vælg handling, og vælg den handling, du vil udføre. Udfør din handling i pop op-boksen.
- Klik på opgavens navn for at se detaljerne og en forhåndsvisning af den tilknyttede post til højre.
- Klik på fluebenet til højre for opgaven for at afslutte den. Baseret på dine opgaveindstillinger kan du blive bedt om at oprette en opfølgende opgave. Klik på Opret opgave, Ikke nu i pop op-vinduet, eller klik på Opgaveindstillinger for at slå funktionen fra.

Gennemgå gennemførte handlinger
Gå ind på din HubSpot-konto og naviger til Workspaces > Sales. På fanen Oversigt kan du gennemgå guidede handlinger, som er automatisk genererede forslag baseret på specifikke kriterier, der hjælper dig med at organisere din dag bedre og forbedre effektiviteten. Guidede handlinger oprettes kun, hvis alle oprettelseskriterier er opfyldt. Guidede handlinger udløber, hvis nogen af udløbsbetingelserne er opfyldt.
Nogle handlinger kan være samlet i én handling (hvis du f.eks. har brug for at logge opkaldsresultater for flere opkald, vil der være én guidet handling for alle).
| Handlingens titel | Kriterier for oprettelse | Udløbsbetingelser |
| Nytildelte kontakter | Oprettet til enhver kontakt hvis:
|
|
| Nyligt tildelte leads | Skabt til ethvert lead if:
|
|
| Genaktiverede kontakter | Oprettet til enhver kontakt hvis:
|
|
| Aktivitet i rækkefølge | Oprettet for enhver sekvensaktivitet, hvis:
|
Et af oprettelseskriterierne er ikke længere opfyldt. |
| Svar på e-mail | Oprettet til enhver kontakt hvis:
|
|
| Resultat af logmøde | *Oprettet til ethvert møde, hvis:
|
Et af oprettelseskriterierne er ikke længere opfyldt. |
| Opfølgning på dit møde | *Oprettet til ethvert møde, hvis:
|
|
| Log opkaldsresultat |
*Oprettes for ethvert opkald, hvis:
|
Et af oprettelseskriterierne er ikke længere opfyldt. |
| Kontakter afventer dit svar |
Oprettet til enhver kontakt hvis:
|
|
| Svar på e-mail |
Oprettet til enhver kontakt hvis:
|
|
| Leads afventer dit svar |
Skabt til ethvert lead if:
|
|
| Forberedelse af kommende møder |
*Oprettet til ethvert møde, hvis:
|
Der er gået ti minutter siden mødets starttidspunkt. |
| Dagens højt prioriterede opgaver |
Oprettet til enhver opgave, hvis nogen af dine højt prioriterede opgaver skal afleveres i dag. |
Du har ikke længere opgaver med høj prioritet, der skal udføres i dag. |
| Målrettet kontoaktivitet |
Oprettes for en kontakt, hvis kontakten er tilknyttet en virksomhed, der er en målkonto, og kontakten er engageret. |
Der er gået mere end syv dage, siden kontakten opstod. |
| Nyligt engagerede leads |
Skabt til ethvert lead if:
|
Det er mere end syv dage siden, at hovedpersonen forlovede sig. |
| Opdater næste skridt |
Oprettet til enhver aftale, hvis:
|
|
| Tilføj kontakt til en aftale |
Oprettet til enhver aftale, hvis:
|
|
| Behov for indledende opsøgende arbejde |
Oprettet til enhver aftale, hvis:
|
|
| Opfølgning med køber |
Oprettet til enhver aftale, hvis:
|
|
*De guidede handlinger vil være tilknyttet den samme kontakt og virksomhed, som den primære aktivitet eller det primære objekt (møde, opkald eller kontakt) er tilknyttet. Når handlingen er oprettet, vil eventuelle ændringer i handlingens eller objektets tilknyttede kontakt eller virksomhed ikke blive afspejlet i den guidede handling.
Gennemfør guidede handlinger
Guidede handlinger kategoriseres som Alle handlinger, Afslutningsrelateret eller Prospekteringsrelateret.

- For at filtrere de handlinger, du ser, skal du klikke på den tilhørende kategori.
- For at starte en kø af aktiviteter skal du klikke på det første link under opgavens titel (f.eks. Start opgaver, Tilmeld nye kontakter i en sekvens osv.)
- Brug rullemenuerne øverst til venstre for at ændre visningen.
-
- Klik på aktivitetsnavnet for at se detaljerne og en forhåndsvisning af den tilknyttede post til højre.
- Klik på fluebenet til højre for aktiviteten for at gennemføre den.
- For nogle aktiviteter kan der være et andet link. Klik på det andet link under titlen for at arbejde eller se poster individuelt.
- Hvis du vil give feedback på de foreslåede aktiviteter, skal du klikke på ellipse-ikonetellipses, og vælge Yes, keep it coming! eller Not really .
Administrer leads
- På din HubSpot-konto skal du navigere til Workspaces > Sales.
- Klik på fanen Leads.
Når du har oprettet dine leads, kan du i prospekteringsarbejdsområdet hurtigt og effektivt administrere dine leads fra fanen Leads . Få mere at vide om, hvordan du administrerer dine leads.
Administrer aftaler
- På din HubSpot-konto skal du navigere til Workspaces > Sales.
- Klik på fanen Tilbud.

På fanen Deals kan du administrere dine aktive muligheder, forberede dig til møder og planlægge eller gennemføre opfølgningsaktiviteter.
- For at oprette en aftale skal du klikke på Opret aftale øverst til højre.
- For at ændre visningen skal du til venstre klikke på den aftalekategori, du gerne vil se. Du kan f.eks. klikke på Ingen aktivitet planlagt for at se åbne aftaler uden en planlagt aktivitet.
- For at filtrere dine tilbud skal du klikke på filtrene øverst i tabellen. Klik på Avancerede filtre for at tilpasse dine filtre yderligere.
- Klik på Rediger kolonner for at redigere de oplysninger, der vises i tabellen.
- At gennemgå dine leads og tage affære:
- Klik på navnet på en aftale.
- I højre panel vises en oversigt over aftalen.
- Her kan du udføre handlinger som at opdatere aftalens stadie, redigere afslutningsdatoen, sende en e-mail, foretage et opkald eller planlægge et møde ved at klikke på det tilknyttede ikon.
- Du kan også se deal insights, som er en AI-genereret oversigt over aftalen baseret på aftalens data og de foregående 100 møder, noter, e-mails og opkald, der er knyttet til aftalen. Aftaleindsigten er kategoriseret i tre sektioner:
- Seneste aktivitet: En oversigt over møder, opkald, e-mails og noter, der er forbundet med aftalen. Dette inkluderer de fem seneste aktiviteter. Klik på aktivitetsnavnet for at se aktiviteten.
- Risici: Potentielle problemområder, der skal fokuseres på, f.eks. et fald i deal score, usikkerhed fra køber og ingen planlagt opfølgningsaktivitet. Hvis en risiko er relateret til en aktivitet, skal du klikke på aktivitetsnavnet for at se aktiviteten.
- Købers mål: Købers forretningsbehov.
Bemærk venligst:
- Deal insights håndhæver hver brugers CRM-dealtilladelser. HubSpot-brugere med tilladelser til at tilføje og redigere brugere bør sikre, at deres teams har de ønskede tilladelser. Det er muligt, at to repræsentanter har forskellig aftaleindsigt. Hvis f.eks. repræsentant A sender en e-mail til en kontakt om en budgetreduktion, men repræsentant B ikke har tilladelse til at gennemgå e-mailen, vil deal insights muligvis ikke foreslå dette som en risiko for repræsentant B.
- For at se deal insights skal du have slået Customer Analysis til i indstillingerne for din AI-assistent.
- For at forbedre kvaliteten af aftaleindsigten skal du indtaste så mange data som muligt for aftaler og tilknyttede objekter.
- Klik på Kopier øverst til højre for at kopiere den fulde aftaleindsigt.
- Klik på Nyttig eller Ikke nyttig nederst til højre for at give feedback på indsigten i aftalen. Udfyld din feedback i pop op-boksen, og klik på Send feedback.
Gennemgå din tidsplan
- På din HubSpot-konto skal du navigere til Workspaces > Sales.
- Klik på fanen Planlægning.
Fanen Schedule er en skrivebeskyttet visning af din forbundne kalender begivenheder og alle opgaver. Denne fane hjælper dig med at planlægge din arbejdsbyrde. Hvis du f.eks. skal være væk fra kontoret i en uge, men har opgaver eller møder planlagt i den uge, kan du se konflikterne på fanenKalender.
-
Klik på Kontakter med møder i dag for at se alle de kontakter, du skal mødes med i dag.Klik på kontaktens navnfor at se kontaktoptegnelsen .
-
Hvis du vil ændre visningen, skal du klikke på rullemenuen Dag øverst til venstre for at vælge Dag, Uge eller Måned.
-
For at se dine opgaver for den valgte tidsperiode skal du vælge [X] opgaver, der skal udføres.
-
Klik på begivenheden for at se alle detaljer om et møde, herunder links til virtuelle møder.
-
Klik på Opdater resultat ved siden af ditmødeforat vælge et mødeudfald.
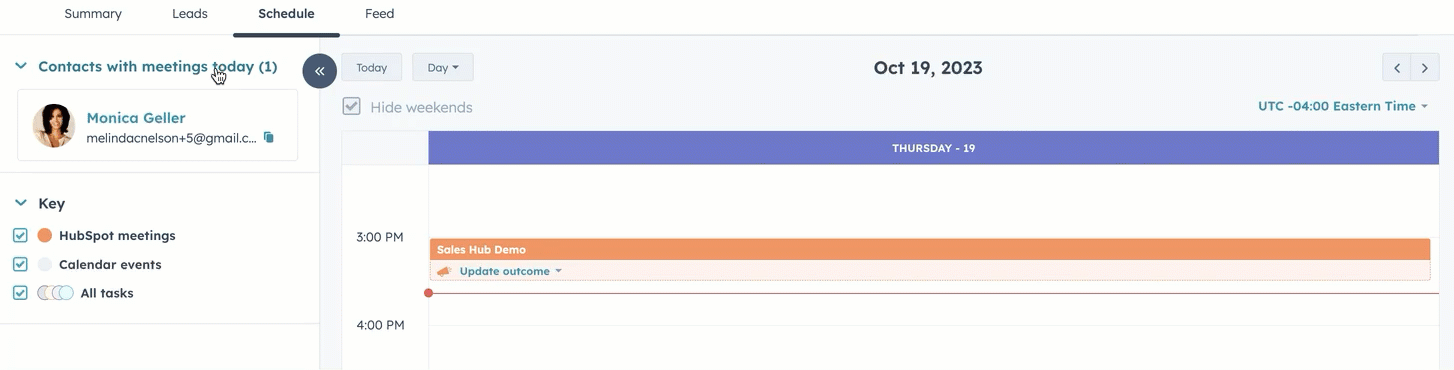
Gennemgå aktivitetsfeeden
- På din HubSpot-konto skal du navigere til Workspaces > Sales.
- Klik på fanen Feed.
Fanen Feed er en liste over alle dine meddelelser om salgsaktiviteter fra det seneste år. Aktiviteterne er grupperet efter kontakt og er unikke for den brugerkonto, du er logget ind på, når du ser feedet. Målkonti er markeret i dit feed.
Brug rullemenuerne øverst i tabellen til at filtrere dine aktiviteter efter aktivitetstype eller sekvensindskrivning.
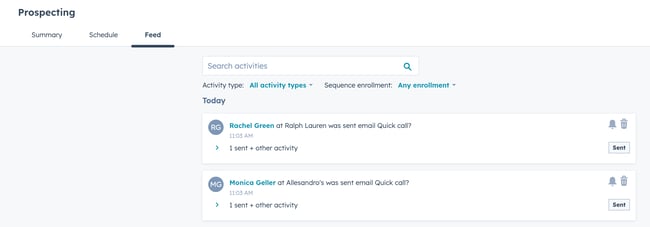
Få mere at vide om at se dit aktivitetsfeed og om at administrere leads i prospekteringsarbejdsområdet.