Gestire i lead
Ultimo aggiornamento: febbraio 14, 2025
Disponibile con uno qualsiasi dei seguenti abbonamenti, tranne dove indicato:
|
|
Dopo aver creato i lead, a seconda delle autorizzazioni, è possibile gestirli dal riepilogo dei lead (BETA) o dall'area di lavoro delle vendite. È possibile visualizzare, filtrare, modificare, eliminare e completare azioni per i lead, come l'invio di un'e-mail o una chiamata.
Visualizza i lead
È possibile visualizzare i lead associati a un contatto o a un'azienda dall'area di lavoro delle vendite o dal riepilogo dei lead (BETA).
Visualizzazione dei lead nell'area di lavoro delle vendite
Se avete una postazione Sales Hub assegnata e un Super amministratore vi ha dato accesso alla scheda Lead, potete gestire in modo rapido ed efficiente i lead nell'area di lavoro delle vendite.
- Nel tuo account HubSpot, passa a Aree di lavoro > Vendite.
- Fare clic sulla scheda Lead . Gli account di destinazione saranno etichettati.
- Gli utenti con i permessi di Super amministratore o di Visualizza aree di lavoro come un altro utente possono visualizzare tutti i lead (compresi quelli non assegnati). Per visualizzare tutti i lead, fare clic sul menu a discesa Azioni e selezionare Visualizza tutti i lead.
- Per cambiare la visualizzazione, a sinistra, fare clic sulla visualizzazione preimpostata che si desidera visualizzare. Ad esempio, si può fare clic su Non in sequenza per visualizzare i lead che non sono in sequenza.
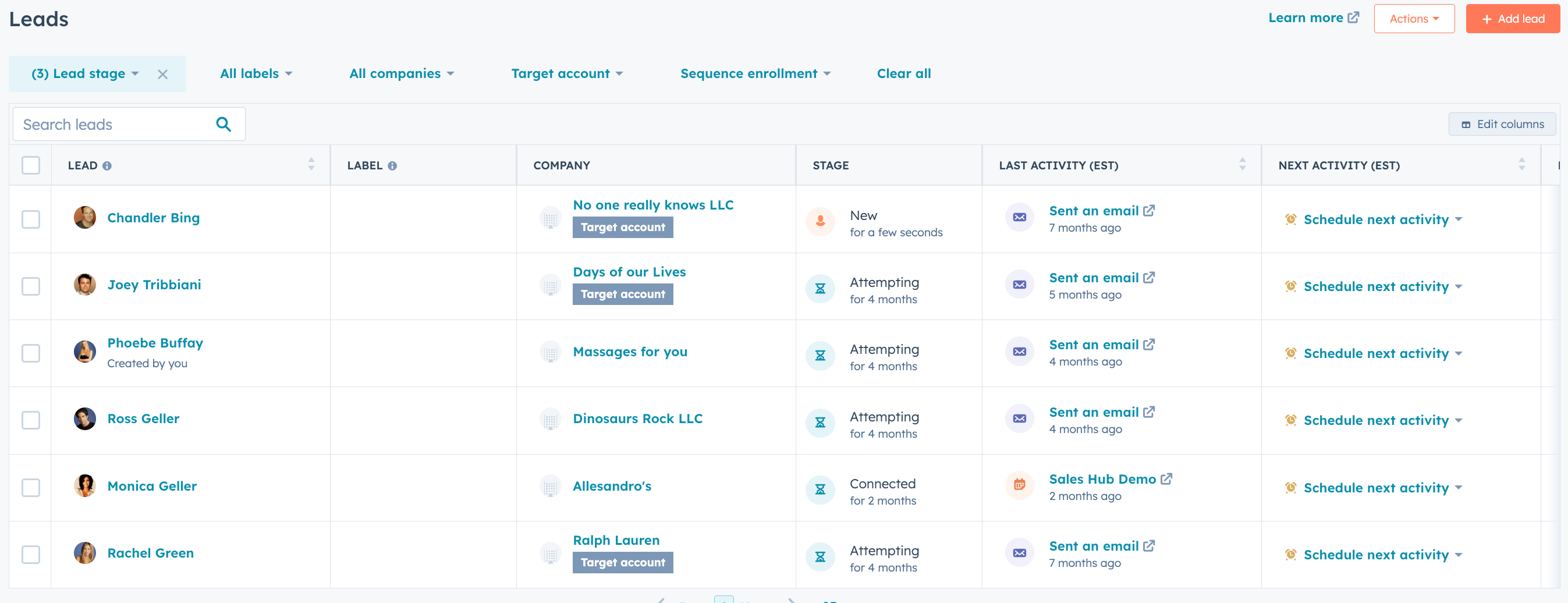
- Per cambiare pipeline, fare clic sul menu a discesa delle pipeline e selezionare la pipeline che si desidera visualizzare, oppure selezionare Tutte le pipeline.
- Per filtrare i lead, fare clic sui filtri nella parte superiore della tabella. Cliccare su Filtri avanzati per personalizzare ulteriormente i filtri.
- Per modificare le informazioni visualizzate nella tabella, fare clic su Modifica colonne.
Visualizzare i lead nel riepilogo dei lead (BETA)
- Nel vostro account HubSpot, andate su CRM > Lead.
- Per filtrare i lead, fate clic sui filtri nella parte superiore della tabella. Cliccate su Filtri avanzati per personalizzare ulteriormente i filtri.
- Per modificare le informazioni visualizzate nella tabella, fate clic su Modifica colonne.
- Gli utenti con i permessi di Super amministratore possono fare clic sul nome del lead per visualizzarne l'anteprima.

Modifica e cancellazione dei lead
A seconda delle autorizzazioni, è possibile modificare ed eliminare i lead. Dopo che un lead è passato a Qualificato o Squalificato, solo un Super amministratore può modificare la fase lead.Modificare ed eliminare i lead dall'area di lavoro delle vendite
Se avete una postazione Sales Hub assegnata e un Super amministratore vi ha dato accesso alla scheda Lead, potete modificare ed eliminare i lead dall'area di lavoro delle vendite.
- Nel tuo account HubSpot, passa a Aree di lavoro > Vendite.
- Fare clic sulla scheda Lead.
- Per eliminare i lead, selezionare le caselle di controllo accanto ai lead che si desidera eliminare e fare clic su deleteDeleteDeleteDelete. Nella domanda, confermare il numero di lead da eliminare e fare clic su .
- Per riassegnare i lead, selezionare le caselle di controllo accanto ai lead da riassegnare e fare clic su Assegna. Nella domanda, fare clic sul menu a tendina Proprietario del lead e selezionare il proprietario del lead. Quindi, fare clic su Aggiorna.
- Per iscrivere il contatto associato al lead in una sequenza, selezionare le caselle di controllo accanto ai lead da iscrivere e fare clic su sequencesIscriversi in una sequenza. Nella domanda, selezionare la sequenza. Continuare a iscrivere i lead nella sequenza.
- Per modificare i lead, fare clic sul lead che sidesidera modificare. Nel pannello di destra, apportare le modifiche. Le modifiche verranno salvate automaticamente.
Modifica e cancellazione dei lead dal riepilogo (BETA)
Se si dispone dei permessi disuper amministratore , è possibile modificare e cancellare i lead dal riepilogo.
- Nel vostro account HubSpot, andate su CRM > Lead.
- Per riassegnare i lead, selezionare le caselle di controllo accanto ai lead da riassegnare e fare clic su Assegna. Nella domanda, fare clic sul menu a tendina Proprietario del lead e selezionare il proprietario del lead. Quindi, fare clic su Aggiorna.
- Per modificare i lead, selezionare le caselle di controllo accanto ai lead da riassegnare e fare clic su Modifica. Nella domanda, fare clic sul menu a tendina Seleziona una proprietà da modificare e selezionare la proprietà che si desidera modificare. A seconda della proprietà, apparirà un altro campo. Inserire le modifiche desiderate nel campo. Quindi, fare clic su Aggiorna.
- Per eliminare i lead, selezionare le caselle di controllo accanto ai lead da eliminare e fare clic su Elimina. Nella domanda, confermare il numero di lead da eliminare e fare clic su Elimina.
Completare le azioni per i lead
Se avete una postazione Sales Hub assegnata e un super amministratore vi ha dato accesso alla scheda Lead, potete completare le azioni per i lead nell'area di lavoro delle vendite. È possibile esaminare facilmente i lead e il loro stato attuale, l'ultima attività e la prossima attività. È anche possibile programmare l'attività successiva o eseguire un'attività (ad esempio, chiamare, inviare un'e-mail, iscriversi a una sequenza, ecc.
- Nel tuo account HubSpot, passa a Aree di lavoro > Vendite.
- Fare clic sulla scheda Lead.
- Selezionare il nome di un lead dall'elenco.
- Nel pannello di destra è possibile visualizzare un'anteprima del lead. Imparare a personalizzare l'anteprima del record.
- Qui è possibile completare azioni come l'invio di un'e-mail, una chiamata o l'iscrizione del lead in una sequenza, facendo clic sull'icona associata. Se si esegue un'azione come l'invio di un'e-mail o una call-to-action e si registra il risultato come Connesso, lo stato del lead verrà automaticamente aggiornato. Ad esempio, se si invia un'e-mail a un nuovo lead, dopo l'invio il suo stato verrà aggiornato a Tentativo. Ecco un elenco di tutte le azioni che spostano un lead in una fase In corso:
- Chiamata
-
- Connettiti su LinkedIn
- Messaggio registrato su LinkedIn
- Chiamata registrata
- Email registrata
- Posta raccomandata
- SMS registrati
- Registrato su WhatsApp
- Riunioni programmate
- Compito creato
- Di seguito è riportata una tabella che mostra come le azioni comportino un aggiornamento automatico della fase lead:
| Fase lead | Azione o logica |
|---|---|
| Nuovo | I lead creati dalle impostazioni dei lead avranno automaticamente questo valore. |
| Tentativo | Quando il proprietario del lead invia un'e-mail, chiama, registra un'attività, programma una riunione o crea un'attività per il lead. |
| Collegato | Quando il lead risponde all'e-mail o se ci sono attività come il registro di una chiamata con esito Connesso o l'esito di una riunione completata. |
| Squalificato | Deve essere aggiornato manualmente. |
| Qualificato | Deve essere aggiornato manualmente. |
- Nella scheda Panoramica si può anche verificare l'ora dell'ultimo contatto con il lead e l'ora dell'ultimo coinvolgimento.
- Inoltre, è possibile vedere l'ultima attività e quella successiva.
- Se il lead non ha un'attività programmata per il futuro, è possibile programmare l'attività successiva selezionando il menu a tendina Programma l'attività successiva . È anche possibile programmare l'attività successiva direttamente dall'elenco dei lead.
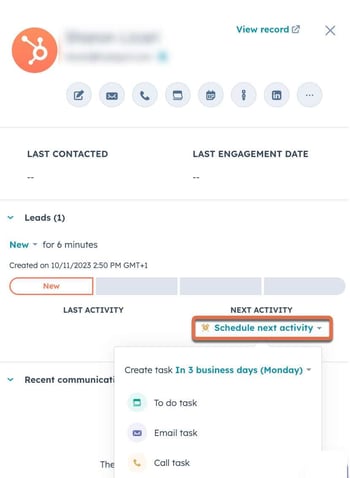
- Nelle schede Informazioni, Note e Associazioni è possibile esaminare informazioni aggiuntive come comunicazioni recenti, note, informazioni su, trattative, ticket, ecc.
- Per aprire una coda di lead, fare clic su Apri in coda in fondo al pannello di anteprima.

- Usare il menu a tendina sulla sinistra per selezionare i lead che si desidera visualizzare.
- Per visualizzare ulteriori informazioni, modificare o completare le azioni relative al lead, fare clic sul nome del lead.
- Per iscrivere il contatto associato al lead in una sequenza, selezionare le caselle di controllo accanto ai lead, quindi fare clic sul menu a tendina Seleziona azioni e selezionare sequencesIscriversi in una sequenza. Continuare a iscrivere i lead nella sequenza.
- Per eliminare un lead, selezionare le caselle di controllo accanto ai lead, quindi fare clic sul menu a tendina Seleziona azioni e selezionare deleteDeleteDeleteDelete Elimina.
