Dostosowywanie rekordów
Data ostatniej aktualizacji: listopada 8, 2024
Dostępne z każdą z następujących podpisów, z wyjątkiem miejsc, w których zaznaczono:
|
|
Na każdym rekordzie kontaktu, firmy, transakcji, Rekordu zgłoszenia lub Obiektu niestandardowego znajdują się sekcje, które wyświetlają informacje, w tym wartości właściwości, powiązania i sposób, w jaki rekord jest używany w innych narzędziach, takich jak listy lub raporty. Aby wyświetlać użytkownikom najbardziej przydatne informacje, można dostosować konfigurację i dane wyświetlane w rekordach dla każdego obiektu.
Na przykład rekord kontaktu pokazany poniżej zawiera następujące informacje:
- Na lewym pasku bocznym znajduje się karta O tym kontakcie z podstawowymi właściwościami oraz warunkowa karta Właściwości usługi z właściwościami związanymi z preferencjami kontaktu.
- W środkowej kolumnie znajduje się karta Przegląd z wyróżnionymi wartościami transakcji i ostatnimi działaniami, karta Działania z osią czasu interakcji oraz karta Sprzedaż z właściwościami transakcji i powiązanymi transakcjami.
- Na prawym pasku bocznym znajdują się skojarzenia firmy, transakcji i zgłoszeń kontaktu, członkostwa na liście i załączniki.

Dostosowywanie układu i zawartości rekordu
Aby wybrać, które dane są wyświetlane w poszczególnych rekordach kontaktów, firm, transakcji, zgłoszeń i obiektów niestandardowych, można dostosować domyślną konfigurację rekordów dla każdego obiektu. Jeśli twoje konto ma zespoły, możesz również utworzyć unikalne widoki dla swoich zespołów.
Użytkownicy muszą mieć uprawnienia Dostosuj układ strony rekordu lub Administrator o rozszerzonych uprawnieniach, aby dostosować rekord.
- Na koncie HubSpot kliknij settings ikonę ustawień w górnym pasku nawigacyjnym.
-
W menu lewego paska bocznego przejdź do Obiekty, a następnie wybierz obiekt, dla którego chcesz edytować widok rekordu.
-
Kliknij zakładkę Rekord Customization.
- Aby edytować widok domyślny, kliknij opcję Widok domyślny. Ten widok jest wyświetlany wszystkim użytkownikom, którzy nie należą do przypisanego zespołu.

- Aby utworzyć lub edytować widok zespołu( tylko w wersjiProfessional i Enterprise ), kliknij opcję Utwórz widok zespołu lub kliknij nazwę istniejącego widoku. Widok zespołu jest wyświetlany tylko użytkownikom, którzy są głównymi członkami wybranego zespołu.
- W górnej części edytora wprowadź nazwę widoku.
- Aby wybrać zespoły, które będą miały dostęp do widoku, w prawym górnym rogu kliknij przycisk Przypisz zespoły. W oknie dialogowym zaznacz pola wyboru zespołów, a następnie kliknij przycisk Gotowe.
Uwaga: podczas tworzenia widoku zespołu rozpoczniesz od domyślnego widoku systemu, a nie od własnego widoku domyślnego. Jeśli chcesz dodać własne ustawienia domyślne, sklonuj domyślny widok.

- Utwórz lub zaktualizuj karty i zakładki wyświetlane w rekordzie.
- Kliknij Zapisz w prawym górnym rogu, aby zapisać postęp w dowolnym momencie, lub kliknij Zapisz i wyjdź, aby zapisać zmiany i opuścić edytor.
Zarządzanie kartami w Rekordzie
Karty to kontenery z zawartością, które zawierają dane o rekordzie lub akcje, które można wykonać w odniesieniu do rekordu. Karty można dostosowywać w celu wyświetlania informacji specyficznych dla lokalizacji lub używać tych samych kart w wielu widokach.
Aby zarządzać kartami w każdej kolumnie:
- Aby dodać kartę, kliknij przycisk Dodaj karty w kolumnie.
- Aby dodać istniejące karty, zaznacz pola wyboru kart, które chcesz dodać, a następnie kliknij X, aby zamknąć panel.
- Aby utworzyć kartę niestandardową, kliknij przycisk Utwórz kartę. Dowiedz się więcej o konfigurowaniu kart niestandardowych.
- Aby edytować kartę, kliknij edit Edit. Zaktualizuj szczegóły karty, a następnie kliknij Zapisz.
- Aby zmienić kolejność kart, kliknij i przeciągnij kartę w żądane miejsce.
- Aby usunąć kartę z kolumny, kliknij przycisk Usuń. Po usunięciu karty można ją ponownie dodać z menu rozwijanego Dodaj kartę.

- Aby usunąć istniejącą kartę, należy ją najpierw dodać do widoku w edytorze. Na karcie kliknij edit Edytuj, a następnie kliknij Usuń kartę w prawym panelu. W oknie dialogowym kliknij przycisk Usuń, aby potwierdzić. Po usunięciu karta zostanie usunięta ze wszystkich widoków i nie będzie można dodać jej z powrotem do rekordu.
Uwaga: domyślne karty systemowe, które mają (domyślne) obok nazwy, nie mogą być edytowane ani usuwane.

- Kliknij Zapisz w prawym górnym rogu, aby zapisać postęp w dowolnym momencie, lub kliknij Zapisz i wyjdź, aby zapisać zmiany i opuścić edytor.
Zarządzanie zakładkami rekordu
Zakładki organizują informacje o rekordzie w oddzielne grupy w środkowej kolumnie. Każda karta zawiera karty z określonymi danymi na temat rekordu. Na przykład, domyślna karta Przegląd zawiera najważniejsze dane, ostatnie komunikaty i karty skojarzeń, podczas gdy karta Działania zawiera karty dla każdej interakcji rekordu.
Wszystkie konta HubSpot mogą zmieniać kolejność zakładek i zmieniać nazwę zakładki Przegląd, ale tylko konta z subskrypcją Enterprise mogą dodawać lub edytować niestandardowe zakładki.
- Aby zmienić kolejność kart, kliknij przycisk Zmień kolejność kart. W prawym panelu kliknij i przeciągnij kartę, aby zaktualizować jej położenie, a następnie kliknij przycisk Zapisz.

- Aby dodać nową kartę( tylkoEnterprise ), kliknij + obok istniejących kart. W oknie dialogowym wprowadź nazwę karty, a następnie kliknij przycisk Gotowe. Możesz mieć maksymalnie pięć kart, w tym kartę Przegląd. Dowiedz się, jak dodawać i edytować karty na karcie.

- Aby zmienić nazwę lub usunąć istniejącą kartę, przejdź do niej, a następnie kliknij jej nazwę. W menu rozwijanym:
- Aby edytować nazwę karty, kliknij Edytuj etykietę karty, zaktualizuj etykietę, a następnie kliknij Gotowe.
- Aby usunąć zakładkę, kliknij przycisk Usuń zakładkę, a następnie w oknie dialogowym kliknij przycisk Usuń zakładkę, aby potwierdzić.
Uwaga: zakładki Aktywności nie można edytować ani usuwać.

- Kliknij Zapisz w prawym górnym rogu, aby zapisać postęp w dowolnym momencie, lub kliknij Zapisz i wyjdź, aby zapisać zmiany i opuścić edytor.
Gdy już zorganizujesz swoje karty, naucz się zarządzać kartami na karcie.
Zarządzanie dostępem użytkowników do dostosowanych rekordów
Domyślnie poszczególni użytkownicy mogą dostosowywać właściwości wyświetlane na kartach list właściwości w lewej kolumnie i mogą zmieniać kolejność kart na lewym i prawym pasku bocznym. Gdy użytkownicy edytują właściwości lub kolejność kart, wpływa to tylko na ich indywidualny widok i nie ma wpływu na innych użytkowników.
Użytkownicy z uprawnieniami Dostosuj układ strony rek ordu lub Administrator o rozszerzonych uprawnieniach mogą dostosować ustawienia dostosowywania dla poszczególnych kart lub pełnych pasków bocznych.
Karty wykazu właściwości
Zezwalanie lub ograniczanie możliwości dostosowywania karty listy właściwości przez użytkownika:
- Na koncie HubSpot kliknij settings ikonę ustawień w górnym pasku nawigacyjnym.
-
W menu lewego paska bocznego przejdź do sekcji Obiekty , a następnie wybierz obiekt, dla którego chcesz zarządzać dostępem w celu dostosowania widoku rekordów.
-
Kliknij zakładkę Rekord Customization.
- Kliknij nazwę widoku, którym chcesz zarządzać.
- Na karcie listy właściwości kliknij edit Edytuj lub utwórz nową kartę.
- W prawym panelu włącz lub wyłącz przełącznik Uprawnienia użytkownika. Gdy ustawienie jest włączone, użytkownicy mogą dodawać, usuwać lub zmieniać kolejność właściwości karty w rekordzie lub podglądzie rekordu. Gdy ustawienie jest wyłączone, użytkownicy nie mogą edytować właściwości.

- Kliknij przycisk Zapisz.
Lewy lub prawy pasek boczny
Zezwolenie lub ograniczenie użytkownikowi możliwości zmiany kolejności kart na lewym lub prawym pasku bocznym lub w widoku rekordów:
- Na koncie HubSpot kliknij settings ikonę ustawień w górnym pasku nawigacyjnym.
-
W menu lewego paska bocznego przejdź do sekcji Obiekty , a następnie wybierz obiekt, dla którego chcesz zarządzać dostępem w celu dostosowania widoku rekordów.
-
Kliknij zakładkę Rekord Customization.
- Kliknij nazwę widoku, którym chcesz zarządzać.
- Przejdź do zakładki Ustawienia.
- Aby edytować dostęp użytkownika do edycji paska bocznego, włącz lub wyłącz przełączniki. Przy włączonym ustawieniu użytkownicy mogą zmieniać kolejność kart podczas przeglądania rekordu. Przy wyłączonym ustawieniu użytkownicy nie będą mogli przenosić kart.

- Kliknij Zapisz w prawym górnym rogu, aby zapisać postęp w dowolnym momencie, lub kliknij Zapisz i wyjdź, aby zapisać zmiany i opuścić edytor.
Klonowanie, resetowanie lub usuwanie widoku rekordów
Po dostosowaniu widoku domyślnego można go sklonować lub zresetować do domyślnego widoku systemu. W przypadku widoków zespołu można klonować lub usuwać widoki.
- Na koncie HubSpot kliknij settings ikonę ustawień w górnym pasku nawigacyjnym.
-
W menu lewego paska bocznego przejdź do Obiekty, a następnie wybierz obiekt, dla którego chcesz zarządzać widokami.
-
Kliknij zakładkę Rekord Customization.
- Aby zresetować domyślny widok do domyślnego widoku systemu, kliknij ikonę menu verticalMenu, a następnie wybierz Resetuj domyślny widok. W oknie dialogowym kliknij Resetuj widok, aby potwierdzić.
- Aby sklonować widok, kliknij ikonę menu verticalMenu, a następnie wybierz opcję Clone view. Zostaniesz przeniesiony do edytora, aby rozpocząć dostosowywanie nowego widoku.
- Aby usunąć widok zespołu, kliknij ikonę menu verticalMenu, a następnie wybierz opcję Usuń widok. W oknie dialogowym kliknij przycisk Usuń widok, aby potwierdzić. Reklamy dla użytkowników z dostępem do tego widoku będą teraz wyświetlane w widoku domyślnym, a karty niestandardowe dodane do tego widoku będą nadal dostępne do dodania do innych widoków.
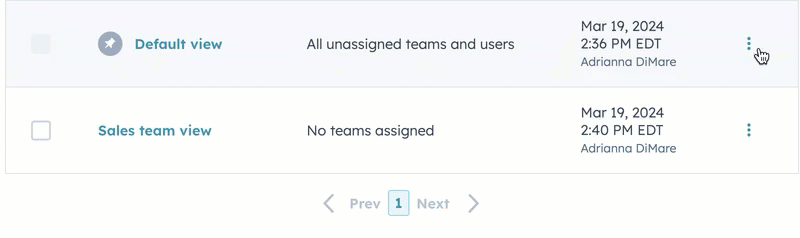
Dodatkowe dostosowanie rekordów
Aby jeszcze bardziej dostosować swoje rekordy, dowiedz się, jak:
- Tworzenie kart do wyświetlania danych na rekordach w ustawieniach lub za pomocą rozszerzeń UI (BETA).
- Dostosowywanie podglądu rekordów.
- Wybieranie właściwości wyświetlanych na rekordach w widoku tablicy.