Criar e editar propriedades
Ultima atualização: Dezembro 3, 2024
Disponível com qualquer uma das seguintes assinaturas, salvo menção ao contrário:
|
|
As propriedades são campos que armazenam informação sobre os registros do HubSpot. Por exemplo, você pode usar a propriedade da empresa Cidade para especificar onde as empresas estão localizadas. Há propriedades padrão incluídas para cada objeto, mas você pode criar propriedades personalizadas para armazenar dados exclusivos dos seus negócios.
Você deve verificar se uma propriedade padrão pode atender aos seus requisitos de dados antes de criar uma propriedade personalizada. Saiba mais sobre as propriedades padrão para contatos, empresas, negócios, tickets, leads e envios de feedback.
Você também pode excluir e exportar propriedades nas suas configurações. Se quiser ver ou atualizar os valores das propriedades, saiba como editar os valores das propriedade em um registro ou em massa.
Criar uma propriedade personalizada
Você deve ter permissões para Editar as configurações de propriedade para criar novas propriedades. Se quiser criar uma propriedade com a mesma configuração de uma propriedade existente, você também pode clonar uma propriedade.
Para criar uma propriedade personalizada:
-
Na sua conta HubSpot, clique no ícone de configurações settings icon na barra de navegação superior.
-
No menu da barra lateral esquerda, vá para Propriedades.
-
Clique no menu suspenso Selecionar um objeto e selecione Propriedades do [objeto] para criar ou editar uma propriedade para ele.
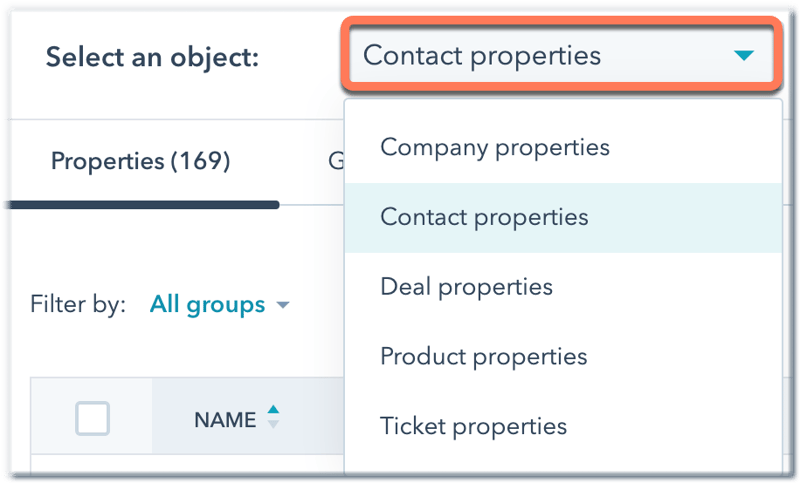
-
No canto superior direito, clique em Criar propriedade.
Observação: o número de propriedades personalizadas que você pode criar depende da sua assinatura da HubSpot. Se você fizer downgrade para as ferramentas gratuitas da HubSpot, poderá visualizar e editar as propriedades personalizadas existentes, mas não poderá criar novas propriedades caso já tenha excedido o limite.
-
No editor de propriedades, defina os detalhes da propriedade:
-
Rótulo da propriedade: insira um nome exclusivo para a propriedade. O nome da propriedade tal como aparece no HubSpot CRM, incluindo em registros e páginas de índice. Como você pode editar o rótulo de uma propriedade, elenão deve ser utilizado para integrações e APIs. Por exemplo, o Nome da empresa é um rótulo de propriedade.
-
Nome interno: clique no botão code ícone de código para exibir ou definir o nome interno da propriedade, com no máximo 100 caracteres. Assim que a propriedade for criada, o nome interno não poderá ser editado. Como o valor interno de uma propriedade nunca muda, eledeve ser utilizado para integrações e APIs em vez do rótulo da propriedade. Por exemplo, o interno da propriedade do Nome da empresa é
name.
-
Tipo de objeto: selecione o objeto que armazenará a propriedade. Por padrão, esse é o objeto selecionado anteriormente. Depois de salvo, o tipo de objeto não poderá ser editado.
- Unidades de negócios: se sua conta tiver unidades de negócios, selecione a unidade à qual pertence a propriedade.
-
Grupo: selecione o grupo de propriedade ao qual a propriedade deve pertencer. Um grupo de propriedade é um rótulo usado para agrupar propriedades semelhantes dentro de um objeto. Isso é usado apenas dentro das configurações das propriedades.
- Descrição: insira um texto para descrever a propriedade. Isso não é necessário para criar uma propriedade.

-
No menu da barra lateral esquerda, clique na guia Tipo de campo.
-
Para definir ou editar o tipo de campo da propriedade, clique no menu suspenso Tipo de campo, depois selecione um tipo de campo para a propriedade.
-
Há passos adicionais que aparecem ao selecionar certos tipos de campo:
-
- Número: selecione o formato em que os valores devem estar. As opções incluem Número formatado, Número não formatado, Porcentagem ou Moeda.
- Seletor de data ou Seletor de data e hora: selecione como a data e a hora devem ser exibidas; por exemplo: Mostrar apenas [data/data e hora] ou Mostrar [data/data, hora] e tempo relativo. A exibição do tempo relativo não afeta os valores de uma propriedade de data/data e hora. Não há suporte para tempo relativo em formulários, relatórios ou no aplicativo móvel. Saiba mais sobre outras maneiras de usar a data de hoje e hora relativa no CRM.
-
- Arquivo: selecione a visibilidade do arquivo: Privado ou Público. Privado significa que apenas os usuários que têm acesso à sua conta da HubSpot poderão exibir o arquivo. Público significa que o arquivo pode ser visualizado por qualquer pessoa com o URL do arquivo; portanto, essa opção é recomendada para arquivos usados em conteúdo público, como páginas de sites. Os URLs de compartilhamento podem ser geradas clicando em Compartilhar ou usando a função HUBL
file_by_id. O URL dos arquivos estará acessível publicamente, mas os arquivos em si não serão indexáveis ou visíveis em qualquer outro lugar no HubSpot. Esta configuração afeta apenas o acesso aos arquivos carregados no CRM e não se aplica a arquivos carregados por meio de envios de formulário. Independentemente da configuração de visibilidade de uma propriedade de arquivo, você ainda poderá restringir o acesso para exibir e editar a propriedade. -
Cálculo ou pontuação: clique em Criar [cálculo/pontuação], em seguida, defina os critérios da propriedade de cálculo ou da propriedade de pontuação.
- Sincronização de propriedades: selecione o objeto e a propriedade para sincronizar os dados. Se necessário, especifique qual registro associado sincronizar com base em seu rótulo de associação ou quando foi criado.
-
Várias caixas de seleção, Seleção de menu suspenso ou Botões de opção:
-
Insira as diferentes opções para a propriedade:
-
Rótulo: insira o nome da opção. O valor interno da opção é gerado automaticamente com base no rótulo.
-
Em formulários: clique para ativar o botão para incluir a opção de formulários.
-
+ Adicionar opção: clique para adicionar uma nova opção.
-
Carregar opções: clique para carregar várias opções de uma só vez. Você pode selecionar um conjunto padrão de opções, como País e Fuso horário, colar um texto para criar opções em massa ou copiar as opções de uma propriedade existente.
-
Limpar todas as opções: clique para remover todas as opções existentes.
-
-
- Arquivo: selecione a visibilidade do arquivo: Privado ou Público. Privado significa que apenas os usuários que têm acesso à sua conta da HubSpot poderão exibir o arquivo. Público significa que o arquivo pode ser visualizado por qualquer pessoa com o URL do arquivo; portanto, essa opção é recomendada para arquivos usados em conteúdo público, como páginas de sites. Os URLs de compartilhamento podem ser geradas clicando em Compartilhar ou usando a função HUBL

-
-
- Para gerenciar as opções em massa, marque as caixas de seleção ao lado das opções. No canto superior da tabela, selecione:
- Ocultar nos formulários: clique para não exibir os valores de propriedade selecionados em seus formulários do HubSpot como opções.
- Mesclar: clique para mesclar os valores de propriedade selecionados. Isso fará com que os valores mesclados sejam removidos da propriedade, deixando apenas um valor. Isso pode afetar as integrações e as ferramentas que dependem de um valor de propriedade específico, como os filtros de lista e os fluxos de trabalho.
- Excluir: clique para excluir os valores de propriedade selecionados.
- Clique e arraste o botão de arrastar dragHandle para reordenar manualmente as opções, ou clique no menu suspenso Ordenar e selecione Personalizado ou Alfabético.
- Para gerenciar as opções em massa, marque as caixas de seleção ao lado das opções. No canto superior da tabela, selecione:
-
Observação: a classificação personalizada não é compatível com propriedades de várias caixas de seleção.
- Clique na guia Regras e defina regras para a propriedade:
- Por padrão, as propriedades estão incluídas como opções de campo nos seus formulários da HubSpot, formulários pop-up e bots. Se você não quiser que a propriedade seja uma opção, desmarque a caixa de seleção Mostrar em formulários, formulários pop-up e bots. As propriedades do produto não podem ser incluídas em formulários ou bots.
-
- Para propriedades de Seletor de data e seletor de Data e hora, selecione as datas e dias que são permitidos para os valores da propriedade:
- Qualquer data: permite que o valor seja qualquer data no passado ou no futuro.
- Somente datas futuras: permite valores após o dia atual. Escolha quais datas futuras são permitidas: Qualquer data futura, Qualquer data depois do espaço de tempo ou Qualquer data em um intervalo de dias corridos e, se aplicável, digite o número de dias.
- Somente datas no passado: permite apenas valores anteriores ao dia atual.
- Intervalo de datas específico: permite apenas valores dentro de um intervalo de datas. Informe as datas de início e fim para definir o intervalo.
- Marque a caixa de seleção Permitir somente de segunda a sexta-feira para permitir valores apenas em dias da semana.
- Para propriedades de texto de linha única, texto de várias linhas e Número:
- Para propriedades de contato, negócio, ticket, compromisso, curso, listagem, serviço ou objeto personalizado, marque a caixa de seleção para exigir valores exclusivos. Com essa opção ativada, os usuários não poderão inserir o mesmo valor para vários registros. Você pode criar até dez propriedades de valor exclusivo por objeto. Saiba mais sobre como as propriedades de valor exclusivo são usadas para desduplicar registros.
- Para propriedades de Seletor de data e seletor de Data e hora, selecione as datas e dias que são permitidos para os valores da propriedade:
-
-
- Marque a caixa de seleção Mostrar na pesquisa (somente Enterprise) para tornar os valores de propriedadepesquisáveis nos objetos na barra de pesquisa global. Você pode criar até três propriedades pesquisáveis por contato, empresa, negócio ou ticket, e até 20 por objeto personalizado.
- Para as propriedades de moeda de um negócio, o formato da moeda utiliza por padrão a moeda da sua empresa. Se a sua conta utiliza várias moedas, para criar uma propriedade baseada na moeda de cada negócio, marque a caixa de seleção Usar moeda do registro em vez da moeda da empresa. Saiba mais sobre como utilizar várias moedas nos negócios.
-
-
-
- Marque ou desmarque as caixas de seleção para definir ou editar as regras de validação da propriedade. As regras de validação não estão atualmente aplicadas ao definir valores de propriedades por meio de envios de formulários ou fluxos de trabalho.
-
- Clique na guia Dados confidenciais (somente Enterprise) para personalizar as configurações de confidencialidade da propriedade.
- Para definir quem tem acesso para exibir e editar a propriedade, clique na guia Gerenciar acesso.
- Para evitar que todos os usuários não-administradores possam exibir ou editar o valor da propriedade em um registro, selecione Privado apenas para superadministradores.
- Para permitir que todos os usuários exibam e editem o valor da propriedade em um registro, selecione Permitir que todos vejam e editem.
- Para permitir que todos os usuários exibam, mas não editem o valor da propriedade em um registro, selecione Permitir que todos vejam. Os superadministradores serão os únicos usuários autorizados a editar o valor da propriedade.
-
Para especificar quais usuários e equipes podem exibir ou editar o valor da propriedade em um registro, selecione Atribuir a usuários e equipes. Selecione o acesso que cada usuário ou equipe deve ter.
- Para revisar a aparência e o funcionamento da sua propriedade, clique na guia Visualizar.
- Quando terminar, clique em Criar no canto superior direito.
Editar uma propriedade existente
Você deve ter permissões para Editar as configurações de propriedade para editar propriedades. Para editar uma propriedade existente:
-
Na sua conta HubSpot, clique no ícone de configurações settings icon na barra de navegação superior.
-
No menu da barra lateral esquerda, vá para Propriedades.
-
Clique no menu suspenso Selecionar um objeto e selecione Propriedades do [objeto] para editar uma propriedade dele.
-
Para localizar certas propriedades:
-
No canto superior esquerdo, use os menus suspensos para filtrar por grupo de propriedades, tipo de campo ou por qual usuário criou a propriedade.
-
No canto superior direito, insira o nome de uma propriedade na caixa de pesquisa para encontrar uma propriedade específica.
-
Para classificar suas propriedades, clique no cabeçalho da coluna.
-
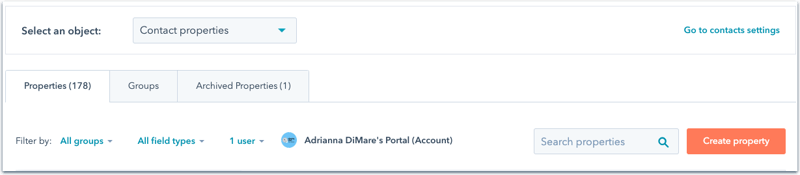
-
Passe o mouse sobre uma propriedade na tabela e clique em Editar. Algumas propriedades não podem ser editadas, incluindo algumas propriedades padrão, ou propriedades em uso nos registros ou em ferramentas da HubSpot, como listas ou fluxos de trabalho.
- No editor de propriedades, você pode fazer o seguinte:
- Na guia Detalhes, atualize as informações básicas da propriedade. Você não pode editar o tipo de objeto ou o nome interno da propriedade.
-
- Acesse a guia Tipo de campo para atualizar o tipo de campo ou as opções de propriedade da propriedade.
- Para editar o tipo de campo, clique no menu suspenso Tipo de campo e selecione um tipo de campopara a propriedade. Dependendo do tipo de campo selecionado, podem aparecer etapas adicionais.
- Atualize as opções para propriedades de enumeração (por exemplo, seleção suspensa).
- Acesse a guia Regras para atualizar as regras da propriedade.
- Navegue até a guia Gerenciar acesso para atualizar quais usuários e equipes possuem acesso para exibir e editar a propriedade.
- Para propriedades de enumeração, acesse a guiaOpções condicionais para configurar a lógica condicional para as opções da propriedade (somente para Professional e Enterprise).
- Acesse a guia Tipo de campo para atualizar o tipo de campo ou as opções de propriedade da propriedade.
Observação: alterar o tipo de campo de uma propriedade existente pode invalidar os valores atuais armazenados na propriedade. É recomendado exportar todas as informações antes de editar o tipo de campo da propriedade. O tipo de campo de uma propriedade não pode ser editado para Pontuação, Cálculo, ou Data e as propriedades desses tipos não podem ser editadas para outro tipo de campo.
- Quando terminar, clique em Salvar no canto superior direito.
Clonar uma propriedade
Para criar uma nova propriedade com a mesma configuração de uma propriedade existente, você pode clonar essa propriedade. Por exemplo, uma propriedade de cálculo existente tem uma fórmula complexa que você gostaria de usar como modelo. Você pode clonar a propriedade e, em seguida, ajustar a fórmula para corresponder à meta da nova propriedade.
- Na sua conta HubSpot, clique no ícone de configurações settings icon na barra de navegação superior.
-
No menu da barra lateral esquerda, vá para Propriedades.
- Passe o mouse sobre a propriedade e clique em Clonar.
Observação: não é possível clonar as propriedades padrão do HubSpot.
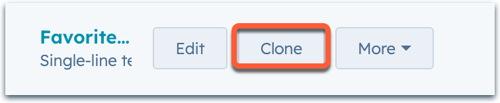
- No editor, defina os detalhes da nova propriedade e clique em Criar.
