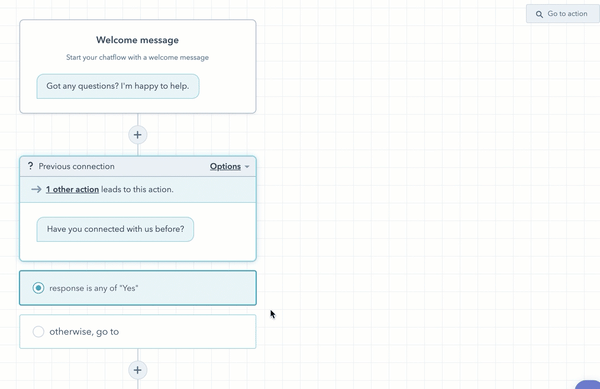Usar as ramificações se/então em bots
Ultima atualização: Janeiro 29, 2024
Disponível com qualquer uma das seguintes assinaturas, salvo menção ao contrário:
|
|
|
|
|
|
|
|
|
|
Use ramificações if/then para personalizar o fluxo das conversas do bot . Você pode adicionar condições para mandar o bot ignorar uma ação específica com base na resposta do visitante, nos valores de uma propriedade de contato ou na disponibilidade da sua equipe. Configure uma ramificação se/então para ações de bot ou para cada resposta rápida em uma ação.
Da mesma forma que as ramificações de fluxo de trabalho, as ramificações se/então permitem enviar um visitante por um caminho específico, dependendo dos critérios definidos. Por exemplo, pode enviar os visitantes para diferentes acções do bot, dependendo da resposta "sim" ou "não" à pergunta do bot. Isto ajuda a desencadear diferentes acções do bot para que possa adaptar o fluxo da conversa ao visitante individual com base nas informações que este fornece.
Atenção: os utilizadores gratuitos e os utilizadores Starter não podem adicionar ramos if/then ao seu bot.
Configurar uma ramificação se/então para uma ação de bot
Adicione uma ramificação se/então a uma ação de bot para controlar a ação seguinte quando o visitante cumprir determinados critérios.
- Passe o cursor sobre o bot e clique em Editar, ou criar um novo bot.
- No editor de bots, seleccione uma ação .
- No painel direito, clique na guia Ramificações se/então.
- Clique em Adicionar ramificação se/então.
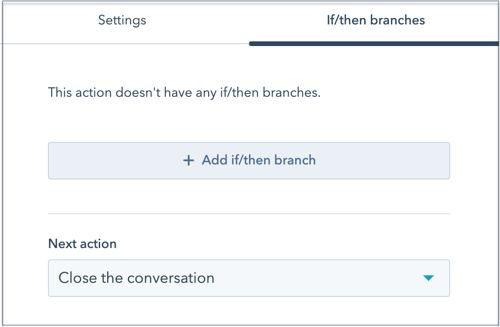
- Crie condições para esta ação. Você pode basear a lógica na resposta do usuário, em um valor de propriedade de contato ou na disponibilidade do agente. Clique no primeiro menu suspenso e defina seus critérios:
- Resposta do visitante: utiliza esta opção para enviar os visitantes por um caminho específico com base na sua resposta. Por exemplo, pode enviar os visitantes para diferentes acções do bot, dependendo da resposta "sim" ou "não" à pergunta do bot.
- Clique no menu suspenso e selecione uma opção de filtro.
- Clique em Adicionar valores e digite qualquer valor pelo qual você queira filtrar as conversas, e clique em Enter.
- Clique no menu suspenso Próxima ação se todas as condições forem verdadeiras e selecione uma ação.
- Resposta do visitante: utiliza esta opção para enviar os visitantes por um caminho específico com base na sua resposta. Por exemplo, pode enviar os visitantes para diferentes acções do bot, dependendo da resposta "sim" ou "não" à pergunta do bot.
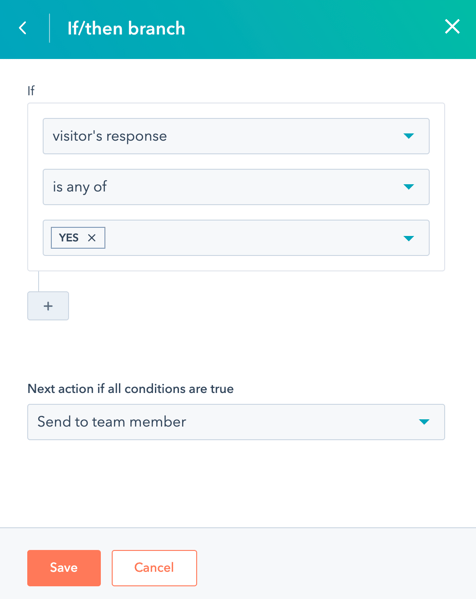
-
- Propriedade de contacto: envia um visitante por um caminho específico com base no valor de uma propriedade de contacto.
- Clique no menu pendente Selecionar um imóvel e seleccione um imóvel .
- Clique no menu suspenso e selecione uma opção de filtro.
- Propriedade de contacto: envia um visitante por um caminho específico com base no valor de uma propriedade de contacto.
-
-
- Clique no menu pendente Adicionar valores e seleccione valores de propriedade ou escreva qualquer valor para o qual pretenda criar condições e, em seguida, prima Enter para o adicionar à lista.
- Clique no menu suspenso Próxima ação se todas as condições forem verdadeiras e selecione uma ação.
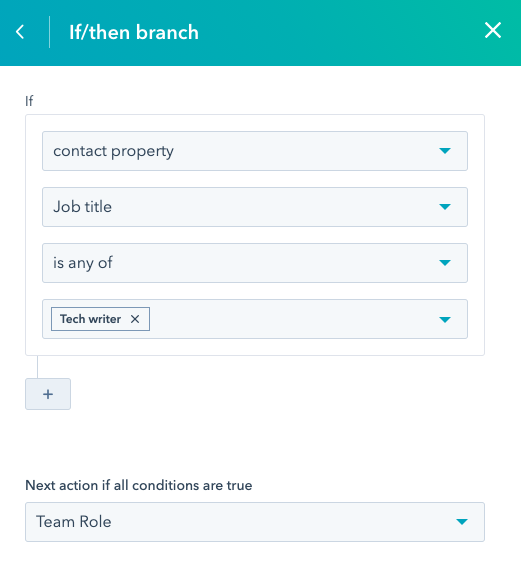
-
-
- Disponibilidade do agente (somente para Sales Hub ou Service Hub Professional ou Enterprise): envie um visitante por um caminho específico com base na disponibilidade do membro da equipe. Por exemplo, se um membro da equipa não estiver disponível, pode enviar o visitante para a ação Enviar um bilhete para que possa continuar a acompanhar o problema do visitante.
Atenção: só pode selecionar utilizadores do menu pendente que estejam atribuídos a um lugar pago Sales Hub ou Service Hub. Saiba mais sobre os requisitos de para o encaminhamento automático de conversas.
-
-
- Clique no primeiro menu suspenso e decida a quem encaminhar o visitante com base na disponibilidade:
- Usuários e equipes específicos: envie o visitante por um caminho específico com base na disponibilidade de um usuário ou equipes específicas. Clique no menu suspenso Adicionar um usuário ou equipe e marque as caixas de seleção ao lado dos usuários ou equipes a incluir.
- Proprietário do contato: envie o visitante por um caminho específico com base na disponibilidade do proprietário do contato. Clique no menu pendente . Se não existir um proprietário do contacto, atribua a e seleccione uma opção de recurso para qualquer visitante novo ou não atribuído que inicie uma conversa. O utilizador selecionado deve ter um atribuído Sales Hub ou Service Hub lugar pago.
- Para definir a lógica com base no facto de o membro da equipa estar disponível ou não, clique no último menu pendente e seleccione is unavailable ou is available.
- Clique no menu suspenso Próxima ação se todas as condições forem verdadeiras e selecione uma ação.
- Clique no primeiro menu suspenso e decida a quem encaminhar o visitante com base na disponibilidade:
- Clique em E para criar regras adicionais.
-
- Clique em Salvar.
Você também pode enviar um visitante para uma ação anterior. Depois de clicar no menu suspenso Próxima ação se todas as condições forem verdadeiras, selecione uma ação anterior no menu suspenso. O contato irá “voltar” para a etapa anterior.
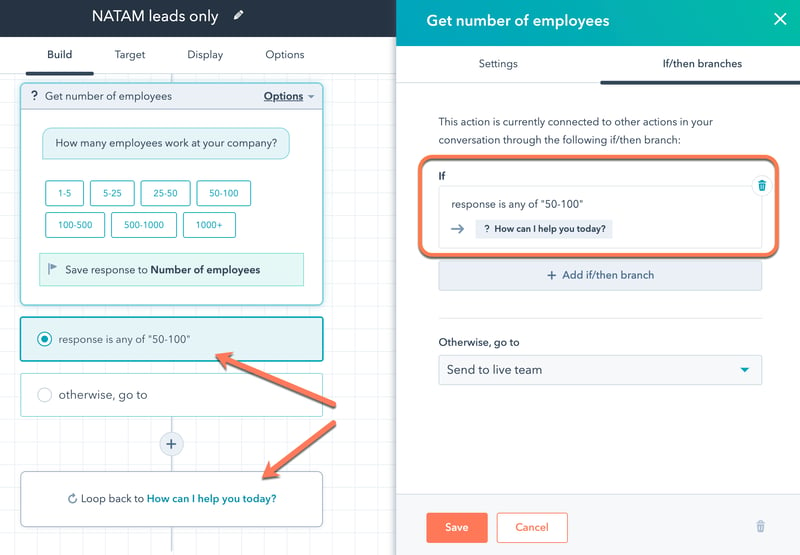
Configurar a ramificação se/então para respostas rápidas
Se estiver a utilizar respostas rápidas numa ação do bot para apresentar uma série de respostas predefinidas durante uma conversa, configure ramificações se/então com base nestas respostas rápidas. Dependendo da resposta predefinida que ele selecionar, o visitante irá para a ação especificada.
- Selecione uma ação para modificar.
- No painel direito, clique no menu pendente Respostas rápidas e escreva para adicionar respostas que o visitante pode selecionar como respostas à sua mensagem. Prima a tecla Enter para guardar cada uma delas. Ao conversar com um visitante, as respostas rápidas aparecerão como opções seleccionáveis.
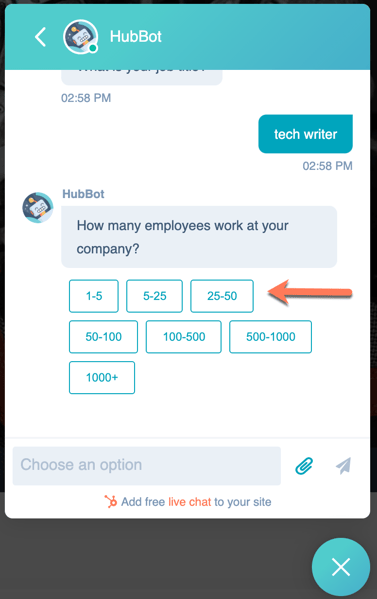
- Para exigir que os visitantes escolham uma das suas respostas pré-determinadas, seleccione a caixa de verificação Disable open responses.
- Clique na lista pendente Guardar na propriedade do HubSpot para selecionar ou procurar a propriedade que irá armazenar a sua resposta.
- Depois de introduzir as respostas de resposta rápida, clique em Ir para a ação com base na resposta para configurar a ramificação se/então.
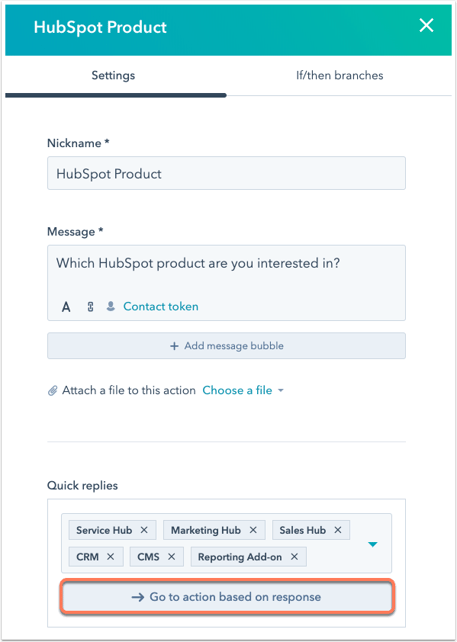
- Por padrão, o bot enviará o visitante à próxima ação. Junto a cada resposta, clique no menu pendente Continuar para a ação seguinte e seleccione outra ação .
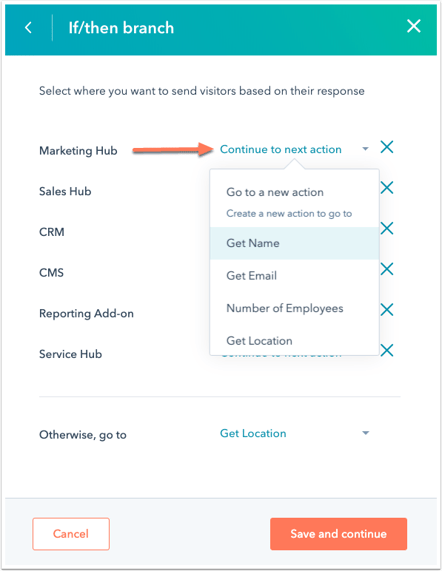
- Clique no X ao lado de uma ação para remover a ramificação.
Observação: se você clicar no X para remover a ramificação, também removerá a opção como resposta rápida. Você precisará adicionar novamente a resposta rápida para que ela seja exibida durante uma conversa.
- Depois de personalizar a lógica do seu bot, clique em Caso contrário, aceda ao menu pendente e seleccione a ação a seguir se o visitante não cumprir qualquer uma das condições definidas.
- Clique em Salvar.
- Reveja a sua lógica de ramificação e, em seguida, clique em Guardar no canto inferior esquerdo.
Quando um visitante se envolve com o bot no seu site, ele vai para a próxima ação especificada em sua lógica de ramificação se/então com base na resposta rápida selecionada.
Observação: você não pode excluir uma ação que está usando uma ramificação se/então. Exclua primeiro a ramificação se/então e, em seguida, exclua a ação.
Revisar ramificação
Para ver o caminho que os visitantes seguirão quando atenderem a uma determinada condição, selecione uma resposta de ramificação se/então. A próxima ação será exibida no criador de bot.
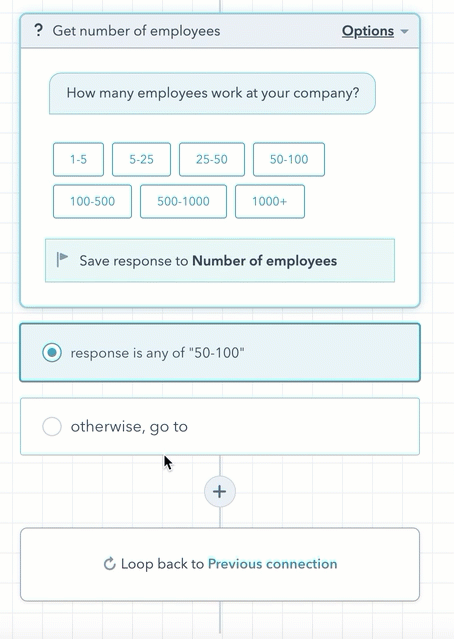
Para revisar e solucionar problemas da sua lógica de ramificação:
- No canto superior direito do editor de bot, clique em Ir para a ação.
- Selecione uma ação no menu suspenso.
- A ação aparecerá no editor de bot para você revisar e editar.