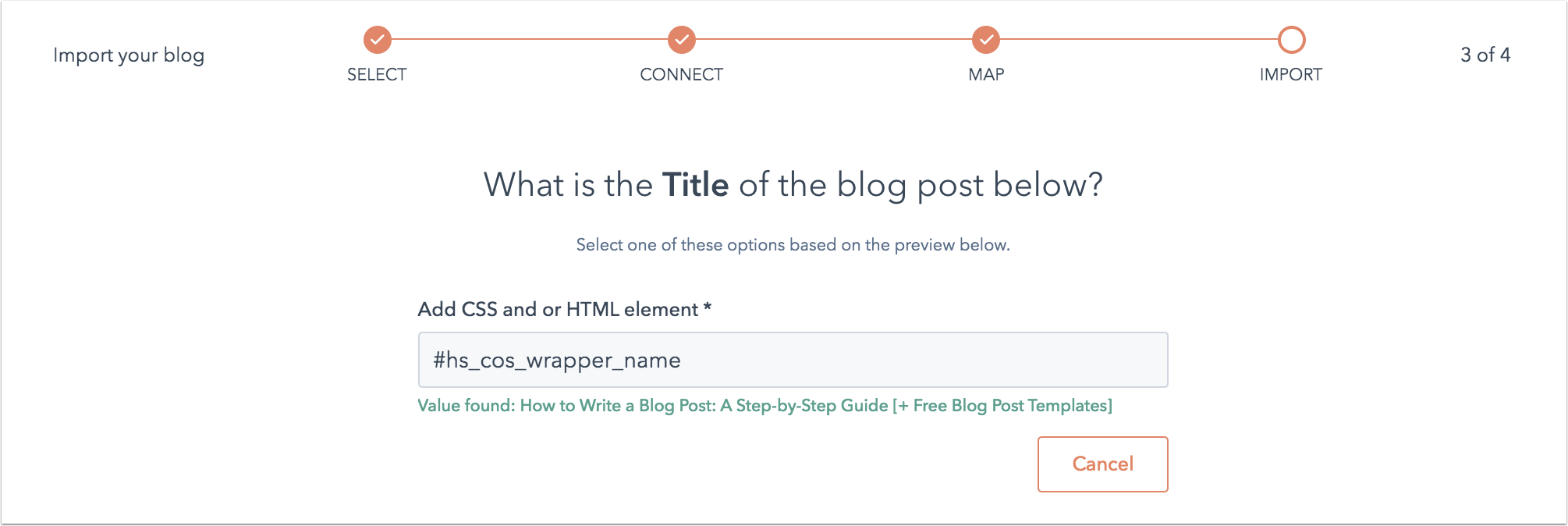Importar o blog de qualquer CMS com uma cópia inteligente
Ultima atualização: Abril 12, 2024
Disponível com qualquer uma das seguintes assinaturas, salvo menção ao contrário:
|
|
Para migrar seu conteúdo de blog existente no HubSpot, você precisa do URL de um post ativo.
O recurso de cópia inteligente analisa o modelo de post de seu blog para identificar títulos de posts de blog, autores, conteúdo e tags. Depois que todo o seu blog for verificado, você confirmará os mapeamentos para essas propriedades e importará os posts existentes em um novo blog da HubSpot.
Antes de começar
- Ao criar sua conta da HubSpot, há um novo blog padrão na sua conta que você pode usar para importar seus posts de blog.
- Você usará um URL de um post de blog existente para importar todos os seus conteúdos de blog existentes em seu blog da HubSpot. Para facilitar o processo de importação, use uma amostra de post de blog com um título distinto, imagem destacada e abertura de parágrafo para que esses elementos sejam fáceis de reconhecer quando você confirma os mapeamentos de posts de blog.
- O recurso de cópia inteligente não é compatível com posts de blog que incluem uma hashtag na estrutura de URL. Por exemplo, www.exampleblog.com#tag não funcionaria com esse recurso.
- A funcionalidade de cópia inteligente não é compatível com blogues alojados nestes domínios: facebook.com, amazon.com, google.com, wikipedia.org, twitter.com,
medium.com, .ikea.com, hubapi.com, themindbodyspiritstore.com, wwe.com - A funcionalidade de cópia inteligente não é compatível com o formato de data separada por pontos. Por exemplo, um post de blogue com uma data de publicação de 15.09.2020 não teria essa data de publicação importada.
- Os formatos de data aceitáveis incluem, mas não se limitam a:
- AAAA-MM-DD (2022-03-15)
-
- AAAAMMDD (20220315)
-
- MM/DD/AAAA (15/03/2022)
- DD-MM-AAAA HH:MM:SS (15-03-2022 12:06:32)
- DD Seg AAAA (15 de março de 2022)
- Mês DD AAAA HH:MM (15 de março de 2022 12:06)
Observe: para datas separadas por /, a localidade definida no HTML determina se um formato de data é considerado válido. Por exemplo, para uma página que utilize o parâmetro <html lang="en-GB"> (Grã-Bretanha), DD/MM/AAAA seria aceite, mas MM/DD/AAAA não.
- Se estiver a importar um blogue WordPress, experimente antes a funcionalidade WordPress Connect.
-
Apenas 400 posts de blog podem ser incluídos numa única importação. Pode repetir o processo de importação várias vezes para a mesma digitalização.
Insira seu URL de post de blog na ferramenta de cópia inteligente
- Na sua conta HubSpot, clique no ícone de configurações settings icon na barra de navegação superior.
- No menu da Barra lateral do lado esquerdo, navegue para Conteúdo > Blogue.
- Na secção Vista actual, clique no primeiro menu pendente e seleccione Importar blogue.
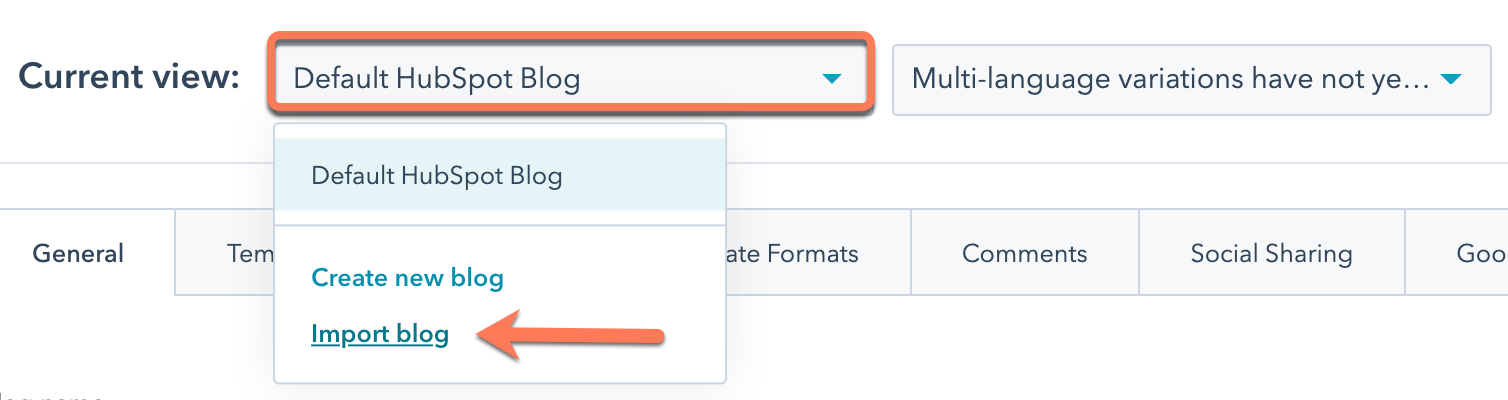
- Na página de síntese da importação, clique em Importar novo blogue no canto superior direito. Se já tiver importado um blogue, clique no menu pendente Iniciar nova importação e seleccione Posts de blogue.
- Seleccione a opção Smart copy e, em seguida, clique em Next.
- No campo Página inicial do blog , insira o URL da página de listagem do seu blog.
Observação: se algumas publicações não forem importadas para o HubSpot, repita esse processo e deixe o campo de Página inicial do blog em branco. Isso permitirá que a ferramenta de importador do blog rastreie mais páginas para encontrar todo o conteúdo do seu blog.
- No campo Recent blog post, insira o URL de um dos posts recentes do blog. Se houver um problema com o URL, poderá ver um dos seguintes erros.
- Clique no menu suspenso Que plataforma de blogue está a utilizar actualmente? e seleccione a sua plataforma de blogue. Se não sabe qual a plataforma que aloja o seu blogue, seleccione Não tenho a certeza.
- Clique no menu suspenso Blog do HubSpot e selecione o blog onde os posts importados serão hospedados. Se precisar de criar um novo blogue, clique em Criar novo blogue. Saiba mais sobre criar um blogue no HubSpot.
- No canto inferior direito, clique em Copiar mensagens de blogue.
Demorará algum tempo para que os seus posts de blogue sejam digitalizados e copiados para a ferramenta de importação. Volte dentro de uma hora para concluir o processo. Receberá também um e-mail para confirmar que a verificação está concluída.
Revisar os mapeamentos dos posts de blogue
Depois de a ferramenta ter concluído a verificação dos seus posts de blogue, verá Verificação concluída na coluna Estado . Se seu blog encontrou erros ou atingiu o limite de 10.800 páginas, você verá detalhes sobre sua importação na coluna Status. Para importar mais de 10.800 páginas com a ferramenta de importação de blogues, importar um ficheiro XML em vez de.
Para finalizar o processo de importação, clique em Revisar resultados para confirmar os mapeamentos para o conteúdo do seu blog. A ferramenta de cópia inteligente sugere quaisquer Mapeamentos de campo que possa encontrar, com base no conteúdo do seu Post de blogue em direto.
Para cada campo, selecionar o valor correto de entre os listados ou clicar em . Encontrar o [campo] com um seletor CSS :
- Título: selecione o título do post de blog. É um campo obrigatório.
- Autor: selecione o autor do post de blog. É um campo obrigatório. Se preferir não exibir seus autores de post de blog, você pode selecionar Autor não é exibido, use “Administrador” em vez disso. Você pode personalizar esse valor padrão antes de importar seus posts.
- Data de publicação: selecione a data de publicação do post do blog. É um campo obrigatório. Se preferir não mostrar a data de publicação do Post de blog, pode selecionar Publish date isn't displayed, use [today's date] em vez disso. Você pode personalizar esse valor padrão antes de importar seus posts.
- Imagem em destaque:a ferramenta identificará qualquer imagem no corpo do post do blog que pode ser a imagem destacada. Selecione a imagem destacada para este post do blog para dizer à ferramenta de cópia inteligente onde localizar a imagem destacada para o restante de seus posts. Para evitar a importação de imagens em destaque para os posts de blog, selecione A imagem em destaque não é exibida, não a importe.
- Corpo do post: a ferramenta apresentará uma pré-visualização do corpo do post. Se o texto apresentado não estiver correto, clique em Não, ver outra opção. Este campo é obrigatório.
- Categorias/tags: selecione as categorias ou tags aplicadas a este post do blog. Se você não quiser importar as categorias ou tags desse post do blog, selecione Categoria/tag não é exibida, não a importe.
Para procurar um post de blog diferente como fonte para sua importação de blog, selecione Alterar URL e insira um novo URL do post do blog. Isto reiniciará o processo de mapeamento de campos.
Mapeamentos de solução de problemas
Se a ferramenta de importação de blog não mapear partes do conteúdo do post de blog corretamente, você pode dizer ao recurso de cópia inteligente exatamente onde localizar as informações no post de blog ativo.
As instruções abaixo mostram como encontrar o seletor CSS em seu post de blog em um navegador Chrome. Para obter instruções sobre Safari, Firefox, ou qualquer outro navegador Web, consulte a documentação dos respectivos programadores.
- Navegue até a URL do post de blog ativo que você enviou durante o processo de Importar.
- Clique com o botão direito do mouse no cursor diretamente no post de blog e selecione Inspecionar elemento.
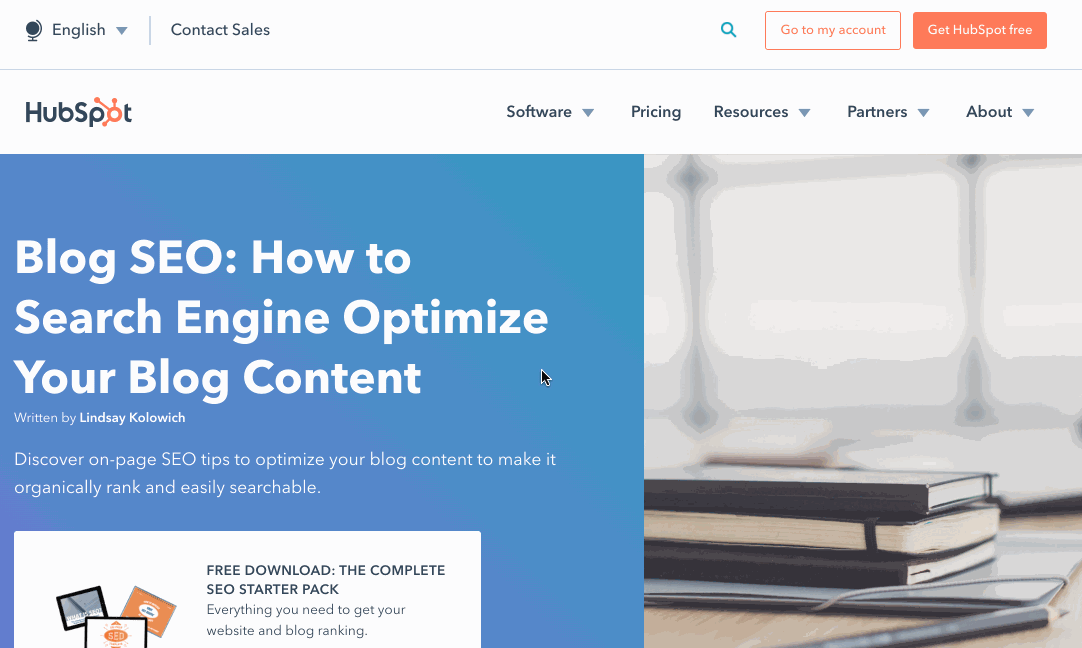
- No canto superior esquerdo, clique na seta do seletor para isolar um elemento específico na página.
- Clique no título, autor, data de publicação, imagem destacada, corpo do post ou categorias/tags no post de blog ativo para inspecionar esse elemento. Você verá esse elemento destacado na página ativa e dentro do painel Elementos.
- Clique com o botão direito do mouse no elemento destacado no inspetor, em seguida, selecione Copiar > Copiar seletor. Isso automaticamente copiará o seletor CSS para a área de transferência.
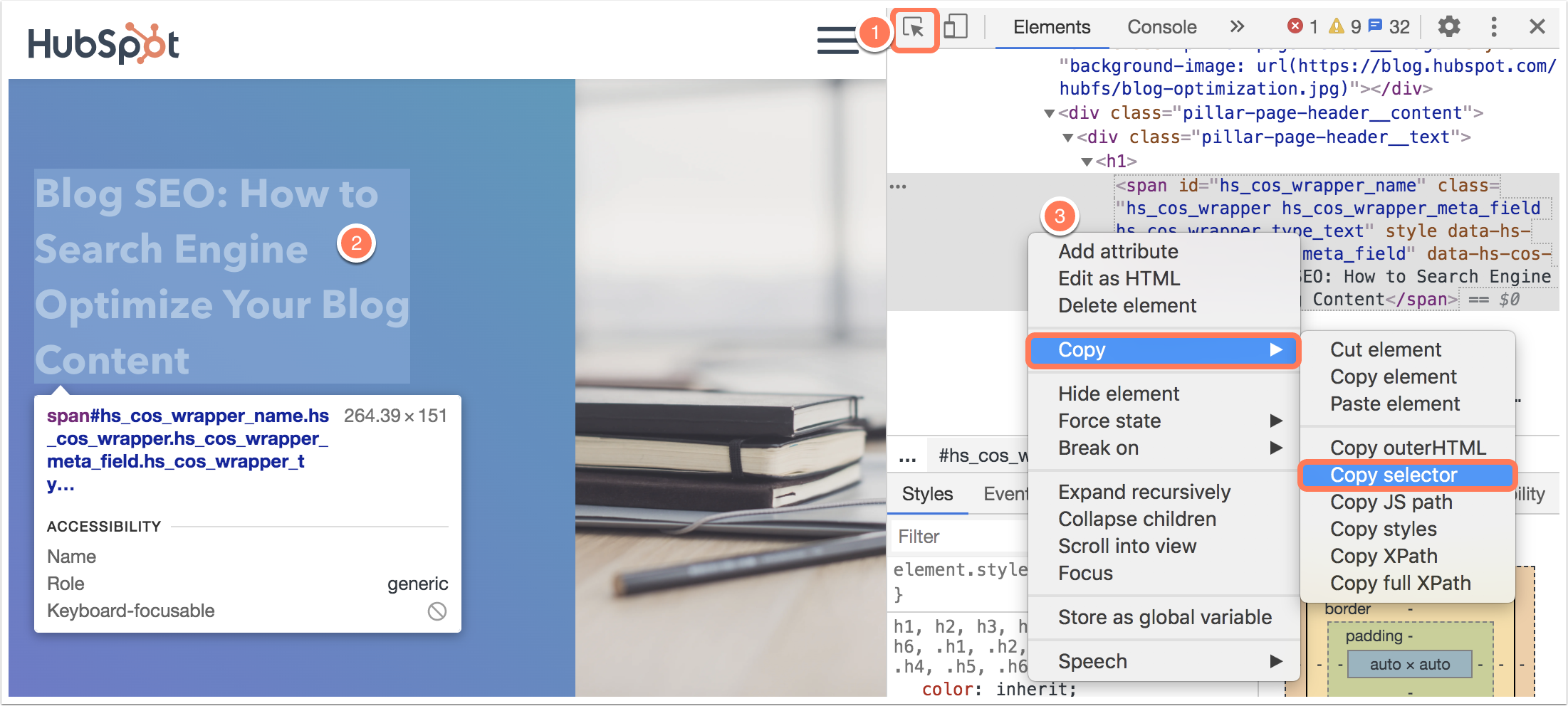
- No HubSpot, cole este seletor no campo Adicionar elemento de CSS e/ou HTML. Em seguida, clique em Próximo para continuar seus mapeamentos.
Saiba mais sobre como identificar seletores CSS nesse post de comunidade com detalhes e exemplos adicionais.
Concluir sua importação
Após concluir todos os mapeamentos, o status de importação de blog mudará para Preparar posts para importar. Em seguida, você poderá revisar e finalizar sua importação de blog.
- Na sua conta HubSpot, clique no ícone de configurações settings icon na barra de navegação superior.
- No menu da Barra lateral do lado esquerdo, navegue para Conteúdo > Blogue.
- Na secção Vista actual, clique no primeiro menu pendente e seleccione Importar blogue.
- No ecrã de síntese da importação, clicar em Revisar resultados junto à importação.
- Para personalizar os valores padrão definidos durante o processo de mapeamento de campo, clique em Alterar valores padrão na parte superior da tabela.
- Clique em Preview para ver uma pré-visualização do conteúdo do seu post de blog, uma listagem dos valores que a ferramenta de importação identificou para esse post.
- Todos os posts de blog estão selecionados para importação por padrão. Desmarque a caixa de seleção ao lado de qualquer post de blog que você deseja omitir da importação.
- Depois de finalizar sua seleção, clique em Importar.
- Na caixa de diálogo Status de publicação, selecione se deve importar esses posts de blog como rascunhos ou posts publicados. Clique em Salvar.
Sua importação de blog será atualizada para o status de Importação em progresso. Quando a importação estiver concluída, o status será atualizado para Importação concluída.
Se houver erros durante o processo de importação, o status será atualizado para Importação realizada com alguns erros. Você pode revisar os detalhes clicando em Mais > Exibir detalhes. Se você tentar novamente o processo de importação com um novo link do post de blog, quaisquer erros da importação original serão redefinidos.
Em seguida, configure seu blog no HubSpot
Depois de importar seus posts de blog, termine de configurar seu blog no HubSpot:
- Editar as configurações do blog para personalizar o título do blog, o URL e as opções de partilha social.
- Configure as opções de assinatura do blogue para enviar notificações internas por e-mail aos assinantes do blogue.
- Configurar o logótipo da empresa e a marca no HubSpot.
- Saiba como editar o modelo do seu blogue para controlar os estilos e o aspeto do seu blogue.
- Saiba como editar e publicar um novo Post de blog no HubSpot.