Criar e gerenciar produtos
Ultima atualização: Agosto 7, 2024
Disponível com qualquer uma das seguintes assinaturas, salvo menção ao contrário:
|
|
Crie uma biblioteca de produtos com as mercadorias e os serviços que você vende e associe-os a negócios individuais. Com os produtos, você pode controlar facilmente o que está vendendo para seus clientes. Ao associar um produto a um negócio, orçamento, fatura ou link de pagamento, será adicionado um item de linha, que é uma instância desse produto. Reveja as diferenças entre um produto e um item de linha:
- Produto: um produto é um bem ou serviço vendidos por você. Você pode criar e gerenciar produtos na biblioteca de produtos.
- Itens de linha: ao associar um produto a um registro de negócio, orçamento ou link de pagamento, uma instância desse produto será associada como um item de linha exclusivo. O item de linha não está mais conectado ao produto e quaisquer atualizações das informações do produto original na biblioteca de produtos não se aplicarão aos itens de linha que já estão associados aos registros.
Observação: qualquer usuário com acesso aos respectivos objetos pode visualizar e editar os itens de linha em um negócio, orçamento, fatura ou link de pagamento, mas precisa ter permissões para Criar itens de linha personalizados para criar novos itens de linha personalizados.
Para criar e editar produtos na biblioteca de produtos, você deve ser um usuário com permissões para Gerenciar a biblioteca de produtos. Saiba mais sobre como visualizar e editar os itens de linha no editor de itens de linha.
Criar um produto
Você pode importar vários produtos ou criar um produto:
- Na sua conta HubSpot, acesse Comércio > Produtos.
- No canto superior direito, clique em Criar produto. Ou, para importar vários produtos, clique em Importar.
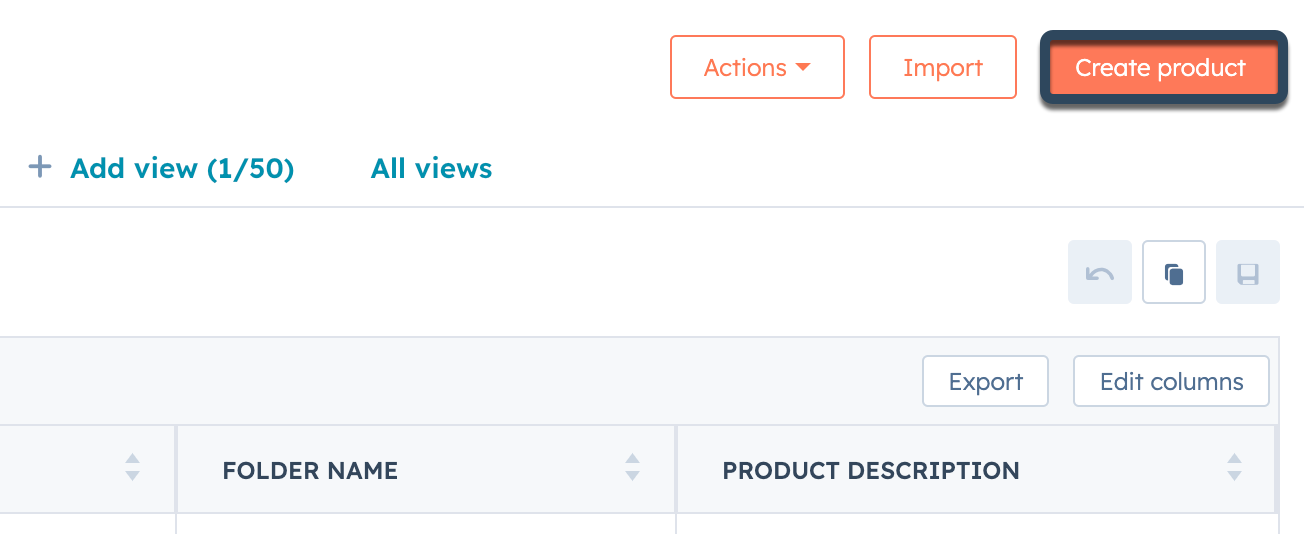
- No painel direito, personalize os detalhes do produto: Para personalizar as propriedades que aparecem, clique em Editar este formulário na parte superior.
- Nome: insira um nome para o produto ou serviço.
- SKU: se você usa SKUs diferentes para identificar e rastrear produtos ou serviços, insira um nome para a SKU. Cada produto deve ter um SKU exclusivo.
- Descrição: insira uma descrição do produto, como os recursos do produto, opções adicionais ou medidas.
- Tipo de produto: selecione um tipo de produto para categorizar a sua biblioteca de produtos. Este campo é especialmente crucial para garantir que seus produtos sejam sincronizados corretamente com outros aplicativos, como o Netsuite.
- Inventário: um produto físico que você mantém em estoque.
- Sem inventário: um produto físico que você não mantém em estoque.
- Serviço: um produto não físico.
-
- URL da imagem: insira o URL da imagem ou clique em Selecionar imagem para selecionar uma imagem carregada anteriormente do seu gerenciador de arquivos. A imagem em si não será renderizada, mas você pode incluir o link no arquivo para acesso rápido.
- URL: se você armazenar seus produtos em algum lugar fora da HubSpot, como o Shopify, insira a URL da página que vincula a essa outra localização.
-
- Preço [moeda]: insira o valor do produto na moeda da sua conta.
- Frequência de cobrança: selecione a frequência na qual você cobrará seus contatos pelo produto ou serviço.
- Custo unitário: insira o custo por unidade, em seguida, o HubSpot calculará a margem com base em tudo o que você vende, para que possa compreender quanto dinheiro faz por venda.
- Preços em várias moedas: se você estiver usando várias moedas na sua conta, será necessário inserir manualmente o preço para cada moeda correspondente nos campos especificados.
- Prazo: insira uma duração em meses.
- Outras propriedades personalizadas: além das propriedades padrão acima, todas as propriedades personalizadas do produto que você criou aparecerão na barra lateral.
- Clique em Salvar, ou clique em Salvar e adicionar outro para criar um produto adicional.
Observação: você pode adicionar um valor de desconto para seu produto no editor de itens de linha.
Gerenciar produtos
Na página de índice, você pode exibir e filtrar seus produtos, além de editar, clonar, excluir e muito mais.
Para gerenciar os produtos existentes:
- Na sua conta HubSpot, acesse Comércio > Produtos.
- Para classificar os produtos, clique no respectivo cabeçalho de coluna.
- Para filtrar os produtos exibidos, clique em Filtros avançados. Os filtros podem ser usados para criar exibições personalizadas para serem usadas individualmente ou compartilhadas com os membros da equipe. Saiba mais sobre como filtrar registros e salvar exibições.
- Para reordenar a tabela, clique nas alças dragHandle e arraste as colunas para a posição desejada.
- Para adicionar ou remover colunas da tabela, clique em Editar colunas no canto superior direito da tabela.
- Para editar um produto:
- Clique no nome do produto ou passe o mouse sobre o produto e clique em Visualizar.
- Atualize os detalhes na barra lateral direita e clique em Salvar.
- Para atualizar vários produtos de uma só vez:
- Marque as caixas de seleção ao lado dos produtos.
- No canto superior da tabela, clique em Editar.
- Na caixa de diálogo, clique no menu suspenso e selecione a propriedade que deseja atualizar. Em seguida, defina o novo valor da propriedade e clique em Atualizar.
- Para clonar um produto, clique no nome do produto ou passe o mouse sobre o produto e clique em Visualizar, em seguida, clique em Ações e selecione Clonar.
- Para excluir um produto:
- Marque as caixas de seleção ao lado dos produtos.
- No canto superior da tabela, clique em Excluir.
- Na caixa de diálogo, confirme o número de produtos a serem excluídos e clique em Excluir.
- Para restaurar produtos que foram excluídos nos últimos 90 dias, clique em Ações no canto superior direito e selecione Restaurar registros. O depósito de reciclagem será aberto em uma nova guia ou janela de navegador. Saiba mais sobre restauração de registros..
- Para exportar uma planilha contendo seus produtos:
- Clique em Exportar no canto superior direito da tabela.
- Na caixa de diálogo, selecione o formato do arquivo, as propriedades a serem incluídas na exportação e o idioma de exportação. Em seguida, clique em Exportar. Saiba mais sobre a exportação de registros.
