Personalizar registros
Ultima atualização: Novembro 8, 2024
Disponível com qualquer uma das seguintes assinaturas, salvo menção ao contrário:
|
|
Em cada registro de contato, empresa, negócio, ticket ou objeto personalizado, há seções que exibem informações, incluindo valores de propriedade, associações e como o registro é usado em outras ferramentas, como listas ou relatórios. Para exibir as informações mais úteis aos usuários, você pode personalizar a configuração e os dados mostrados nos registros de cada objeto.
Por exemplo, o registro de contato mostrado abaixo tem as seguintes informações:
- Na barra lateral esquerda, o cartão Sobre este contato com propriedades básicas e um cartão condicional Propriedades do serviço com propriedades relacionadas às preferências do contato.
- Na coluna central, uma guia Visão geral com valores de propriedade realçados e atividades recentes, uma guia Atividades com uma linha do tempo das interações e uma guia Vendas com propriedades de vendas e negócios associados.
- Na barra lateral direita, a empresa do contato, as associações de negócios e tickets, as participações na lista e os anexos.

Personalizar o layout e o conteúdo de um registro
Para selecionar quais dados são mostrados em contatos, empresas, negócios, tickets e objetos personalizados, você pode personalizar a configuração de registro padrão para cada objeto. Se sua conta tiver equipes , você também pode crie visualizações exclusivas para suas equipes.
Os usuários devem ter permissões para Personalizar layout da página de registro ou Superadministrador para personalizar um registro.
- Na sua conta HubSpot, clique no ícone de configurações settings icon na barra de navegação superior.
-
No menu da barra lateral esquerda, acesse Objetos e selecione o objeto para o qual deseja editar a exibição.
-
Clique na guia Personalização de registros.
- Para editar a exibição padrão, clique em Exibição padrão. Esta exibição é mostrada para todos os usuários que não pertencem a uma equipe atribuída.

- Para criar ou editar um equipe visualizar (Profissional e Empreendimento somente), clique Criar visualização de equipe ou clique no nome de uma visão existente. Uma visualização de equipe é exibida apenas para usuários que estão principais membros da equipe no selecionado equipe.
- Na parte superior do editor, digite um nome para a exibição.
- Para selecionar as equipes que terão acesso à exibição, no canto superior direito, clique em Atribuir equipes. Na caixa de diálogo, marque as caixas de seleção das equipes e clique em Concluído.
Observe: ao criar um modo de exibição de equipe, você começará com o padrão do sistema, não com o padrão personalizado. Se você quiser implementar seu próprio padrão, deverá clonar a exibição padrão.

- Crie ou atualize os cartões e as guias exibidas no registro.
- Clique em Salvar no canto superior direito para salvar o seu progresso a qualquer momento, ou clique em Salvar e sair para salvar as alterações e sair do editor.
Gerenciar cartões no registro
Os cartões armazenam conteúdo, incluindo dados sobre o registro e ações que você pode realizar para o registro. Você pode personalizar os cartões para exibir informações específicas do local ou usar os mesmos cartões em várias exibições.
Para gerenciar cartões em cada coluna:
- Para adicionar um cartão, clique em Adicionar cartões na coluna.
- Para adicionar cartões existentes, marque as caixas de seleção dos cartões que deseja adicionar e, em seguida, clique no botão X para fechar o painel.
- Para criar um cartão personalizado, clique em Criar cartão. Saiba mais sobre como configurar canais personalizados.
- Para editar um cartão, clique em edit Editar. Atualize os dados do cartão e clique em Salvar.
- Para reorganizar os cartões, clique e arraste um cartão para a posição desejada.
- Para remover um cartão da coluna, clique em Remover. Uma vez removido, você poderá readicionar o cartão no menu suspenso Adicionar cartão.

- Para excluir um cartão existente, primeiro ele deve ser adicionado à exibição no editor. No cartão, clique em edit Editar e, em seguida, clique em Excluir cartão no painel direito. Na caixa de diálogo, clique em Excluir para confirmar. Uma vez excluído, o cartão será removido de todas as exibições e não será possível readicioná-lo ao registro.
Observação: os cartões padrão do sistema, que têm (padrão) ao lado do nome, não podem ser editados ou excluídos.

- Clique em Salvar no canto superior direito para salvar o seu progresso a qualquer momento, ou clique em Salvar e sair para salvar as alterações e sair do editor.
Gerenciar guias no registro
As guias organizam as informações do registro em grupos separados na coluna central. Cada guia contém cartões com dados específicos sobre o registro. Por exemplo, a guia padrão Visão geral inclui destaques de dados, comunicações recentes e cartões de associação, enquanto a guia Atividades contém cartões para cada uma das interações do registro.
Todas as contas HubSpot podem alterar a ordem das guias e renomear a guia Visão geral , mas apenas as contas com uma subscrição Enterprise podem adicionar ou editar guias personalizadas.
- Para reorganizar as guias, clique em Alterar ordem das guias. No painel direito, clique e arraste uma guia para atualizar sua posição e, em seguida, clique em Salvar.

- Para adicionar uma nova guia ( somente Enterprise), clique em + ao lado das guias existentes. Na caixa de diálogo, insira um nome para a guia e clique em Concluído. Você pode ter no máximo cinco guias, incluindo a guia Visão geral. Aprender como adicionar e editar cartões em uma guia.

- Para alterar o nome ou excluir uma guia existente, acesse a guia e, em seguida, clique no nome. No menu suspenso:
- Para editar o nome da guia, clique em Editar rótulo da guia, atualize o rótulo e clique em Concluído.
- Para excluir uma guia, clique em Excluir guia e, na caixa de diálogo, clique em Excluir guia para confirmar.
Observação: a guia Atividades não pode ser editada nem excluída.

- Clique em Salvar no canto superior direito para salvar o seu progresso a qualquer momento, ou clique em Salvar e sair para salvar as alterações e sair do editor.
Depois de organizar as guias, saiba como gerenciar os cartões em uma guia.
Gerenciar acesso do usuário para personalizar registros
Por padrão, usuários individuais podem personalizar as propriedades mostradas nos cartões de listas de propriedades na coluna esquerda e podem reorganizar os cartões nas barras laterais esquerda e direita. Quando os usuários editam as propriedades ou a ordem dos cartões, isso afeta apenas sua exibição individual e não afeta outros usuários.
Usuários com permissões para Personalizar o layout da página de registro ou de Superadministrador podem ajustar as configurações de personalização para cartões individuais ou barras laterais completas.
Cartões de lista de propriedades
Para permitir ou restringir a capacidade do usuário de personalizar um cartão de lista de propriedades:
- Na sua conta HubSpot, clique no ícone de configurações settings icon na barra de navegação superior.
-
No menu da barra lateral esquerda, acesse Objetos e selecione o objeto para o qual deseja gerenciar o acesso para personalizar a exibição de registro.
-
Clique na guia Personalização de registros.
- Clique no botão nome da exibição que você deseja gerenciar.
- No cartão da lista de propriedades, clique em edit Editar ou criar um novo cartão.
- No painel direito, ative ou desative o botão Permissões do usuário. Quando a configuração está ativada, os usuários podem adicionar, remover ou reordenar as propriedades do cartão em um registro ou visualização de registro. Quando a configuração está desativada, os usuários não podem editar as propriedades.

- Clique em Salvar.
Barras laterais esquerda ou direita
Para permitir ou restringir a capacidade do usuário de reordenar cartões na barra lateral direita ou esquerda ou em uma exibição de registro:
- Na sua conta HubSpot, clique no ícone de configurações settings icon na barra de navegação superior.
-
No menu da barra lateral esquerda, acesse Objetos e selecione o objeto para o qual deseja gerenciar o acesso para personalizar a exibição de registro.
-
Clique na guia Personalização de registros.
- Clique no botão nome da exibição que você deseja gerenciar.
- Acesse a guia Configurações.
- Para editar o acesso do usuário para editar a barra lateral, ative ou desative os botões. Com a configuração ativada, os usuários podem reordenar os cartões ao visualizar um registro. Com a configuração desativada, os usuários não poderão mover os cartões.

- Clique em Salvar no canto superior direito para salvar o seu progresso a qualquer momento, ou clique em Salvar e sair para salvar as alterações e sair do editor.
Clonar, redefinir ou excluir uma exibição de registro
Depois de personalizar uma exibição padrão, você pode cloná-la ou redefini-la para o padrão do sistema. Para exibições de equipe, você pode clonar ou excluir as exibições.
- Na sua conta HubSpot, clique no ícone de configurações settings icon na barra de navegação superior.
-
No menu da barra lateral esquerda, acesse Objetos e selecione o objeto para o qual deseja gerenciar as exibições.
-
Clique na guia Personalização de registros.
- Para redefinir a exibição padrão para o padrão do sistema, clique no verticalMenu ícone de menu e selecione Redefinir exibição padrão. Na caixa de diálogo, clique em Redefinir exibição para confirmar.
- Para clonar uma exibição, clique no verticalMenuícone de menu e, em seguida, selecione Clonar exibição. Você será encaminhado ao editor para começar a personalizar a nova exibição.
- Para excluir uma exibição de equipe, clique no verticalMenuícone de menu e, em seguida, selecione Excluir exibição. Na caixa de diálogo, clique em Excluir exibição para confirmar. Os usuários com acesso a essa exibição agora serão mostrados na exibição padrão, e os cartões personalizados adicionados a essa exibição ainda estarão disponíveis para serem adicionados a outras exibições.
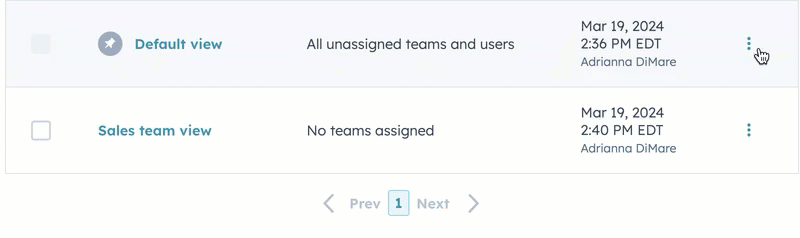
Personalização adicional de registros
Para personalizar ainda mais os seus registros, saiba como:
- Crie cartões para exibir dados em registros em suas configurações ou com extensões de interface do usuário (BETA).
- Personalize as visualizações de registros.
- Selecione as propriedades exibidas em registros na visualização do quadro.
