Visualizar e filtrar registros
Ultima atualização: Janeiro 9, 2025
Disponível com qualquer uma das seguintes assinaturas, salvo menção ao contrário:
|
|
CRM Cada objeto no HubSpot (por exemplo, contatos, empresas, negócios e tickets) tem uma página de índice que exibe os registros do objeto. Outras ferramentas no HubSpot também têm páginas de índice, incluindo chamadas, pagamentos, formulários, campanhas e objetos personalizados. Em cada página de índice, você pode filtrar e segmentar registros e salvar exibições para uso futuro.
Saiba mais sobre como criar registros no HubSpot.
Exibir uma página de índice de objeto
Na página de índice de um objeto, você pode exibir todos os registros do objeto, exibir registros específicos em exibições salvas, personalizar a aparência da tabela ou do quadro da página e concluir ações adicionais para o objeto.
Para navegar até a página de índice de cada objeto:
- Contatos: Na sua conta HubSpot, acesse CRM > Contatos.
- Empresas: Na sua conta HubSpot, acesse CRM > Empresas.
- Negócios: Na sua conta HubSpot, acesse CRM > Negócios.
- Tickets: Na sua conta HubSpot, acesse CRM > Tickets.
- CRM>Compromissos (se ativados): Na sua conta HubSpot, navegue até a
- CRM>Cursos (se ativados): Na sua conta HubSpot, navegue até a
- CRM>Listagens (se ativadas): Na sua conta HubSpot, navegue para a
- CRM>Serviços (se ativados): na sua conta HubSpot, navegue para
- Objetos personalizados: Na sua conta HubSpot, acesse CRMe selecione objeto personalizado.
- Chamadas: Na sua conta HubSpot, acesse CRM > Chamadas.
- Campanhas: Na sua conta da HubSpot, navegue até Marketing > Campanhas.
- Formulários: Na sua conta HubSpot, acesse Marketing > Formulários.
- Pagamentos: Na sua conta HubSpot, acesse Comércio > Pagamentos.
- Produtos: Na sua conta HubSpot, acesse Comércio > Produtos.
- Assinaturas: Na sua conta HubSpot, acesse Comércio > Assinaturas.
Para objetos com pipelines, para alternar entre o modo de exibição de lista ou exibição de quadro , clique no listView lista e grid ícones de placa ao lado do nome do objeto.
Acessar registros em uma exibição
Você pode organizar os registros com filtros e salvá-los como exibições para revisitá-los posteriormente. Você pode acessar as exibições predefinidas do HubSpot ou as exibições personalizados que você e outras pessoas da sua conta criaram.
Para abrir uma exibição salva e interagir com os registros:
- Acesse seus registros.
- Para abrir uma exibição fixada, clique em uma guia.
- Para abrir uma exibição salva não mostrada como uma guia, clique em +Adicionar exibição e selecione uma exibição no menu suspenso. Você também pode ver todas as exibições disponíveis, incluindo as exibições padrão e personalizadas, clicando em Todas as exibições.

- Para localizar um registro específico em uma exibição, pesquise ou digite um termo de pesquisa na caixa de pesquisa no canto superior esquerdo.
- Para visualizar um registro, passe o mouse sobre o registro e clique Pré-visualização.
- Para acessar um registro, clique no nome do registro.

Saiba mais sobre como editar um registro individual ou criar e gerenciar exibições salvas.
Filtrar registros
Para cada objeto, você pode segmentar os registros com base nas propriedades desse objeto. Se você está procurando por mais maneiras de filtrar registros, aprenda sobre a diferenças entre exibições e listas salvas.
- Navegue até seus registros ou a uma exibição específica.
- Para usar um filtro rápido, clique nos menus suspensos de propriedades acima da tabela eselecione critérios de filtro. Saiba como personalizar os filtros rápidos (Starter, Professional, e Enterprise somente).

- Para definir filtros com base nas outras propriedades do objeto, clique em Filtros avançados. No painel direito:
- Se tiver filtros rápidos selecionados, eles aparecerão no topo. Clique em Ocultar para removê-los do painel.
- Se a exibição não tiver filtros existentes, selecione uma propriedade para configurar o primeiro filtro. Se a exibição tiver filtros existentes, clique em Editar filtros para adicioná-los ou editá-los.
- Para adicionar um novo filtro, clique em +Adicionar filtro nos grupos E ou OU. Ao definir um filtro com E, os registros devem cumprir todos os critérios do grupo de filtros para serem incluídos na exibição. Ao selecionar OU, os registros devem atender aos critérios em pelo menos um grupo de filtros para serem incluídos na exibição. Escolha a propriedade pela qual deseja filtrar, defina critérios para ela e clique em Aplicar filtro.
- Para duplicar um grupo de filtros, clique no ícone Clonarduplicate acima do grupo. Ao clonar um grupo, o novo grupo duplicado seguirá a lógica OU.
- Para remover uma propriedade, clique no ícone Excluir delete no canto superior direito do filtro.
- Para remover um grupo de filtros, clique no ícone Excluirdelete acima do grupo.
- Depois de terminar, clique no X no canto superior direito. Os seus filtros serão aplicados, mas você precisa salvar a exibição para que eles sejam mantidos.

- Para limpar todos os filtros de uma exibição, clique em Limpar tudo acima da tabela.
- Para redefinir a exibição atual para os filtros salvos originais, clique no ícone Redefinir redo. Isso removerá todos os novos filtros aplicados.
- Para salvar os filtros como uma exibição, clique no ícone Salvar saveEditableView. Isso atualizará os filtros e as configurações da exibição atual. Para exibições existentes, apenas o usuário que criou originalmente a exibição poderá salvar as alterações. Se não for possível salvar as alterações em uma exibição existente, você poderá cloná-la para criar uma nova exibição com seus filtros.
Selecionar os critérios do filtro
Antes de selecionar critérios para sua exibição, saiba como escolher opções de filtro para segmentar seus registros. Em cada página de índice, você só pode filtrar pelo objeto Propriedades.
Observe: certas opções de filtro funcionam de forma diferente em exibições em comparação a listas e podem retornar resultados diferentes (por exemplo, contém exatamente exibições versus listas).
-
contém exatamente: insira um valor. O valor da propriedade de um registro deve conter o texto exato inserido para ser incluído na exibição. Para pesquisar um valor com várias palavras em uma ordem específica, ou incluindo caracteres que não sejam em inglês, insira o valor entre aspas (por exemplo, "Central de conhecimento da HubSpot") para filtrar por uma correspondência exata.
Observação: os caracteres que não são alfanuméricos, incluídos nos valores dos critérios, são tratados como delimitadores, não como caracteres em si. Por exemplo, filtrar por HubSpot_knowledge_base> pesquisará por valores que contêm HubSpot, Base e conhecimento, tratando os _ e > como espaços. Mesmo que você use aspas, como "HubSpot_knowledge_base>", serão pesquisados valores que contêm "Central de conhecimento da HubSpot" nessa ordem exata, mas não valores contendo os outros caracteres.
-
não contém exatamente: insira um valor. O valor da propriedade de um registro não deve conter o texto exato inserido para ser incluído na exibição. Os registros sem valor para a propriedade também serão incluídos.
-
é: para propriedades de Data, selecione a partir de opções predefinidas (por exemplo, Hoje, Ontem, Último trimestre). O valor da propriedade de um registro deve estar dentro do período selecionado para ser incluído na exibição.
-
é após: para as propriedades do Seletor de datas, selecione uma data no calendário. A propriedade de um registro deve ter um valor de data que é após a data selecionada para ser incluída na exibição.
-
é qualquer um de: selecione vários valores. A propriedade de um registro deve ter pelo menos um desses valores para ser incluída na exibição.
-
é anterior a: para propriedades do Seletor de datas, selecione uma data no calendário. A propriedade de um registro deve ter um valor de data que seja anterior à data selecionada para ser incluída na exibição.
-
está entre: para propriedades do Seletor de datas, selecione duas datas no calendário. A propriedade de um registro deve ter um valor de data que seja igual a ou após a primeira data selecionada e igual a ou anterior à segunda data selecionada para ser incluída na exibição.
-
(não) é igual a: insira ou selecione um valor. A propriedade de um registro (não) deve ser igual a esse valor para ser incluída na exibição. Se você selecionou nãoé igual a, os registros sem valor para a propriedade também serão incluídos.
-
é maior que: para propriedades Numéricas, insira um número. A propriedade de um registro deve ter um valor que seja maior do que o valor do número inserido para ser incluído na exibição.
-
é maior que ou igual a: para propriedades Numéricas, insira um número. A propriedade de um registro deve ter um valor que seja maior do que ou igual ao valor do número inserido para ser incluído na exibição.
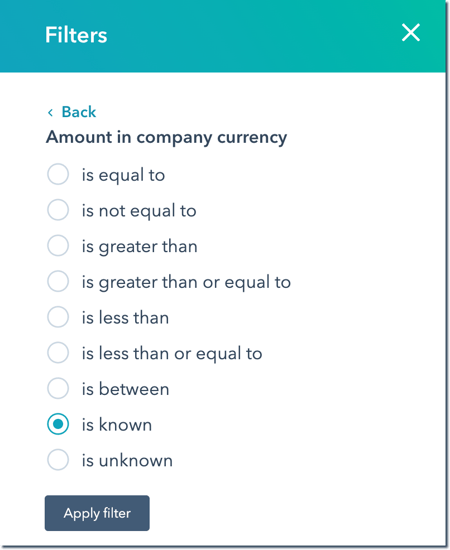
-
é desconhecido: todos os registros com um valor para a propriedade serão incluídos na exibição.
-
é menor que: para propriedades Numéricas, insira um número. A propriedade de um registro deve ter um valor que seja menor do que o valor do número inserido para ser incluída na exibição.
- é menor que [x] dias: para propriedades de Data, insira um número e selecione dias atrás ou dias a partir de hoje. A propriedade de um registro deve ter um valor de data inferior a esse número de dias antes ou depois da data atual para ser incluída na exibição.
-
é menor que ou igual a: para propriedades Numéricas, insira um número. A propriedade de um registro deve ter um valor que seja menor do que ou igual ao valor do número inserido para ser incluída na exibição.
- é maior que [x] dias: para propriedades de Data, insira um número e selecione dias atrás ou dias a partir de hoje. A propriedade de um registro deve ter um valor de data superior a esse número de dias antes ou depois da data atual para ser incluída na exibição.
-
não é nenhum de: selecione vários valores. A propriedade de um registro deve ter um valor que não corresponda a nenhum dos valores selecionados para ser incluída na exibição. Os registros sem valor para a propriedade também serão incluídos.
-
é conhecido: todos os registros que não tenham um valor para a propriedade serão incluídos na exibição.
