Add multiple email addresses to a contact
Last updated: February 27, 2025
Available with any of the following subscriptions, except where noted:
|
|
You can add multiple email addresses in a contact's Email property. Once added, HubSpot will de-duplicate a contact record against the multiple addresses. You can send emails from the CRM to any of the email addresses, and logged emails sent to the addresses will be added to the contact's activity timeline.
You should set the contact's main email address as their primary email address because primary email addresses are referenced over secondary email addresses in HubSpot tools. For example:
- Marketing emails will always be sent to the contact's primary email address. This includes automated marketing emails sent via workflows.
- The Email property in list filters, reports, and workflows will reference only the primary email address.
- Salesforce-connected accounts will only sync with the primary email address. If you have two records in Salesforce with two email addresses and both of those email addresses are on the same HubSpot record, the Salesforce record matching the primary email address in HubSpot will sync, and the record matching the secondary email address will not sync.
- Email bounces and unsubscribes are associated with an email address, not a contact. If a contact’s primary email address hard bounces, it will be ineligible to receive emails in the future, but the other email addresses associated with the contact will remain eligible to receive emails.
Add multiple email addresses
You can add additional email addresses on a contact record on desktop, in bulk via import, or by editing the Email property in the Android mobile app.Add emails on a contact record
To add emails to a contact:
- In your HubSpot account, navigate to CRM > Contacts.
- Click the name of a contact.
- In the left sidebar, hover over the Email property and click the editpencil pencil icon.
- In the dialog box, select + Add email address to add an additional email. In the field that appears, enter the additional email address and click Save.
Please note: if you can't click Save, the email address is already used on another contact record. If an email is already used for another contact, search for that email address on the contacts index page, then either delete the email on the contact record, or delete the contact if they're a duplicate.
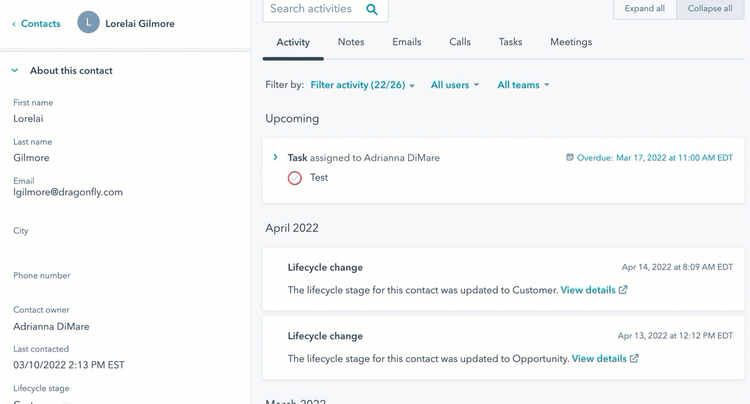
Import to add multiple email addresses in bulk
You can also import to add emails to one or multiple contacts. You cannot import to set a contact's primary email, but can manually update the primary email address.
To import additional emails:
- Set up your import file. Include an Additional email addresses column containing the emails you want to add. If you're including multiple emails for one contact, separate them with semi-colons.

- Import your file.
- On the Map columns in your file to [object] properties screen, in the HubSpot property column, select Additional email addresses.
![]()
- Complete the import.
- Once imported, when you view the contact's record, the additional emails will be included in the Email property.
Remove or set a secondary email as primary
If a contact has multiple emails, you can delete the secondary emails, or update a secondary email to become the primary email address.
To remove or set an email as primary:
- In your HubSpot account, navigate to CRM > Contacts.
- Click the name of a contact.
- In the About section, hover over the Email property and click the editpencil pencil icon.
- To remove an email, click Delete next to the email. In the dialog box, click Delete email to confirm.
- To make a secondary email primary, click Make primary next to the secondary address. The email will move to the Primary email field, and the previous primary email will move to the Additional emails section.
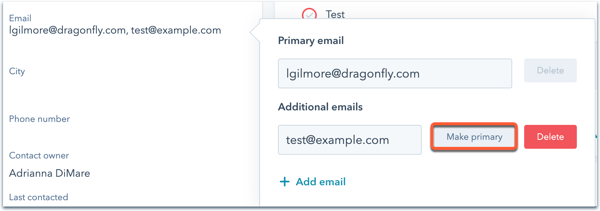
Export all emails for contacts
When you export contacts, only the primary email is included by default. If you have contacts with multiple emails, you can choose to export all emails.
- In your HubSpot account, navigate to CRM > Contacts.
- Open the view you want to export, then click Export in the top right.
- In the dialog box, select the Include all email addresses checkbox.
- Finish setting up your export file preferences, then click Export.
In the exported file, the Email column will contain the primary email address and other emails will be in the Additional email addresses column.
