- Kunskapsbas
- CRM
- Inkorg
- Vidarebefordra e-post till en hostad e-postadress i inkorgen för konversationer
Vidarebefordra e-post till en hostad e-postadress i inkorgen för konversationer
Senast uppdaterad: 29 februari 2024
Tillgänglig med något av följande abonnemang, om inte annat anges:
Om din inkorg inte är värd hos Office 365 eller Google, eller om du använder ett Google Groups-konto, ett e-postalias eller en delad brevlåda (t.ex. en delad brevlåda i Microsoft 365) för att kommunicera med kontakter, ska du konfigurera en värdbaserad e-post i inkorgen för konversationer så att du kan vidarebefordra e-post från din e-postklient till inkorgen.
Om du t.ex. har en e-postlista i Google Groups kan du lägga till HubSpots värdmail i dina Google Groups-inställningar så att e-postmeddelanden som skickas till Google Groups-kontot visas i inkorgen för konversationer.
Det finns två steg för att konfigurera en hostad e-post: konfigurera den hostade e-postadressen i HubSpot och lägg sedan till den hostade e-postadressen som en vidarebefordringsadress i din e-postleverantör.
Observera: HubSpot utför säkerhetskontroller av inkommande e-postmeddelanden för att förhindra att skräppost dyker upp i inkorgen för HubSpot-hostade konversationer. Vissa e-postmeddelanden kan avvisas. Om du tror att legitima e-postmeddelanden avvisas, kontakta din IT-avdelning för att se till att din e-postserver är korrekt konfigurerad.
Konfigurera en hostad e-postadress i HubSpot
Du kan anpassa en hostad e-postadress i inställningarna för din inkorg.
- I ditt HubSpot-konto navigerar du till CRM > Inkorg.
- Klicka på Inboxinställningar längst ner till vänster.
- Klicka på Anslut en kanal på fliken Kanaler.
- Klicka på Teamets e-post.
- Välj Annat e-postkonto.

- På nästa skärm kan du anpassa hur ditt från-namn och din från-adress ska visas när en kontakt får ett e-postmeddelande från dig:
Observera: Du kan inte använda ett från-namn för mer än en värd-e-postadress. Värdet för från-namnet måste vara unikt för den värdbaserade e-postadress som du ansluter till.
- Om du vill anpassa det från-namn som visas klickar du på rullgardinsmenyn Från-namn och väljer ett alternativ.
- Agent och företagsnamn: välj det här alternativet om du vill visa användarens namn och företagsnamnet. Ange företagsnamnet i textfältet.
- Företagsnamn: välj detta alternativ för att endast visa företagsnamnet. Ange företagsnamnet i textfältet.

- Om du vill anpassa från-adressen markerar du alternativknappen bredvid ett av alternativen.
- Använd standard: standardadressen för användare med betalkonto visas som [användarnamn]@[subdomän].hs-inbox.com . Standardadressen för gratisanvändare kommer att visas som [användarnamn]@[subdomän].hubspot.inbox.com.
- Anpassa från-adress: i textfältet anger du den e-postadress du vill visa. Om du anger en e-postadress som inte känns igen måste du verifiera att du har åtkomst till den domänen. Klicka på Anslut din domän för att ansluta och autentisera den domän som skickar e-post.

Observera: Om du är en användare av Marketing Hub, Sales Hub eller Service HubStarter, Professional eller Enterprise kan du ange en ansluten domän för e-postsändning som din anpassade skicka från-adress. Läs mer om hur du ansluter en domän som skickar e-post.
- Om du vill inkludera en teamsignatur i e-postmeddelanden som du skickar från inkorgen klickar du på Lägg till teamsignatur.
- I textrutan anpassar du teamets e-postsignatur i redigeraren Enkel .
- Använd ikonerna längst ner för att formatera texten, infoga en länk eller infoga en bild.
- Om du vill infoga en personaliseringstoken som fylls i med avsändarens fullständiga namn eller förnamn klickar du på rullgardinsmenyn Infoga to ken och väljer Fullständigt namn eller Förnamn. När kontakten får ett e-postmeddelande från teamets e-postadress visas namnet på den användare som skickade e-postmeddelandet i e-postsignaturen.

- I textrutan anpassar du teamets e-postsignatur i redigeraren Enkel .
- Till höger kan du förhandsgranska hur från-namn, från-adress och e-postsignatur visas i kontaktens inkorg.
- Klicka på Nästa.
- Som standard lämnas inkommande konversationer utan tilldelning så att ditt team kan triagera dem. Om du vill dirigera konversationen till specifika användare och teammedlemmar klickar du för att slå på knappen Tilldela konversationer automatiskt .
- Klicka på rullgardinsmenyn Tilldela till och välj ett routningsalternativ:
- Specifika användare och team: dirigera inkommande konversationer till de användare eller team du valt. Välj namn på användare eller team i rullgardinsmenyn Specifika användare och team .
- Kontaktägare: dirigera inkommande konversationer till en kontakts ägare. Kontakten måste ha en ägare tilldelad till sin post och spåras med en cookie. Om ägaren är offline skickas konversationen via e-post till besökarens ägare.
- Som standard kommer inkommande konversationer endast att tilldelas agenter som är tillgängliga. Om inga handläggare är tillgängliga kommer e-postkonversationen inte att tilldelas. Du kan avmarkera kryssrutan Tilldela endast till tillgängliga användare för att stänga av tilldelning baserat på agenters tillgänglighet.
- Klicka på rullgardinsmenyn Tilldela till och välj ett routningsalternativ:
- Som standard skapas ett ärende för inkommande konversationer:
- Klicka på Redigera ärende för att anpassa ärendeegenskaperna.
- Redigera egenskaperna i den högra panelen och klicka sedan på Spara.
- Om du inte vill skapa ett ärende för varje inkommande konversation klickar du på för att avaktivera alternativet Behandla inkommande konversationer som supportärenden .
- Klicka på Nästa.
- I fältet Kopiera din vidarebefordringsadress förhandsgranskar du din vidarebefordringsadress. Om du vill redigera vidarebefordringsadressen klickar du på Anpassa adress, redigerar sedan adressen i dialogrutan och klickar på Spara.
Innan du kan börja ta emot e-postmeddelanden i konversationsinkorgen måste du lägga till vidarebefordringsadressen i e-postleverantörens inställningar.
Observera: du kan inte redigera vidarebefordringsadressen efter detta steg. Gör eventuella ändringar innan du avslutar konfigurationen av din hostade e-post.
Lägg till vidarebefordringsadressen i inställningarna för din e-postleverantör
När du har konfigurerat din hostade e-postadress i HubSpot måste du lägga till den hostade e-postadressen som en vidarebefordringsadress i din e-postleverantörs inställningar.
- Klicka på Kopiera bredvid vidarebefordringsadressen i HubSpot.
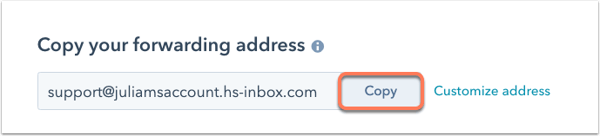
- Om du vill visa instruktioner för hur du lägger till din vidarebefordringsadress klickar du på rullgardinsmenyn Välj en e-postleverantör. Följ stegen för att lägga till vidarebefordringsadressen i inställningarna för din e-postleverantör.

- Om din leverantör inte finns med i rullgardinsmenyn kan du se listan över ytterligare leverantörer nedan:
- När du har lagt till vidarebefordringsadressen i e-postleverantörens inställningar navigerar du tillbaka till HubSpot och klickar sedan på Anslut och avsluta längst ned till höger.
Observera: den maximala e-poststorleken för e-postmeddelanden som skickas till hostade inkorgar är 30 MB. Detta inkluderar eventuella bilagor i e-postmeddelandet.
Du kan få ett meddelande om att ett bekräftelsemeddelande har skickats till din hostade inkorg. Navigera till konversationsinkorgen i ditt konto för att se bekräftelsekoden och verifiera din e-post. När din värdbaserade e-post har anslutits visas den tillsammans med dina andra anslutna e-postkanaler för teamet. Lär dig hur du svarar på e-postmeddelanden som vidarebefordras till inkorgen för konversationer.

Observera: När ett e-postmeddelande vidarebefordras till en hostad e-postadress i konversationsinkorgen, associerar HubSpot som standard det e-postmeddelandet till kontaktposten med e-postadressen Från i det ursprungliga e-postmeddelandet, inte vidarebefordrarens e-postadress. Detta säkerställer att e-postmeddelandena är korrekt kopplade till kontakter om du använder en automatiserad vidarebefordringsregel i din inkorg. Läs mer om hur du hanterar dina vidarebefordringsregler i inkorgen.
