Skapa och använd snippets
Senast uppdaterad: augusti 2, 2024
Tillgänglig med något av följande abonnemang, om inte annat anges:
|
|
Snippets är korta, återanvändbara textblock som kan användas i poster för kontakter, företag, affärer, biljetter och anpassade objekt. Du kan infoga snippets i e-postmallar, chattkonversationer och när du loggar en aktivitet eller anteckning.
Om du vill skapa återanvändbara e-postmeddelanden kan du läsa mer om mallverktyget.
Observera :för att kunna skapa och redigera sn ippetsmåste du uppfylla något av följande kriterier :
- Om du är användare i ett Sales- eller Service Hub Professional- eller Enterprise-konto måste du ha en tilldelad Sales Hub- eller Service Hub-plats.
- Om du är användare i ett Sales- eller Service Hub Starter-konto och har en tilldelad Core-plats. <
Användare med Sales-åtkomst kan skapa, redigera och ta bort snippets. Användare som inte uppfyller kraven kan skapa och redigera de fem första utdragen som skapas på kontot. Det innebär att om en användare som inte uppfyller kraven läggs till på ett konto där fem eller fler snippets redan har skapats, kommer den användaren att kunna använda de fem första snippets. Om det inte finns några snippets på kontot kan användaren skapa upp till fem sn ippets totalt.
Du kan se det totala antalet snippets som redan har skapats i ditt konto i det övre högra hörnet på snippets-panelen. Läs mer om dessa begränsningar i HubSpots produkt- och tjänstekatalog.
Skapa snippets
När du skapar och formaterar ditt snippet, observera följande:
- Med HubSpots mobila tangentbord kan du bara komma åt upp till 100 utdrag.
- Om du skapar ett utdrag med snirkliga parenteser istället för personaliseringstoken uppstår problem med HubSpots tjänst för mallrendering. Ta bort alla snirkliga parenteser för att spara utdraget.
- Det finns en gräns på 2 500 tecken per utdrag. Om ditt snippet innehåller ett språk med tecken med dubbla byte, till exempel japanska, kan du nå gränsen med mindre än 2 500 tecken.
Så här skapar du ett utdrag:
- I ditt HubSpot-konto navigerar du till Bibliotek > Snippets.
- Klicka på Skapa snippet i det övre högra hörnet.
- I fältet Internt namn anger du ett namn för utdraget.
- Ange snippets brödtext i redigeraren för rik text i fältet Snippet-text.
- Om du vill ändra texten använder du formateringsalternativen längst ned i redigeringsfönstret.
- Klicka på rullgardinsmenyn Mer för att redigera teckensnittsstil och -storlek eller textjustering.
- Om du vill lägga till hyperlänkad text klickar du på länksymbolen link .
- Om du vill inkludera personliga symboler i utdraget klickar du på rullgardinsmenyn Anpassa . Läs mer om hur du lägger till personliga symboler i ditt utdrag.
- Ange ett namn för snippets genväg i fältet Genväg. Denna genväg kommer att användas för att infoga snippet i en post, e-postmall, livechattkonversation eller när du loggar en aktivitet.
- När du är klar med att skapa ditt utdrag klickar du på Spara utdrag.
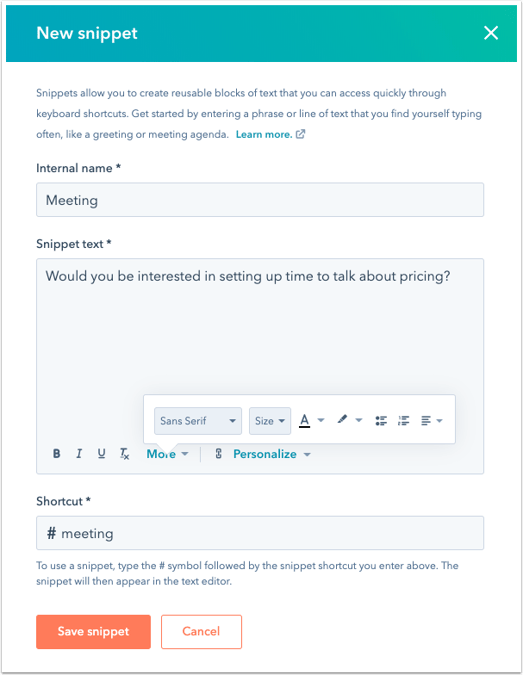
Hantera utdrag
Du kan redigera, klona, flytta och ta bort utdrag på Snippets-panelen.
- I ditt HubSpot-konto navigerar du till Bibliotek > Snippets.
- Använd sökfältet längst upp till vänster för att leta upp ett utdrag med namn.
- Om du vill redigera ett utdrag klickar du på utdragets namn. I dialogrutan redigerar du de fält du vill ändra. Klicka sedan på Spara utdrag.
- Håll muspekaren över utdraget och klicka på rullgardinsmenyn Åtgärder :
- Om du vill klona utdraget klickar du på Klona. I fältet Namnge kopian av det här utdraget anger du ett namn på utdraget och klickar sedan på rullgardinsmenyn Spara utdraget i en mapp och väljer en mapp. I fältet Genväg anger du ett namn för snippets genväg. När du är klar med att skapa snippetklonen klickar du på Spara.
- Om du vill flytta ett utdrag till en mapp klickar du på Flytta. Välj en mapp för snippet i dialogrutan och klicka sedan på Flytta.
- Om du vill ta bort snippet klickar du på Ta bort. Klicka på Ja, ta bort snippet i dialogrutan.
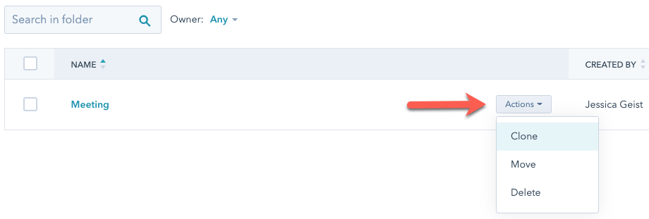
- Så här skapar du nya mappar för dina snuttar:
- Klicka på Ny mapp längst upp till höger på instrumentpanelen Snippets .
- Ange ett namn på mappen i dialogrutan och klicka sedan på Lägg till mapp.
- Om du vill byta namn på en mapp klickar du på kryssrutan bredvid mappen. Klicka på Byt namn i menyraden. I fältet Byt namn på mapp anger du ett namn på mappen. Klicka på Spara mapp.
Använda snuttar
Använd snippets för att göra anteckningar om prospekt i CRM, för att snabbt få med viktiga detaljer när du skriver ett e-postmeddelande till ett prospekt eller som snabba svar under en chattkonversation. Du kan också infoga en snippet när du loggar en aktivitet eller lämnar en kommentar till en post med HubSpot mobilapp för Android. Det finns två sätt att lägga till en snutt:
Observera: om du har använt personaliseringstoken i ditt utdrag kommer dessa tokens endast att fyllas i när du använder utdraget på fliken E-post i en kontakt-, företags-, avtals- eller biljettpost.
- Skriv symbolen # i textredigeraren. Börja skriva snippets genväg och välj sedan snippet från rullgardinsmenyn. Snutten fylls i automatiskt i textredigeraren.
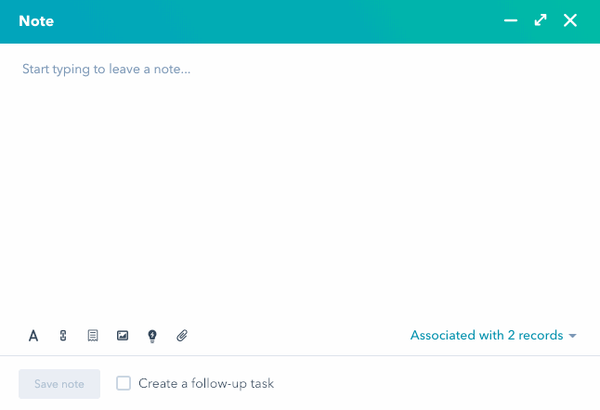
- Klicka på ikonen textSnippet snippets längst ner i textredigeraren och välj sedan ett snippet från rullgardinsmenyn.
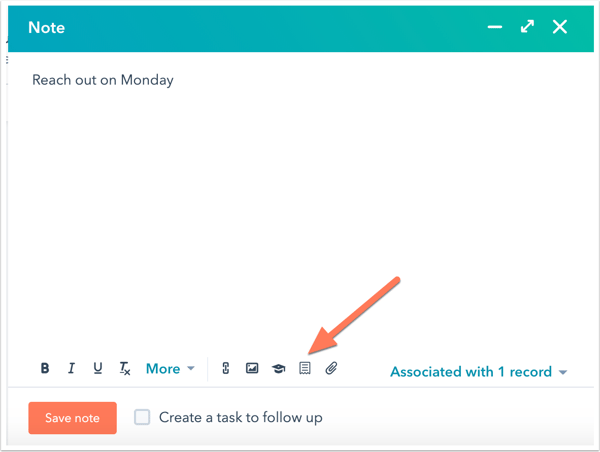
Du kan också infoga snuttar i e-postmeddelanden från din inkorg med hjälp av HubSpot Sales Chrome-tillägget eller HubSpot Sales Outlook-skrivbordstillägget.
