Anpassa poster
Senast uppdaterad: juli 22, 2024
Tillgänglig med något av följande abonnemang, om inte annat anges:
|
|
På varje post för kontakt, företag, affär, biljett eller anpassat objekt finns det avsnitt som visar information, t.ex. egenskapsvärden, associationer och hur posten används i andra verktyg, t.ex. listor eller rapporter. För att visa den mest användbara informationen för dina användare kan du anpassa konfigurationen och de data som visas i posterna för varje objekt.
Exempelvis har den kontaktpost som visas nedan följande information:
- I det vänstra sidofältet visas kortet About this contact med grundläggande egenskaper och ett villkorligt kort Service properties med egenskaper som är relaterade till kontaktens preferenser.
- I mittenkolumnen finns en flik Översikt med markerade fastighetsvärden och senaste aktiviteter, en flik Aktiviteter med en tidslinje över interaktioner och en flik Försäljning med försäljningsegenskaper och tillhörande avtal.
- I det högra sidofältet visas kontaktens företags-, affärs- och biljettassociationer, listmedlemskap och bilagor.

Anpassa en posts layout och innehåll
Om du vill välja vilka data som ska visas på enskilda poster för kontakter, företag, erbjudanden, biljetter och anpassade objekt kan du anpassa standardkonfigurationen för varje objekt. Om ditt konto har team kan du också skapa unika vyer för dina team.
Användare måste ha behörigheten Anpassa postens sidlayout eller Super Admin för att kunna anpassa en post.
- I ditt HubSpot-konto klickar du på settings inställningsikonen i det övre navigeringsfältet.
-
Navigera till Objects i menyn till vänster och välj sedan det objekt som du vill redigera postvyn för.
-
Klicka på fliken Record Customization.
- Om du vill redigera standardvyn klickar du på Standardvy. Den här vyn visas för alla användare som inte är med i ett tilldelat team.

- Om du vill skapa eller redigera en teamvy (endastProfessional och Enterprise ) klickar du på Skapa teamvy eller på namnet på en befintlig vy. En teamvy visas endast för användare som är huvudteammedlemmar i det valda teamet.
- Längst upp i redigeraren anger du ett namn för vyn.
- Om du vill välja vilka team som ska ha tillgång till vyn klickar du på Tilldela team längst upp till höger. Markera kryssrutorna för teamen i dialogrutan och klicka sedan på Klar.
Observera: När du skapar en teamvy utgår du från systemets standardvy, inte din egen anpassade standardvy. Om du vill lägga till något utöver din egen standardvy bör du klona standardvyn istället.

- Skapa eller uppdatera de kort och flikar som visas på skivan.
- Klicka på Spara längst upp till höger för att spara dina framsteg när som helst, eller klicka på Spara och avsluta för att spara dina ändringar och lämna redigeraren.
Hantera kort på skivan
Kort är innehållsbehållare som innehåller data om posten eller åtgärder som du kan vidta för posten. Du kan anpassa korten så att de visar information som är specifik för platsen eller använda samma kort i flera vyer.
För att hantera kort i varje kolumn:
- Om du vill lägga till ett kort klickar du på Lägg till kort i kolumnen.
- Om du vill lägga till befintliga kort markerar du kryssrutorna för de kort du vill lägga till och klickar sedan på X för att stänga panelen.
- Om du vill skapa ett anpassat kort klickar du på Skapa kort. Läs mer om hur du konfigurerar anpassade kort.
- Om du vill redigera ett kort klickar du på edit Edit. Uppdatera kortets uppgifter och klicka sedan på Spara.
- För att flytta om korten klickar du på ett kort och drar det till önskad position.
- Om du vill ta bort ett kort från kolumnen klickar du på Ta bort. När du har tagit bort kortet kan du fortfarande lägga till det igen via rullgardinsmenyn Lägg till kort.

- Om du vill ta bort ett befintligt kort klickar du på edit Edit och sedan på Delete card i den högra panelen. Klicka på Delete i dialogrutan för att bekräfta. När kortet har tagits bort kommer det att tas bort från alla vyer och du kan inte lägga till kortet i posten igen.
Observera: systemets standardkort, som har (standard) bredvid namnet, kan inte redigeras eller raderas.

- Klicka på Spara längst upp till höger för att spara dina framsteg när som helst, eller klicka på Spara och avsluta för att spara dina ändringar och lämna redigeraren.
Hantera flikar på skivan
Flikar organiserar postinformation i separata grupper i mittkolumnen. Varje flik innehåller kort med specifika uppgifter om posten. Standardfliken Översikt innehåller t.ex. kort med höjdpunkter i data, senaste kommunikationer och associationer, medan fliken Aktiviteter innehåller kort för varje interaktion i posten.
Alla HubSpot-konton kan ändra ordningen på flikarna och byta namn på fliken Översikt, men endast konton med en Sales Hub- eller Service Hub Enterprise-prenumeration kan lägga till eller redigera anpassade flikar.
- Om du vill ändra ordning på flikarna klickar du på Ändra flikordning. Klicka och dra i en flik i den högra panelen för att uppdatera dess position och klicka sedan på Spara.

- Om du vill lägga till en ny flik (endastSales Hub eller Service Hub Enterprise ) klickar du på + bredvid de befintliga flikarna. I dialogrutan anger du ett namn för fliken och klickar sedan på Klar. Du kan ha maximalt fem flikar, inklusive fliken Översikt. Läs mer om hur du lägger till och redigerar kort på en flik.

- Om du vill byta namn på eller ta bort en befintlig flik navigerar du till fliken och klickar sedan på namnet. I rullgardinsmenyn:
- Om du vill redigera flikens namn klickar du på Redigera fliketikett, uppdaterar etiketten och klickar sedan på Klar.
- Om du vill ta bort en flik klickar du på Ta bort flik och sedan på Ta bort flik i dialogrutan för att bekräfta.
Observera: Fliken Aktiviteter kan inte redigeras eller raderas.

- Klicka på Spara längst upp till höger för att spara dina framsteg när som helst, eller klicka på Spara och avsluta för att spara dina ändringar och lämna redigeraren.
När du har organiserat dina flikar kan du lära dig hur du hanterar korten på en flik.
Hantera användaråtkomst för att anpassa register
Som standard kan enskilda användare anpassa de egenskaper som visas i egenskapslistans kort i den vänstra kolumnen, och kan omorganisera korten i de vänstra och högra sidofälten. När användare redigerar egenskaper eller ordningen på korten påverkar det bara deras individuella vy och inte andra användare.
Användare med behörigheten Customize record page layout eller Super admin kan justera anpassningsinställningarna för enskilda kort eller hela sidofält.
Kort för fastighetsförteckning
För att tillåta eller begränsa användarens möjlighet att anpassa ett fastighetsförteckningskort:
- I ditt HubSpot-konto klickar du på settings inställningsikonen i det övre navigeringsfältet.
-
Navigera till Objects i menyn till vänster och välj sedan det objekt som du vill hantera åtkomst till för att anpassa postvyn.
-
Klicka på fliken Record Customization.
- Klicka på namnet på den vy som du vill hantera.
- Klicka på edit Redigera på kortet med egenskapslistan eller skapa ett nytt kort.
- I den högra panelen slår du på eller av knappen User permissions (Användarrättigheter ). När inställningen är på kan användare lägga till, ta bort eller ändra ordning på kortets egenskaper på en post eller förhandsgranskning av en post. När inställningen är av kan användarna inte redigera egenskaperna.

- Klicka på Spara.
Vänster eller höger sidofält
Tillåter eller begränsar användarens möjlighet att ändra ordning på kort i vänster eller höger sidofält eller i en postvy:
- I ditt HubSpot-konto klickar du på settings inställningsikonen i det övre navigeringsfältet.
-
Navigera till Objects i menyn till vänster och välj sedan det objekt som du vill hantera åtkomst till för att anpassa postvyn.
-
Klicka på fliken Record Customization.
- Klicka på namnet på den vy som du vill hantera.
- Navigera till fliken Inställningar.
- Om du vill redigera användarnas åtkomst till sidofältet slår du på eller av omkopplarna. Med inställningen på kan användare ändra ordningen på korten när de visar en post. Om inställningen är av kan användarna inte flytta korten.

- Klicka på Spara längst upp till höger för att spara dina framsteg när som helst, eller klicka på Spara och avsluta för att spara dina ändringar och lämna redigeraren.
Klona, återställa eller ta bort en postvy
När du har anpassat en standardvy kan du klona den eller återställa den till systemets standardvy. För teamvyer kan du klona eller ta bort vyerna.
- I ditt HubSpot-konto klickar du på settings inställningsikonen i det övre navigeringsfältet.
-
Navigera till Objects i menyn i vänster sidofält och välj sedan det objekt som du vill hantera vyer för.
-
Klicka på fliken Record Customization.
- Om du vill återställa standardvyn till systemets standardvy klickar du på menyikonen verticalMenu och väljer sedan Reset default view ( Återställ standardvy). I dialogrutan klickar du på Återställ vy för att bekräfta.
- Om du vill klona en vy klickar du på menyikonen verticalMenu och väljer sedan Clone view. Du kommer till redigeringsverktyget där du kan börja anpassa den nya vyn.
- Om du vill ta bort en teamvy klickar du på menyikonen verticalMenu och väljer sedan Delete view. I dialogrutan klickar du på Ta bort vy för att bekräfta. Användare med tillgång till den vyn kommer nu att se standardvyn, och anpassade kort som lagts till i den vyn kommer fortfarande att kunna läggas till i andra vyer.
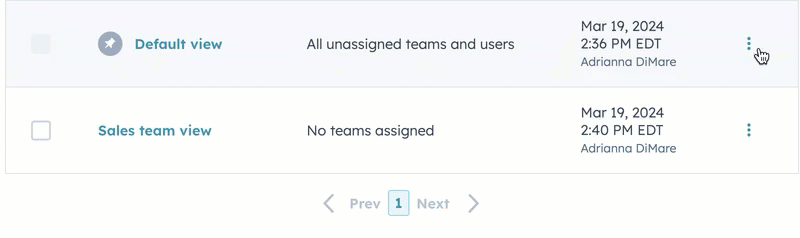
Ytterligare anpassning av poster
För att ytterligare anpassa dina poster, lär dig hur du gör:
- Skapa kort för att visa data på poster i dina inställningar eller med UI-tillägg (BETA).
- Anpassa förhandsgranskningar av inspelningar.
- Välj de egenskaper som visas på poster i styrelsevyn.