將電子郵件轉寄至對話收件匣中的託管電子郵件地址
上次更新時間: 2024年2月29日
如果您的收件匣未使用Office 365或Google託管,或您使用Google羣組帳戶、電子郵件別名或共用信箱(例如Microsoft 365共用信箱)與聯絡人通訊,請在對話收件匣中設定託管電子郵件,以便將電子郵件從郵件用戶端轉寄至收件匣。
例如,如果您有Google羣組郵件清單,您可以在Google羣組設定中新增HubSpot託管的電子郵件,這樣傳送到Google羣組帳戶的電子郵件就會顯示在對話收件匣中。
設定託管電子郵件有兩個步驟:在HubSpot中設定託管電子郵件,然後將託管電子郵件新增為電子郵件供應商的轉寄地址。
請注意: HubSpot會對收到的電子郵件進行安全檢查,以防止垃圾郵件出現在您的HubSpot託管對話收件匣中。 部分電子郵件可能會被拒絕。 如果您認為合法電子郵件遭到拒絕,請聯絡您的IT部門,確保您的郵件伺服器設定正確。
在HubSpot中設定代管的電子郵件地址
你可以在收件匣設定中自訂代管的電郵地址。
- 在你的 HubSpot 帳戶中,瀏覽「CRM」>「收件匣」。
- 在左下角,點擊收件匣設定。
- 在「頻道」索引標籤上,按一下「連結頻道」。
- 按一下「團隊電子郵件」。
- 選取其他 郵件帳戶。

- 在下一個畫面中,自訂當聯絡人收到您的電子郵件時,寄件人姓名和地址的顯示方式:
請注意:您不能將來源名稱用於多個託管的電子郵件地址。 寄件者名稱值必須是您要連接的託管電子郵件地址的唯一值。
- 若要自訂顯示的來源名稱,請按一下來源名稱下拉式選單,然後選擇一個選項。
- 客服人員和公司名稱:選擇此選項以顯示用戶名稱和公司名稱。 在文字欄位中輸入公司名稱。
- 公司名稱:選擇此選項僅顯示公司名稱。 在文字欄位中輸入公司名稱。
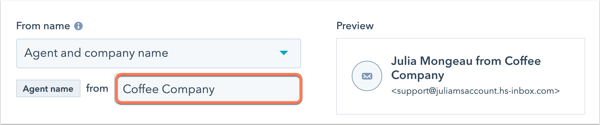
- 若要自訂寄件人地址,請選取其中一個選項旁的圓形按鈕 。
- 使用預設值:付費帳戶用戶的預設寄件人地址將顯示為[username] @ [subdomain] .hs-inbox.com。 免費用戶的預設來源地址將顯示為[username] @ [subdomain] .hubspot.inbox.com。
- 自訂寄件者地址:在文字欄位中,輸入要顯示的電子郵件地址 。 如果您輸入的電子郵件地址無法識別,則需要驗證您是否有權存取該網域。 按一下「連結網域」 ,即可連結並驗證電子郵件傳送網域。

請注意:如果你是行銷中心、銷售中心或 服務中心的 入門用戶、專業用戶或企業用戶,你可以輸入連接的電子郵件發送網域作為自訂發送地址。 瞭解如何連結電子郵件傳送網域。
- 若要在收件匣傳送的電子郵件中包含團隊電子郵件簽名,請點擊「新增團隊簽名」。
- 在文字方塊中,在簡單編輯器中自訂團隊電子郵件簽名。
- 使用底部的圖示來設定文字格式、插入連結或插入影像。
- 若要插入將填入寄件人全名或名字的個人化權杖,請按一下「插入權杖」下拉式選單,然後選取「全名」或「名字」。 當聯絡人收到來自團隊電子郵件地址的電子郵件時,傳送電子郵件的使用者姓名會顯示在電子郵件簽名中。

- 在文字方塊中,在簡單編輯器中自訂團隊電子郵件簽名。
- 在右側,預覽來自姓名、來自地址和電子郵件簽名在聯絡人收件匣中的顯示方式。
- 按一下下一步。
- 根據預設,傳入的對話不會被指派給您的團隊進行分流。 如果您想將對話轉送給特定使用者和團隊成員,請按一下以切換「自動指派對話」開關。
- 按一下「指派給」下拉式選單,然後選擇路由選項:
- 特定使用者和團隊:將傳入的對話路由到所選的使用者或團隊。 從特定使用者和團隊下拉式選單中選取使用者或團隊名稱。
- 聯絡人所有者:將傳入的對話轉交給聯絡人的所有者。 客服案件必須為其記錄指派擁有者,並使用Cookie進行追蹤。 如果擁有者處於離線狀態,對話將透過電子郵件傳送給訪客的所有者。
- 根據預設,外來對話只會指派給可提供服務的客服人員。 如果沒有可用的客服人員,系統會取消指派電子郵件對話。 您可以清除「僅指派給可用的使用者」核取方塊,以根據客服人員的可用性關閉指派。
- 按一下「指派給」下拉式選單,然後選擇路由選項:
- 根據預設,系統會為收到的對話建立聯絡單:
- 若要自訂票證屬性,請按一下編輯票證。
- 在右側面板中編輯屬性,然後按一下儲存。
- 如果您不想為每個外來對話建立支援查詢,請按一下以切換將外來對話視為關閉支援查詢 。
- 按一下下一步。
- 在「複製您的轉寄地址」欄位中,預覽您的轉寄地址。 若要編輯轉寄地址,請按一下自訂地址,然後在對話方塊中編輯地址並按一下儲存。
在開始透過對話收件匣接收電子郵件之前,請先將轉寄地址新增至電子郵件供應商的設定。
請注意:完成此步驟後,您將無法編輯轉寄地址。 在完成設定託管電子郵件之前,請先進行任何變更。
將轉寄地址新增至電子郵件供應商的設定
在HubSpot中設定託管電郵地址後,你需要在電郵供應商的設定中將託管電郵新增為轉寄地址。
- 在HubSpot中,按一下轉寄地址旁邊的「複製」。
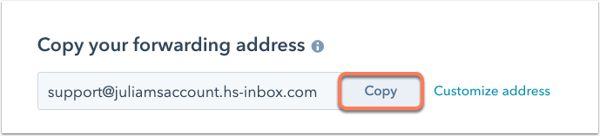
- 若要查看如何新增轉寄地址的說明,請按一下「選擇電子郵件服務供應商」下拉式選單。 請按照步驟將轉寄地址新增至電子郵件服務供應商的設定。

- 如果下拉式選單中未列出您的服務供應商,請查看以下其他服務供應商清單:
- 將轉寄地址新增至電子郵件供應商的設定後,請返回HubSpot ,然後在右下角按一下「連結並完成」。
請注意:傳送至託管收件匣的電子郵件大小上限為30MB。 這包括電子郵件中的任何附件。
您可能會收到一封確認電子郵件已發送到您託管的收件匣的通知。 前往帳戶中的對話收件匣,查看確認碼並驗證電郵。 當你成功連接託管的電子郵件時,你會看到它與其他連接的團隊電子郵件頻道一起列出。 了解如何回覆轉寄至對話收件匣的電子郵件。

請注意:當電子郵件轉寄到對話收件匣中的託管電子郵件地址時,根據預設, HubSpot會將該電子郵件與原始電子郵件中的發件人電子郵件地址關聯到聯絡人記錄,而不是轉寄者的電子郵件地址。 如果您在收件匣中使用自動轉寄規則,這可確保電子郵件與聯絡人正確關聯。 在收件匣中了解如何管理轉寄規則。