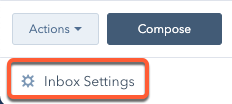En guide til innboksen for samtaler
Sist oppdatert: mai 10, 2024
Gjelder for:
|
|
- I HubSpot-kontoen din navigerer du til CRM > Innboks.
- Hvis du har flere innbokser i kontoen din, klikker du på rullegardinmenyen øverst til venstre og velger en annen innboks du vil vise.
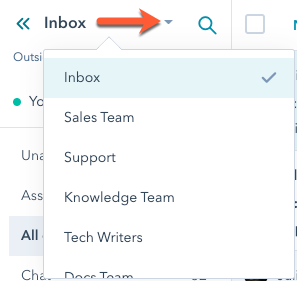
- I innboksen kan du bruke følgende funksjoner til å administrere samtalene dine.
Filtre
Du kan både søke og filtrere samtalene dine samtidig, slik at du raskt finner en relevant tråd. Klikk på search -søkeikonet øverst til venstre og skriv inn et søkeord for å slå opp en samtale, og bruk filtre for å begrense søket.
- Status: Filtrer samtalene dine basert på om de er åpne eller lukkede.
- Kanal: Sorter samtaler basert på om de ble opprettet fra en e-post, live chat eller Messenger-samtale.
- Kontakt: Filtrer samtaler etter kontakten som er knyttet til tråden.
- Tildelt: Filtrer samtaler etter det spesifikke teammedlemmet som er tilordnet samtalen.
- Du kan også filtrere samtaler som er tilordnet en bot-chatflyt ved å velge navnet på chatflyten i rullegardinmenyen.
- Merk av for Vis deaktiverte/fjernede brukere for å søke etter samtaler som er tilordnet brukere som er fjernet eller deaktivert i kontoen din.
- Dato: Bruk datovelgeren til å filtrere samtaler som har funnet sted i løpet av et bestemt tidsrom.
- Flere alternativer: Velg avmerkingsboksen Skjul filt rerte for å filtrere bort samtaler som ikke er relevante for virksomheten din, og/eller velg avmerkingsboksen Skjul sø ppel for å filtrere bort slettede samtaler fra søkeresultatene.
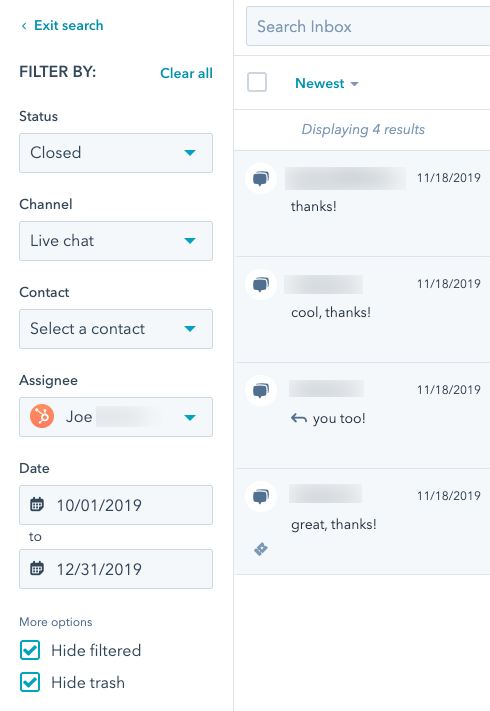
Du kan også sortere samtalene dine fra de eldste til de nyeste ved å klikke på rullegardinmenyen over listen over samtaler. For å navigere tilbake til innboksen klikker du på Avslutt søk øverst til høyre.
Utsikt
Alle samtaler er segmentert i ulike innboksvisninger. Disse visningene grupperer samtaler etter mottaker, kanal eller filtrert status. Hvis du er bruker i en Marketing Hub-, Sales Hub- eller Service HubProfessional- ellerEnterprise-konto, kan du lære hvordan du organiserer samtalene dine i egendefinerte visninger i innboksen.
Velg en visning i venstre sidefelt:
- Ikke tilordnet: Vis alle samtaler som ikke har blitt tilordnet en eier. Hvis eieren av en samtale senere fjernes fra kontoen din, blir samtalen automatisk fjernet og vises også i denne visningen.
- Tilordnet meg: Se alle samtaler med minst ett svar som er rutet eller tilordnet deg.
- Alle åpne: Vis alle teamets samtaler i innboksen. Husk at hvis du sender en utgående e-post til en kontakt fra innboksen, vil ikke e-posten vises i visningen Alle åpne før kontakten svarer på e-posten.
- Chat: Vis alle samtaler som stammer fra en chat-widget på nettstedet ditt.
- Bots: Se alle botsamtaler som aldri har blitt tildelt en eier, eller som ennå ikke har blitt tildelt en eier.
- E-post: Se alle samtaler som stammer fra e-poster som er sendt til teamets e-postadresse.
- Messenger: Se alle samtaler som har oppstått på en Facebook Business-side med en tilkoblet Facebook Messenger-konto.
- Skjemaer: Vis alle innsendinger til et tilkoblet kundestøtteskjema.
- Samtaler: Vis alle samtaler som er ringt til et tilkoblet telefonnummer.
- Alle avslut tede: Vis alle samtaler som er avsluttet.
- Sendt: Vis alle utgående e-poster som er sendt fra samtalens innboks og fra en post i CRM-systemet. Husk at når mottakeren svarer på e-posten, flyttes samtalen til visningen Alle åpne og eventuelle andre relevante visninger, for eksempel Tilordnet meg eller Ikke tildelt.
- Søppelpost: Vis alle e-poster som ikke er relevante for forretningssamtalene dine, for eksempel reklame-e-poster. Alle e-poster som mottas fra en rollebasert e-post (markedsføring@, salg@ osv.), sendes til søppelpostvisningen .
- Papirkurv: Vis alle slettede samtaler. Åpne en slettet samtale for å se gjennom innholdet. Hvis du vil gjenopprette den slettede samtalen, klikker du på Gjenopprett rotatei i toppmenyen. Hvis du vil slette meldingen permanent, klikker du på Slett for alltid delete. Dette vil slette tråden permanent fra innboksen og fra kontaktoppføringen der samtalen er logget. Den tilknyttede billetten vil også bli slettet. Du får ikke tilgang til trådene i innboksen eller på de tilknyttede postene etter at du har slettet dem fra papirkurvvisningen. Disse samtalene slettes automatisk etter 30 dager og kan ikke gjenopprettes.
Visningene Ikke tilordnet, Tilordnet meg, Alle åpne og Chat vises alltid. Du får tilgang til de andre standardvisningene ved å klikke på Mer.
Komponere
Klikk på Skriv nederst til venstre for å skrive en utgående e-post direkte fra innboksen for samtaler. Finn ut mer om hvordan du sender og svarer på e-post fra innboksen for samtaler.
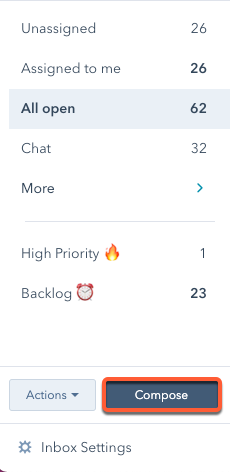
Liste over samtaler
I venstre panel kan du se en liste over alle samtaler i den valgte visningen. Samtalene er sortert etter når meldingen ble mottatt, med den sist mottatte meldingen først. Forhåndsvisningen av meldingen inneholder følgende detaljer:
- Navnet på kontakten som startet samtalen, samt antall deltakere i tråden.
- En videresendings- eller svarindikator som hjelper deg med å identifisere samtaler du fortsatt må svare på.
- Emnelinjen i e-posten, hvis det er aktuelt, og en forhåndsvisning av meldingsteksten.
- Tidsstempelet for den sist mottatte meldingen på tråden.
- Et ikon som indikerer hvilken kanal samtalen kommer fra.
- En forhåndsvisning av eventuelle kommentarer som er inkludert i tråden.
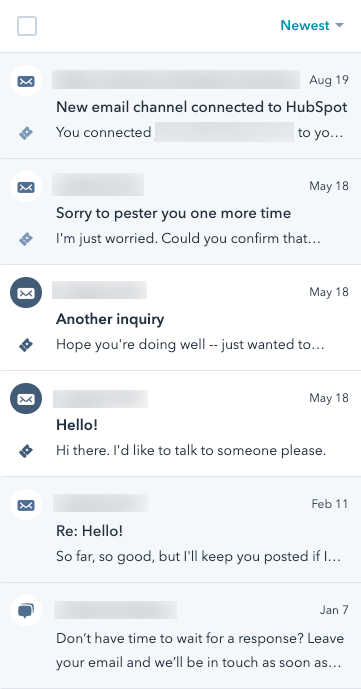
Om og tilknyttede poster
I høyre sidefelt kan du se kontekstuell informasjon om den tilknyttede kontakten, den tilknyttede billetten og kontaktens tidligere samtaler med bedriften din. Klikk for å utvide hver seksjon og vise ytterligere detaljer.
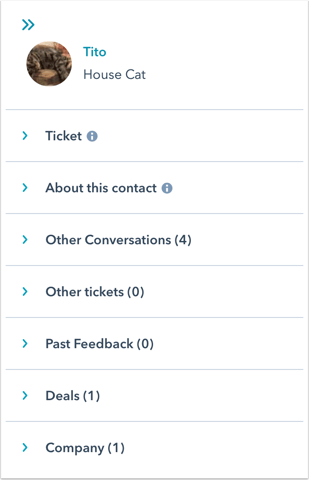
- Kontakt: Klikk på krysset ved siden av kontaktens navn for å koble kontakten fra tråden. Klikk på navnet til kontakten for å åpne kontaktoppføringen i en annen nettleserfane. I kontaktoppføringen kan du sende en én-til-én-e-post, ringe, legge til et notat, opprette en oppgave eller planlegge et møte med kontakten.
- Billett: for å se ytterligere billettinformasjon, klikk Se mer på billettkortet. I panelet som åpnes til høyre, klikker du på Rediger den viste egenskaper til tilpasse egenskapene som vises i Billettinformasjon panelet. Dette vil ikke oppdatere egenskapene som vises på Ticket-kortet i innboksen. Hvis samtalen ikke har en tilknyttet billett, klikker du på Opprett billett. Du kan ikke løsrive en billett fra en samtale i innboksen. Finn ut mer om hvordan du administrerer billetter i innboksen.
Merk: Kontoer som er opprettet etter 1. april 2024, har ikke tilgang til saker i innboksen.Hvis du oppretter en sak i innboksen, flyttes både saken og samtalen til helpdesk. Finn ut hvordan du håndterer tickets i helpdesk.
- Om denne kontakten: kontaktegenskapene som vises her, er de samme som egenskapene på Om-kortet i kontaktoppføringen. Hvis du vil redigere kontaktegenskapene som vises, holder du musepekeren over informasjonsikonet info og klikker deretter på Rediger egenskaper.
- Andre samtaler: Se tidligere samtaler mellom kontakten og teamet ditt.
- Andre billetter: Se kontaktpersonensandre tilknyttede billetter.
- Tidligere tilbakemeldinger: Se kontaktens tidligere tilbakemeldinger fra en kundelojalitetsundersøkelse, kundesupportundersøkelse eller kundetilfredshetsundersøkelse.
- Avtaler: Klikk på Opprett en avtale for å opprette en avtalepost for å spore eventuelle inntektsmuligheter fra denne samtalen.
- Firma: Vis kontaktens tilknyttede firmaoppføring.
- Egendefinerte objekter(kunEnterprise ): Hvis du bruker egendefinerte objekter, kan du se den egendefinerte objektoppføringen som er knyttet til kontakten som er inkludert i tråden. For å vises i innboksen må den egendefinerte objektoppføringen være knyttet til kontaktoppføringen.
Svar og kommenter
Bruk svarredigeringsprogrammet til å svare på en innkommende e-post eller chat-melding, eller bruk fanen Kommentar til å varsle et annet teammedlem om samtalen. Du kan også ringe fra svar redigeringsprogrammet hvis du trenger å få kontakt med en kontakt over telefon.
Klikk og dra til svarredigering for å utvide svarredigeringen mens du skriver svaret ditt.
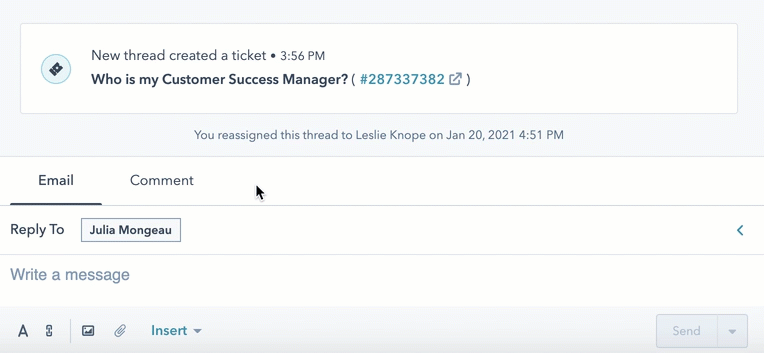
- Klikk på en samtale i venstre sidefelt for å åpne en detaljert visning av tråden til høyre.
- Klikk på rullegardinmenyen Eier øverst til venstre for å velge en bruker du vil tilordne samtalen til.
- Hvis samtalen har en tilknyttet sak, klikker du på sakens navn over samtalen for å åpne saken i en annen nettleserfane.
- Hvis du vil bytte fra live chat eller Facebook Messenger til å svare via e-post, klikker du på nedtrekksmenyen for kanal i svarredigeringsprogrammet og velger E-post. Når samtalen avsluttes, sendes samtaleloggen til den besøkende via e-post.
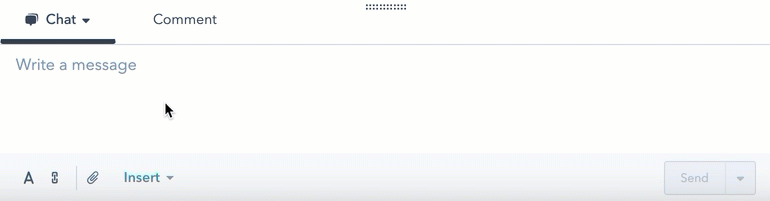
- Hvis du vil sende en kopi av chat-utskriften, slette samtalen, blokkere en avsender eller markere samtalen som søppelpost, klikker du på rullegardinmenyen Mer øverst til høyre.
- Når du blokkerer en avsender, flyttes samtalen til den filtrerte visningen i innboksen din. Du kan velge å oppheve blokkeringen av en avsender fra søppelpostvisningen , slik at fremtidige samtaler blir synlige i innboksen din.
- For chatter vil den besøkende fremover se chat-widgeten når de besøker nettstedet ditt, men de nye meldingene deres vil ikke vises i innboksen din.
- For e-postmeldinger vil dette filtrere tråden og alle innkommende tråder fra denne avsenderen fremover.
- De tilknyttede sakene slettes permanent.
- Når du blokkerer en avsender, flyttes samtalen til den filtrerte visningen i innboksen din. Du kan velge å oppheve blokkeringen av en avsender fra søppelpostvisningen , slik at fremtidige samtaler blir synlige i innboksen din.
Merk: Hvis du markerer en e-postkonversasjon som søppelpost, filtreres kun den aktuelle tråden.
- Hvis du vil videresende en e-postsamtale til et annet team eller en annen organisasjon utenfor bedriften, klikker du på Videresend øverst i det siste e-postsvaret.
- Klikk på Avslutt samtale for å markere samtalen som avsluttet. Hvis det er en sak knyttet til samtalen, kan brukeren lukke saken og samtalen samtidig, eller bare lukke samtalen ved å klikke på rullegardinmenyen Mer og velge Lukk samtale.
- Hvis du vil ha mer plass til å svare på samtalen, kan du skjule høyre eller venstre panel ved å klikke på last øverst i panelet, og utvide panelet igjen ved å klikke på first.
Merk: I botsamtaler der den besøkende ikke har nådd botens Send til teammedlem-bothandling, kan samtalen ikke markeres som avsluttet før etter 30 minutter med inaktivitet fra den besøkende.
- Slik sletter eller lukker du samtalene dine i bulk:
- Hold musepekeren over samtalene, og merk av i avmerkingsboksene ved siden av trådene du vil redigere.
- Øverst i innboksen velger du Flytt til papirkurven eller Lukk samtale.
Lenke til en bestemt melding i en samtale
Du kan lenke direkte til en melding i en samtale for å dele den med et teammedlem, noe som kan gjøre det enklere å samarbeide effektivt og unngå å måtte søke gjennom andre meldinger i tråden.
Slik genererer og deler du en meldingskobling:
- Klikk på en samtale i venstre sidefelt for å åpne en detaljert visning av tråden til høyre.
- Hold markøren over en melding i tråden, klikk på ellipseikonet, og velg deretter Kopier lenke.
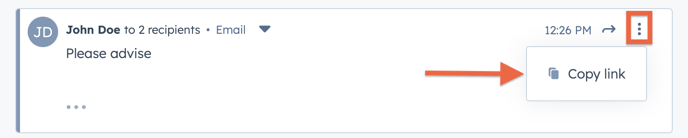
- Meldingslenken kopieres til utklippstavlen, som du deretter kan dele med et annet medlem av teamet ditt. Når de limer inn URL-adressen i URL-linjen i nettleseren, blir de sendt direkte til den spesifikke meldingen.
Status
Klikk øverst i venstre hjørne for å slå bryteren av eller på for å endre tilgjengelighetsstatusen for chatten din. Finn ut hvordan du tilpasser arbeidstiden din slik at tilgjengelighetsstatusen din settes automatisk.
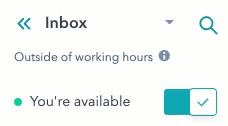
Når du er borte, vil du fortsatt vises som tilgjengelig for alle åpne chatter som for øyeblikket er tilordnet deg, men du vil vises som borte for nye innkommende besøkende.
Innboksinnstillinger
I nedre venstre hjørne av innboksen kan du raskt få tilgang til innboksinnstillingene dine for å redigere dem. Du kan redigere innstillinger på innboksnivå eller innstillinger som er spesifikke for e-post- eller chat-kanalen din. Finn ut mer om hvordan du redigerer innboksen din.