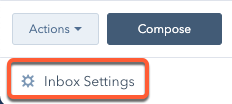En guide till konversationerna i inkorgen
Senast uppdaterad: maj 10, 2024
Tillgänglig med något av följande abonnemang, om inte annat anges:
|
|
- I ditt HubSpot-konto navigerar du till CRM > Inkorg.
- Om du har flera inkorgar i ditt konto klickar du på rullgardinsmenyn längst upp till vänster och väljer en annan inkorg att visa.
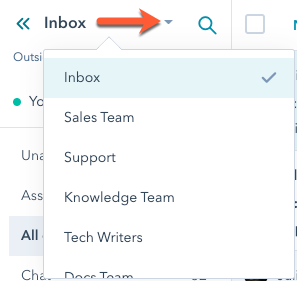
- I inkorgen kan du använda följande funktioner för att hantera dina konversationer.
Filter
Du kan både söka och filtrera dina konversationer samtidigt för att snabbt hitta en relevant tråd. Klicka på sökikonen search uppe till vänster och ange en sökterm för att söka efter en konversation, och använd filter för att begränsa din sökning.
- Status: filtrera dina konversationer baserat på deras öppna eller stängda status.
- Channel: sortera konversationer baserat på om de skapades från ett e-postmeddelande, en livechatt eller en Messenger-konversation.
- Kontakt: filtrera konversationer efter den kontakt som är kopplad till tråden.
- Assignee: filtrera konversationer efter den specifika teammedlem som tilldelats konversationen.
- Du kan också filtrera konversationer som har tilldelats ett bot-chattflöde genom att välja chatflödets namn i rullgardinsmenyn.
- Markera kryssrutan Visa avaktiverade/ borttagna användare för att söka efter konversationer som tilldelats borttagna eller avaktiverade användare i ditt konto.
- Datum: Använd datumväljaren för att filtrera konversationer som ägde rum under en viss tidsperiod.
- Fler alternativ: välj kryssrutan Hide filtered för att filtrera bort konversationer som inte är relevanta för ditt företag och/eller välj kryssrutan Hide trash för att filtrera bort borttagna konversationer från sökresultaten.
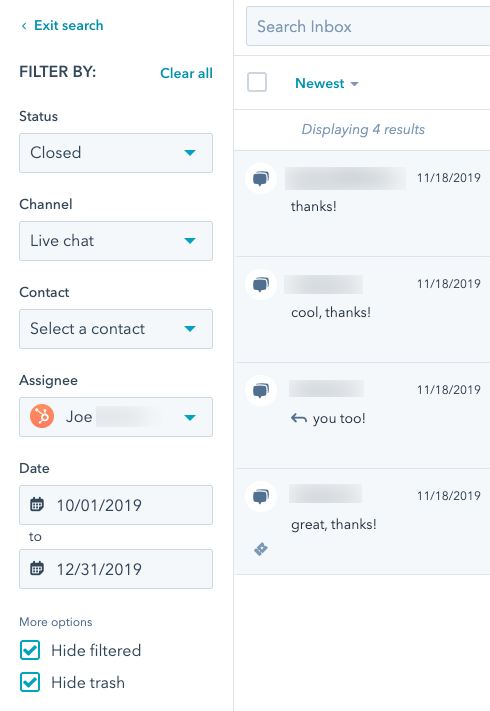
Du kan också sortera dina konversationer från äldst till nyast genom att klicka på rullgardinsmenyn ovanför listan med konversationer. För att navigera tillbaka till din inkorg klickar du på Avsluta sökning längst upp till höger.
Utsikt
Alla konversationer segmenteras i olika inkorgsvyer. Dessa vyer grupperar konversationer efter mottagare, kanal eller filtrerad status. Om du är en användare i ett Marketing Hub-, Sales Hub- eller Service HubProfessional- ellerEnterprise-konto kan du lära dig hur du organiserar dina konversationer i anpassade vyer i inkorgen.
Välj en vy i det vänstra sidofältet:
- Unassigned: visa alla konversationer som inte har tilldelats någon ägare. Om ägaren till en konversation senare tas bort från ditt konto kommer konversationen automatiskt att bli otilldelad och visas även i den här vyn.
- Tilldelad mig: visa alla konversationer med minst ett svar som har dirigerats eller tilldelats dig.
- Alla öppna : visa alla teamets konversationer i inkorgen. Tänk på att om du skickar ett utgående e-postmeddelande till en kontakt från inkorgen, visas inte det e-postmeddelandet i vyn Alla öppna förrän kontakten svarar på e-postmeddelandet.
- Chatt: visa alla konversationer som har sitt ursprung i en chattwidget på din webbplats.
- Bots: visa alla botkonversationer som aldrig eller ännu inte har tilldelats en ägare.
- E-post: visa alla konversationer som härrör från e-postmeddelanden som skickats till ditt teams e-postadress.
- Messenger: visa alla konversationer som har sitt ursprung på en Facebook Business Page med ett anslutet Facebook Messenger-konto.
- Formulär: visa alla inlämningar till ett anslutet supportformulär.
- Samtal: visa alla samtal som ringts till ett anslutet telefonnummer.
- Alla avslut ade: visa alla konversationer som har avslutats.
- Sent: visa alla utgående e-postmeddelanden som skickats från konversationens inkorg och från en post i CRM. Tänk på att när mottagaren svarar på e-postmeddelandet flyttas konversationen till vyn Alla öppna och andra relevanta vyer, t.ex. vyn Tilldelad till mig eller Otilldelad .
- Spam: visa alla e-postmeddelanden som inte är relevanta för dina affärssamtal, t.ex. marknadsföringsmeddelanden. Alla e-postmeddelanden som tas emot från en rollbaserad e-postadress (marketing@, sales@, etc.) skickas till skräppostvyn .
- Papperskorgen: visa alla borttagna konversationer. Öppna en borttagen konversation för att granska innehållet. Om du vill återställa den borttagna konversationen klickar du på Återställ rotatei i toppmenyn. Om du vill radera meddelandet permanent klickar du på Radera för alltid delete. Då raderas tråden permanent från inkorgen och från den kontaktpost där konversationen loggas. Det tillhörande ärendet raderas också. Du kan inte komma åt trådarna i inkorgen eller i de tillhörande posterna efter att du har raderat dem från papperskorgen. Dessa konversationer raderas automatiskt efter 30 dagar och kan inte återställas.
Vyerna Otilldelad, Tilldelad till mig, Alla öppna och Chatt visas alltid. För att komma åt de andra standardvyerna klickar du på Mer.
Komponera
Längst ner till vänster klickar du på Skriv för att skriva ett utgående e-postmeddelande direkt från din konversationsinkorg. Läs mer om hur du skickar och svarar på e-postmeddelanden från konversationens inkorg.
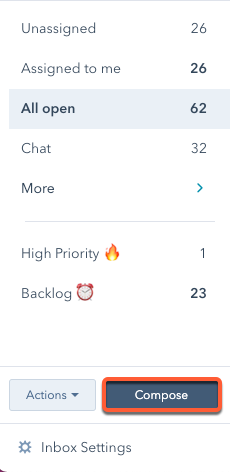
Lista över samtal
I den vänstra panelen visas en lista över alla konversationer i den valda vyn. Konversationerna är sorterade efter när meddelandet mottogs, med början med det senast mottagna meddelandet. Förhandsgranskningen av meddelandet innehåller följande detaljer:
- Namnet på den kontaktperson som startade konversationen samt antalet deltagare som ingår i tråden.
- En vidarebefordrings- eller svarsindikator som hjälper dig att identifiera de konversationer som du fortfarande måste svara på.
- E-postmeddelandets ämnesrad, om tillämpligt, och en förhandsgranskning av meddelandetexten.
- Tidsstämpeln för det senast mottagna meddelandet i tråden.
- En ikon som visar vilken kanal samtalet kommer från.
- En förhandsgranskning av alla kommentarer som ingår i tråden.
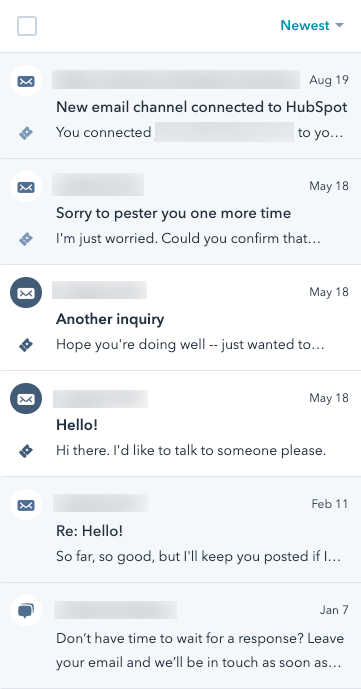
Om och tillhörande arkiv
I det högra sidofältet visas kontextuell information om den associerade kontakten, det associerade ärendet och kontaktens tidigare konversationer med ditt företag. Klicka för att expandera varje avsnitt och visa ytterligare detaljer.
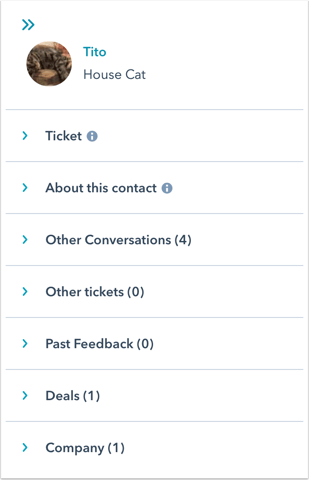
- Kontakt: Om du vill koppla bort kontakten från tråden klickar du på X:et bredvid kontaktens namn. Om du vill öppna kontaktposten i en annan webbläsarflik klickar du på kontaktens namn. I kontaktposten kan du skicka ett personligt e-postmeddelande, ringa ett samtal, lägga till en anteckning, skapa en uppgift eller schemalägga ett möte med kontakten.
- Biljett: för att se ytterligare biljettinformation, klicka på Visa mer på biljettkortet. I panelen som öppnas till höger klickar du på Redigera den visade fastigheter till anpassa egenskaperna som visas på skärmen Biljettinformation panel. Detta kommer inte att uppdatera de egenskaper som visas på Ticket-kortet i inkorgen. Om konversationen inte har något associerat ärende klickar du på Skapa ärende. Du kan inte koppla bort ett ärende från en konversation i inkorgen. Läs mer om hur du hanterar ärenden i inkorgen.
Observera: konton som skapats efter den 1 april 2024 har inte tillgång till ärenden i inkorgen. Om du skapar ett ärende i inkorgen flyttas både ärendet och konversationen till helpdesk. Läs mer om hur du hanterar ärenden i helpdesk.
- Om den härkontakten: kontaktegenskaperna som visas här är desamma som egenskaperna på kortet About (Om ) i kontaktposten. Om du vill redigera de kontaktegenskaper som visas håller du muspekaren över informationsikonen info och klickar sedan på Edit properties.
- Andra konversationer: visa tidigare konversationer mellan kontakten och ditt team.
- Övriga bil jetter: visa kontaktens ytterligare tillhörande biljetter.
- Tidigare feedback: visa kontaktens tidigare feedback från en kundlojalitetsundersökning, kundsupportundersökning eller kundnöjdhetsundersökning.
- Avtal: Om du vill skapa en avtalspost för att spåra eventuella intäktsmöjligheter från den här konversationen klickar du på Skapa ett avtal.
- Company: visa kontaktens tillhörande företagspost.
- Anpassade objekt (endastEnterprise ): Om du använder anpassade objekt kan du visa den anpassade objektpost som är kopplad till den kontakt som ingår i tråden. För att visas i inkorgen måste posten med det anpassade objektet vara kopplad till kontaktposten.
Svar och kommentar
Använd svarsredigeraren för att svara på ett inkommande e-postmeddelande eller chattmeddelande, eller använd fliken Kommentar för att meddela en annan teammedlem om konversationen. Du kan också ringa ett samtal från svarsredigeraren om du behöver kontakta en kontakt via telefon.
För att expandera svarsredigeraren medan du skriver ditt svar, klicka och dra till svarsredigeraren.
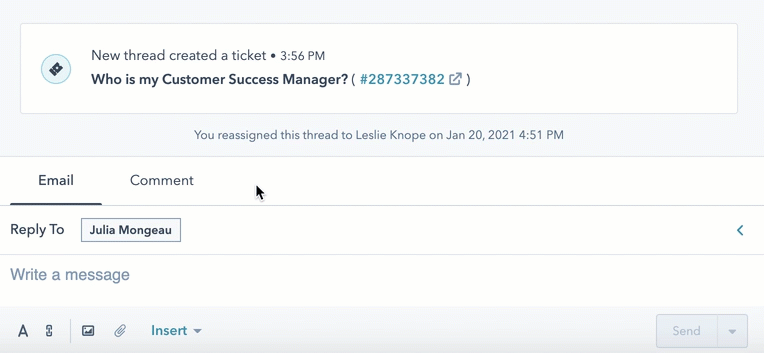
- Klicka på en konversation i den vänstra sidofältet för att öppna en detaljerad vy av tråden till höger.
- Om du vill välja en användare att tilldela konversationen till klickar du på rullgardinsmenyn Ägare längst upp till vänster.
- Om konversationen har ett associerat ärende klickar du på ärendets namn ovanför konversationen för att öppna ärendeposten i en annan webbläsarflik.
- Om du vill växla från livechatt eller Facebook Messenger till att svara via e-post klickar du på rullgardinsmenyn för kanal i svarsredigeraren och väljer E-post. När konversationen avslutas kommer konversationshistoriken att skickas till besökaren via e-post.
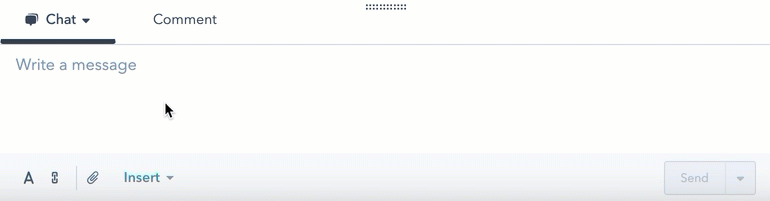
- Om du vill skicka en kopia av chattutskriften, ta bort konversationen, blockera en avsändare eller markera konversationen som skräppost klickar du på rullgardinsmenyn Mer längst upp till höger.
- När du blockerar en avsändare flyttas konversationen till din filtrerade vy i inkorgen. Du kan välja att avblockera en avsändare från din skräppostvy så att framtida konversationer syns i din inkorg.
- För chattar kommer besökaren att se chattwidgeten när de besöker din webbplats, men deras nya meddelanden kommer inte att visas i din inkorg.
- För e-postmeddelanden kommer detta att filtrera tråden och alla inkommande trådar från den här avsändaren framöver.
- De tillhörande ärendena kommer att raderas permanent.
- När du blockerar en avsändare flyttas konversationen till din filtrerade vy i inkorgen. Du kan välja att avblockera en avsändare från din skräppostvy så att framtida konversationer syns i din inkorg.
Observera: om du markerar en e-postkonversation som skräppost filtreras endast den aktuella tråden.
- Om du vill vidarebefordra en e-postkonversation till ett annat team eller en annan organisation utanför företaget klickar du på Forward högst upp i det senaste e-postsvaret.
- För att markera konversationen som avslutad klickar du på Stäng konversation. Om det finns ett ärende som är kopplat till konversationen kan användaren stänga ärendet och konversationen samtidigt, eller bara stänga konversationen genom att klicka på rullgardinsmenyn Mer och välja Stäng konversation.
- Om du vill ha mer utrymme för att svara på konversationen kan du kollapsa den högra eller vänstra panelen genom att klicka på ikonen last högst upp i panelen och expandera panelen igen genom att klicka på ikonen first.
Observera: i botkonversationer där besökaren inte har nått botens botåtgärdSkicka till teammedlem kan konversationen inte markeras som avslutad förrän efter 30 minuters inaktivitet från besökarens sida.
- För att radera eller stänga dina konversationer i bulk:
- Håll muspekaren över konversationerna och markera kryssrutorna bredvid de trådar som du vill redigera.
- Välj Flytta till papperskorgen eller Stäng konversation högst upp i inkorgen.
Länka till ett specifikt meddelande i en konversation
Du kan länka direkt till ett meddelande i en konversation för att dela det med någon i ditt team, vilket underlättar ett effektivt samarbete och gör att du inte behöver söka igenom andra meddelanden i tråden.
Skapa och dela en länk till ett meddelande:
- Klicka på en konversation i den vänstra sidofältet för att öppna en detaljerad vy av tråden till höger.
- Håll muspekaren över ett meddelande i tråden, klicka på ellipsikonen och välj sedan Kopiera länk.
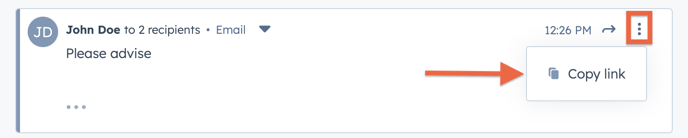
- Meddelandelänken kopieras till urklippet, som du sedan kan dela med en annan medlem i ditt team. När de klistrar in URL:en i webbläsarens URL-fält kommer de att skickas direkt till det specifika meddelandet.
Status
Klicka i det övre vänstra hörnet för att slåpå eller av strömbrytaren och ändra statusen för din chatttillgänglighet. Läs om hur du anpassar dina arbetstider så att din tillgänglighetsstatus ställs in automatiskt.
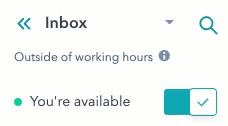
När du är borta kommer du fortfarande att visas som tillgänglig för alla öppna chattar som för närvarande är tilldelade dig, men du kommer att visas som borta för nya inkommande besökare.
Inställningar för inkorgen
I det nedre vänstra hörnet av inkorgen kan du snabbt komma åt dina inkorgsinställningar för att redigera dem. Du kan redigera inställningar på inkorgsnivå eller inställningar som är specifika för din e-post- eller chattkanal. Läs mer om hur du redigerar din inkorg.