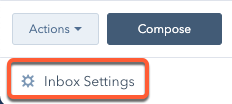En guide til samtalernes indbakke
Sidst opdateret: maj 10, 2024
Gælder for:
|
|
- På din HubSpot-konto skal du navigere til CRM > Indbakke.
- Hvis du har flere indbakker på din konto, skal du klikke på rullemenuen øverst til venstre og vælge en anden indbakke, du vil se.
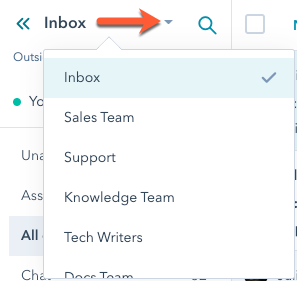
- I indbakken kan du bruge følgende funktioner til at styre dine samtaler.
Filtre
Du kan både søge og filtrere dine samtaler på samme tid for hurtigt at finde en relevant tråd. Klik på søgeikonet search øverst til venstre, og indtast et søgeord for at slå en samtale op, og anvend filtre for at indsnævre din søgning.
- Status: Filtrer dine samtaler ud fra deres åbne eller lukkede status.
- Kanal: Sorter samtaler baseret på, om de blev oprettet fra en e-mail, livechat eller Messenger-samtale.
- Kontakt: Filtrer samtaler efter den kontakt, der er knyttet til tråden.
- Modtager: filtrer samtaler efter det specifikke teammedlem, der er tildelt samtalen.
- Du kan også filtrere samtaler, der er tildelt et bot-chatflow, ved at vælge chatflowets navn i dropdown-menuen.
- Vælg afkrydsningsfeltet Vis deaktiverede/fjernede brugere for at søge efter samtaler, der er tildelt fjernede eller deaktiverede brugere på din konto.
- Dato: Brug datovælgeren til at filtrere samtaler, der har fundet sted inden for en bestemt tidsramme.
- Flere muligheder: Vælg afkrydsningsfeltet Skjul filt reret for at frasortere samtaler, der ikke er relevante for din virksomhed, og/eller vælg afkrydsningsfeltet Skjul papirkurv for at frasortere slettede samtaler fra dine søgeresultater.
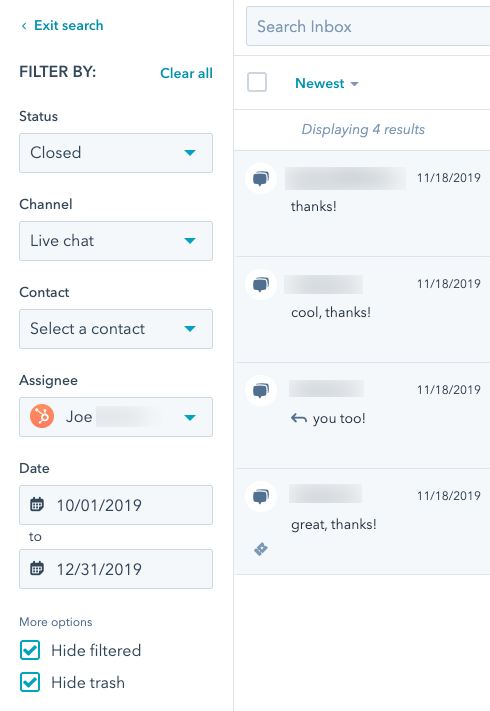
Du kan også sortere dine samtaler fra ældste til nyeste ved at klikke på rullemenuen over listen over samtaler. For at navigere tilbage til din indbakke skal du klikke på Afslut søgning øverst til højre.
Udsigter
Alle samtaler er segmenteret i forskellige indbakkevisninger. Disse visninger grupperer samtaler efter modtager, kanal eller filtreret status. Hvis du er bruger af en Marketing Hub-, Sales Hub- eller Service HubProfessional- ellerEnterprise-konto, kan du lære, hvordan du organiserer dine samtaler i brugerdefinerede visninger i indbakken.
Vælg en visning i venstre sidepanel:
- Unassigned: Se alle samtaler, der ikke er blevet tildelt en ejer. Hvis ejeren af en samtale senere fjernes fra din konto, bliver samtalen automatisk fjernet og vises også i denne visning.
- Tildelt mig: Se alle samtaler med mindst ét svar, som er dirigeret eller tildelt dig.
- Alle åbne : Se alle teamets samtaler i indbakken. Husk, at hvis du sender en udgående e-mail til en kontakt fra indbakken, vil den e-mail ikke blive vist i visningen Alle åbne , før kontakten svarer på e-mailen.
- Chat: Se alle samtaler, der stammer fra en chat-widget på din hjemmeside.
- Bots: Se alle bot-samtaler, der aldrig eller endnu ikke er blevet tildelt en ejer.
- E-mail: Se alle samtaler, der stammer fra e-mails, der er sendt til dit teams e-mailadresse.
- Messenger: Se alle samtaler, der er startet på en Facebook-virksomhedsside med en tilknyttet Facebook Messenger-konto.
- Formularer: Se alle indsendelser til en tilknyttet supportformular.
- Opkald: Se alle opkald, der er foretaget til et tilsluttet telefonnummer.
- Alle lukkede : Se alle samtaler, der er blevet lukket.
- Sendt: Se alle udgående e-mails, der er sendt fra samtalens indbakke og fra en post i CRM. Husk, at når modtageren svarer på e-mailen, flyttes samtalen til visningen Alle åbne og alle andre relevante visninger, f.eks. Tildelt til mig eller Ikke tildelt.
- Spam: Se alle e-mails, der ikke er relevante for dine forretningssamtaler, f.eks. reklamemails. Alle e-mails, der modtages fra en rollebaseret e-mail (marketing@, salg@ osv.), sendes til spam-visningen .
- Papirkurv: Se alle slettede samtaler. Åbn en slettet samtale for at se indholdet. Hvis du vil gendanne den slettede samtale, skal du klikke på Gendan rotatei i topmenuen. Hvis du vil slette beskeden permanent, skal du klikke på Slet for altid delete. Dette vil permanent slette tråden fra indbakken og fra den kontaktpost, hvor samtalen er logget. Den tilknyttede billet slettes også. Du kan ikke få adgang til trådene i indbakken eller på de tilknyttede poster, når du har slettet dem fra papirkurven. Disse samtaler slettes automatisk efter 30 dage og kan ikke gendannes.
Visningerne Ikke tildelt, Tildelt til mig, Alle åbne og Chat vises altid. Klik på Mere for at få adgang til de andre standardvisninger.
Sammensæt
Klik på Skriv nederst til venstre for at skrive en udgående e-mail direkte fra din samtaleindbakke. Få mere at vide om at sende og besvare e-mails fra samtaleindbakken.
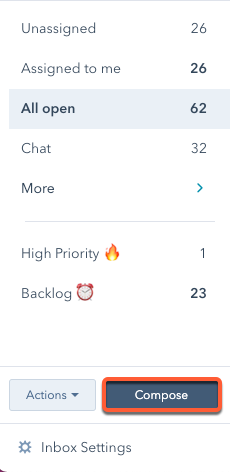
Liste over samtaler
I venstre panel kan du se en liste over alle samtaler i den valgte visning. Samtalerne er sorteret efter det tidspunkt, hvor beskeden blev modtaget, begyndende med den senest modtagne besked. Forhåndsvisningen af beskeden indeholder følgende detaljer:
- Navnet på den kontaktperson, der startede samtalen, samt antallet af deltagere i tråden.
- En videresendelses- eller svarindikator, der hjælper med at identificere de samtaler, du stadig mangler at svare på.
- E-mailens emnelinje, hvis det er relevant, og en forhåndsvisning af meddelelsens brødtekst.
- Tidsstemplet for den sidst modtagne besked på tråden.
- Et ikon, der viser, hvilken kanal samtalen kommer fra.
- En forhåndsvisning af eventuelle kommentarer i tråden.
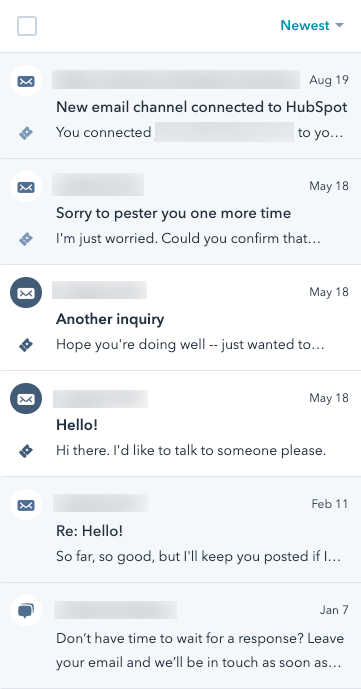
Om og tilhørende optegnelser
I højre sidepanel kan du se kontekstuelle oplysninger om den tilknyttede kontakt, den tilknyttede billet og kontaktens tidligere samtaler med din virksomhed. Klik for at udvide hvert afsnit og se yderligere detaljer.
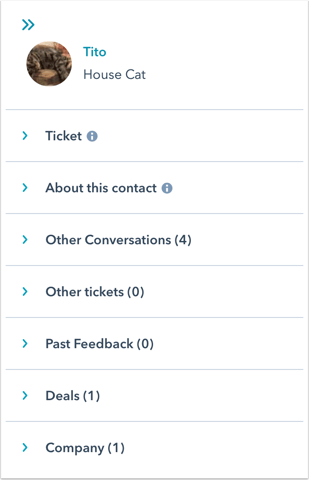
- Kontakt: For at adskille kontakten fra tråden skal du klikke på X'et ved siden af kontaktens navn. Klik på kontaktens navn for at åbne kontaktoptegnelsen i en anden browserfane. I kontaktoptegnelsen kan du sende en en-til-en e-mail, foretage et opkald, tilføje en note, oprette en opgave eller planlægge et møde med kontakten.
- Billet: for at se yderligere billetinformation, klik på Se mere på billetkortet. I det panel, der åbnes til højre, skal du klikke på Rediger den viste egenskaber til Tilpas egenskaberne der vises i Detaljer om billetter panel. Dette vil ikke opdatere de egenskaber, der vises på Ticket-kortet i indbakken. Hvis samtalen ikke har en tilknyttet billet, skal du klikke på Opret billet. Du kan ikke adskille en billet fra en samtale i indbakken. Få mere at vide om administration af billetter i indbakken.
Bemærk: Konti, der er oprettet efter 1. april 2024, har ikke adgang til billetter i indbakken. Hvis du opretter en ticket i indbakken, flyttes både ticket og samtale til helpdesk. Lær, hvordan du håndterer tickets i helpdesk.
- Om denne kontakt: De kontaktegenskaber, der vises her, er de samme som egenskaberne på kortet Om i kontaktoptegnelsen. For at redigere de kontaktegenskaber, der vises, skal du holde musen over informationsikonet info og derefter klikke på Rediger egenskaber.
- Andre samtaler: Se tidligere samtaler mellem kontakten og dit team.
- Andre billetter: Se kontaktpersonens yderligere tilknyttede billetter.
- Tidligere feedback: Se kontaktpersonens tidligere feedback fra en kundeloyalitetsundersøgelse, kundesupportundersøgelse eller kundetilfredshedsundersøgelse.
- Aftaler: Klik på Opret en aftale for at oprette en aftalepost til at spore eventuelle indtægtsmuligheder fra denne samtale.
- Firma: Se kontaktpersonens tilknyttede firmapost.
- Brugerdefinerede objekter (kunEnterprise ): Hvis du bruger brugerdefinerede objekter, kan du se den brugerdefinerede objektpost, der er knyttet til den kontakt, der er inkluderet i tråden. For at blive vist i indbakken skal den brugerdefinerede objektpost være knyttet til kontaktposten.
Besvar og kommenter
Brug svareditoren til at svare på en indgående e-mail eller chatbesked, eller brug fanen Kommentar til at underrette et andet teammedlem om samtalen. Du kan også foretage et opkald fra svareditoren , hvis du har brug for at komme i kontakt med en kontakt over telefonen.
For at udvide svareditoren, mens du skriver dit svar, skal du klikke og trække til svareditoren.
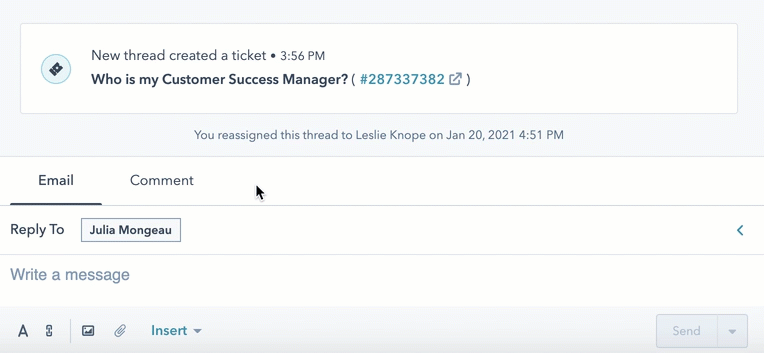
- Klik på en samtale i venstre sidepanel for at åbne en detaljeret visning af tråden til højre.
- Klik på rullemenuen Ejer øverst til venstre for at vælge en bruger, som samtalen skal tildeles.
- Hvis samtalen har en tilknyttet billet, skal du klikke på billetnavnet over samtalen for at åbne billetposten i en anden browserfane.
- Hvis du vil skifte fra livechat eller Facebook Messenger til at svare via e-mail, skal du klikke på dropdown-menuen Kanal i svareditoren og vælge E-mail. Når samtalen slutter, sendes samtalehistorikken til den besøgende via e-mail.
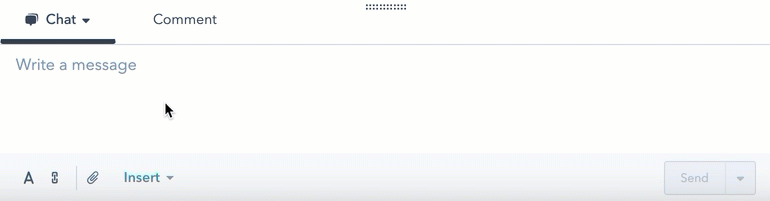
- Hvis du vil sende en kopi af chatudskriften, slette samtalen, blokere en afsender eller markere samtalen som spam, skal du klikke på rullemenuen Mere øverst til højre.
- Når du blokerer en afsender, flyttes samtalen til din filtrerede visning i din indbakke. Du kan vælge at fjerne blokeringen af en afsender fra din spam-visning , så fremtidige samtaler er synlige i din indbakke.
- For chats vil den besøgende fremover se chat-widgeten, når de besøger dit websted, men deres nye beskeder vil ikke blive vist i din indbakke.
- For e-mails vil dette filtrere tråden og alle indgående tråde fra denne afsender fremover.
- De tilknyttede billetter vil blive slettet permanent.
- Når du blokerer en afsender, flyttes samtalen til din filtrerede visning i din indbakke. Du kan vælge at fjerne blokeringen af en afsender fra din spam-visning , så fremtidige samtaler er synlige i din indbakke.
Bemærk: Hvis du markerer en e-mail-samtale som spam, filtreres kun den aktuelle tråd.
- For at videresende en e-mailsamtale til et andet team eller en anden organisation uden for din virksomhed skal du klikke på Videresend øverst i det seneste e-mailsvar.
- Klik på Luk samtale for at markere samtalen som lukket. Hvis der er en ticket tilknyttet samtalen, kan brugeren lukke ticket og samtale på samme tid, eller bare lukke samtalen ved at klikke på rullemenuen Mere og vælge Luk samtale.
- Hvis du vil have mere plads til at svare på samtalen, kan du skjule det højre eller venstre panel ved at klikke på ikonet last øverst i panelet og udvide panelet igen ved at klikke på ikonet first.
Bemærk: I botsamtaler, hvor den besøgende ikke har nået bottens Send til teammedlem-bothandling, kan samtalen ikke markeres som lukket før efter 30 minutters inaktivitet fra den besøgende.
- For at slette eller lukke dine samtaler i bulk:
- Hold musen over samtalerne, og marker afkrydsningsfelterne ved siden af de tråde, du vil redigere.
- Vælg Flyt til papirkurven eller Luk samtale øverst i indbakken.
Link til en bestemt besked i en samtale
Du kan linke direkte til en besked i en samtale for at dele den med et medlem af dit team, hvilket kan lette et effektivt samarbejde og gøre det unødvendigt at søge i andre beskeder i tråden.
For at generere og dele et meddelelseslink:
- Klik på en samtale i venstre sidepanel for at åbne en detaljeret visning af tråden til højre.
- Hold musen over en besked i tråden, klik på ellipse-ikonet, og vælg derefter Kopier link.
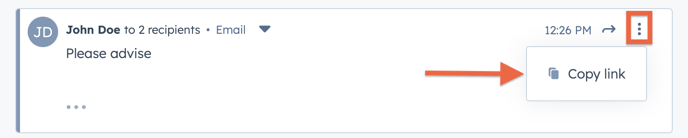
- Linket til beskeden bliver kopieret til udklipsholderen, som du så kan dele med et andet medlem af dit team. Når de indsætter URL'en i URL-linjen i deres browser, bliver de sendt direkte til den specifikke besked.
Status
Klik i øverste venstre hjørne for at slå kontakten til eller fra for at ændre din chattilgængelighedsstatus. Lær, hvordan du tilpasser din arbejdstid, så den automatisk indstiller din tilgængelighedsstatus.
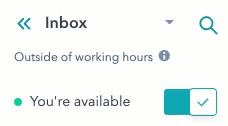
Når du er væk, vil du stadig fremstå som tilgængelig for alle åbne chats, der i øjeblikket er tildelt dig, men du vil fremstå som væk for nye indkommende besøgende.
Indbakke-indstillinger
I nederste venstre hjørne af indbakken kan du hurtigt få adgang til at redigere dine indbakkeindstillinger. Du kan redigere indstillinger på indbakke-niveau eller indstillinger, der er specifikke for din e-mail eller chatkanal. Læs mere om at redigere din indbakke.