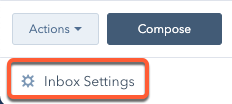Um guia para a caixa de entrada de conversas
Ultima atualização: Maio 10, 2024
Disponível com qualquer uma das seguintes assinaturas, salvo menção ao contrário:
|
|
- Na sua conta HubSpot, acesse CRM > Caixa de entrada.
- Se você tiver várias caixas de entrada na sua conta, clique no menu suspenso no canto superior esquerdo e selecione outra caixa de entrada para exibir.
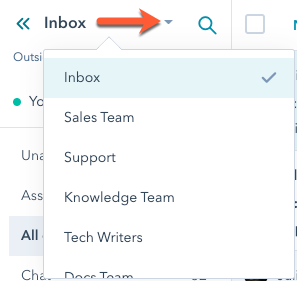
- Na caixa de entrada, você pode usar os seguintes recursos para gerenciar suas conversas:
Filtros
Você pode pesquisar e filtrar suas conversas ao mesmo tempo para encontrar rapidamente um tópico relevante. Clique no search ícone de pesquisa no canto superior esquerdo e digite um termo de pesquisa para pesquisar uma conversa e aplicar filtros para restringir sua pesquisa.
- Status: filtre suas conversas com base no status aberto ou fechado.
- Canal: classifique as conversas com base em se foram criadas a partir de um e-mail, chat ao vivo ou conversa do Messenger.
- Contato: filtre as conversas pelo contato associado ao thread.
- Cessionário: filtre conversas pelo membro específico da equipe atribuído à conversa.
- Você também pode filtrar conversas atribuídas a um fluxo de bate-papo do bot selecionando o nome do fluxo de bate-papo no menu suspenso.
- Selecione os Mostrar usuários desativados/removidos caixa de seleção para pesquisar conversas atribuídas a removido ou desativado usuários em sua conta.
- Data: use o seletor de datas para filtrar as conversas que ocorreram em um intervalo de tempo específico.
- Mais opções: marque a caixa de seleção Ocultar filtrado para filtrar as conversas que não são relevantes para sua empresa e/ou a caixa de seleção Ocultar lixeira para filtrar as conversas excluídas de seus resultados de pesquisa.
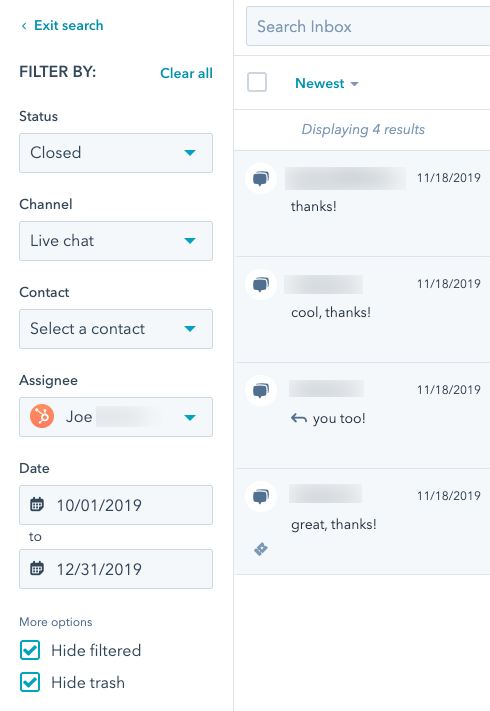
Você também pode classificar suas conversas da mais antiga para a mais recente clicando no botão menu suspenso acima da lista de conversas. Para voltar à sua caixa de entrada, no canto superior direito, clique em Sair da pesquisa.
Visualizações
Todas as conversas são segmentadas em diferentes visualizações da caixa de entrada. Essas visualizações agrupam conversas por destinatário, canal ou status filtrado. Se você for um usuário em uma conta do Marketing Hub, Sales Hub ou Service Hub Professional ou Enterprise , aprenda a organizar suas conversas em exibições personalizadas na caixa de entrada.
Na barra lateral esquerda, selecione uma exibição:
- Não atribuídas: exibir todas as conversas que não foram atribuídas a um proprietário. Se o proprietário de uma conversa chegar mais tarde removido da sua conta , a conversa será automaticamente cancelada e aparecerá nesta visualização também.
- Atribuído a mim: visualize todas as conversas com pelo menos uma resposta roteadas ou atribuídas a você.
- Todas abertas: exibir todas as conversas da sua equipe na caixa de entrada. Lembre-se de que, se você enviar um e-mail para um contato a partir da caixa de entrada, esse e-mail não aparecerá na exibição Todos abertos até que o contato responda ao e-mail.
- Chat: exibir todas as conversas que originaram de um widget de chat em seu site.
- Robôs: ver tudo robô conversas que nunca foram ou ainda não foram atribuídas a um proprietário.
- E-mail: exibir todas as conversas que se originaram de e-mails enviados para o endereço de e-mail da sua equipe.
- Mensageiro: visualizar todas as conversas originadas em uma página comercial do Facebook com um conectado Facebook Mensageiro conta.
- Formulários: visualizar todos os envios para um formulário de suporte conectado.
- Chamadas : visualizar todas as chamadas feitas para um número de telefone conectado.
- Todas fechadas: exibir todas as conversas que foram fechadas.
- Enviado: ver todos os e-mails enviados enviado da caixa de entrada de conversas e de um registrar no CRM. Tenha em mente que, quando o destinatário responder ao e-mail, a conversa será movida para a exibição Todas abertas e qualquer outra exibição relevante, como as exibições Atribuído a mim ou Não atribuído.
- Spam: ver tudo e-mails que não são relevantes para suas conversas de negócios , como e-mails promocionais. Todos os e-mails recebidos de um e-mail baseado em função (marketing@, vendas@, etc.) serão enviados para a visualização de Spam.
- Lixeira: exibir todas as conversas excluídas. Abra uma conversa excluída para revisar o conteúdo. Se você deseja restaurar a conversa excluída, clique em Restaurar rotatei no menu superior. Para excluir permanentemente a mensagem, clique em Apagar para sempre delete. Isso excluirá permanentemente o tópico da caixa de entrada e do registro do contato onde a conversa está registrada. O bilhete associado também será excluído. Você não pode acessar os threads na caixa de entrada ou nos registros associados após excluí-los da exibição da lixeira. Essas conversas serão excluídas automaticamente após 30 dias e não poderão ser restauradas.
O Não atribuído , Atribuído a mim , Tudo aberto , e Bater papo as visualizações sempre aparecerão. Para acessar as outras visualizações padrão, clique em Mais.
Escrever
No canto inferior esquerdo, clique em Escrever para escrever um e-mail enviado diretamente da sua caixa de entrada de conversas. Aprender mais sobre enviar e responder e-mails da caixa de entrada de conversas.
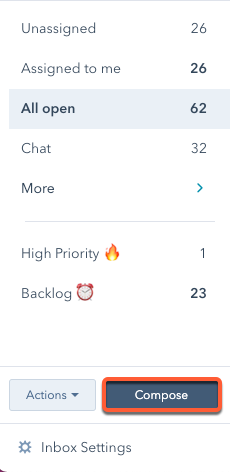
Lista de conversas
No painel esquerdo, veja uma lista de todas as conversas na visualização selecionada. As conversas são classificadas com base no momento em que a mensagem foi recebida, começando com a mensagem mais recente recebida. A visualização da mensagem inclui os seguintes detalhes:
- O nome do contato que iniciou a conversa, assim como o número de participantes incluídos no thread.
- Um indicador de resposta ou encaminhamento para ajudar a identificar as conversas que você ainda precisa responder.
- A linha de assunto do e-mail, se aplicável, e uma visualização do corpo da mensagem.
- O carimbo de data/hora da última mensagem recebida no thread.
- Um ícone para indicar o canal de origem da conversa.
- Uma visualização de qualquer comentário incluído no thread.
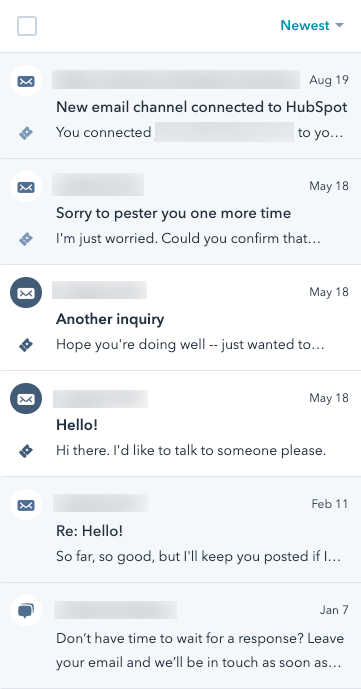
Sobre e registros associados
Na barra lateral direita, veja informações de contexto sobre o contato associado, o ticket associado e as conversas anteriores do contato com a sua empresa. Clique para expandir cada seção e visualizar os detalhes adicionais.
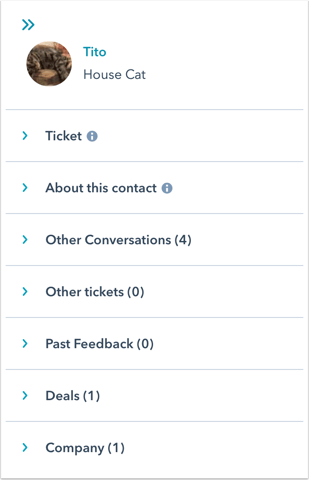
- Contato: para desassociar o contato do thread, clique no X ao lado do nome do contato. Para abrir o registro do contato em uma nova guia do navegador, clique no nome do contato. No registro do contato, você pode enviar um e-mail individual , faça um chamar , adicione um observação , Crie um tarefa , ou agendar uma reunião com o contato.
- Ticket: para ver informações adicionais sobre o ticket, clique em Exibir mais no cartão do ticket. No painel que se abre à direita, clique em Edite o mostrado propriedades para personalizar as propriedades que são exibidos no Detalhes do ingresso painel. Isso não atualizará as propriedades exibidas no cartão Ticket na caixa de entrada. Se a conversa não tiver um ticket associado, clique em Criar ingresso. Não é possível desassociar um ticket de uma conversa na caixa de entrada. Aprender mais sobre gerenciamento de tickets na caixa de entrada
Observe: contas criadas após 1º de abril de 2024 não têm acesso aos tickets na caixa de entrada. Criar um ticket na caixa de entrada moverá o ticket e a conversa para o suporte técnico. Aprenda como gerenciar tickets no help desk.
- Sobre este contato: as propriedades de contato que aparecem aqui são idênticas às propriedades do cartão Sobre no registro do contato. Para editar as propriedades do contato exibidas, passe o mouse sobre o ícone de informações info então clique Editar propriedades.
- Outras conversas: exiba as conversas anteriores entre o contato e a sua equipe.
- Outros tickets: exiba os outros tickets associados do contato.
- Comentários anteriores: visualizar o feedback anterior do contato em um pesquisa de fidelidade do cliente , pesquisa de suporte ao cliente , ou pesquisa de satisfação do cliente.
- Ofertas: para criar um registro de negócio para rastrear quaisquer oportunidades de receita desta conversa, clique em Crie um acordo.
- Empresa: exiba o registro de empresa associado do contato.
- Objetos personalizados (Empreendimento apenas): se você estiver usando objetos personalizados , você poderá visualizar o registro do objeto personalizado associado ao contato incluído no thread. Para ser exibido na caixa de entrada, o registro do objeto personalizado deve estar associado ao registro do contato.
Responder e comentar
Use o editor de respostas para responder a um e-mail recebido ou mensagem de bate-papo , ou use o Aba Comentário para notificar outro membro da equipe sobre a conversa. Você também pode fazer uma chamada do editor de respostas se precisar se conectar a um contato por telefone.
Para expandir o editor de respostas enquanto estiver digitando a sua resposta, clique e arraste para o editor de respostas.
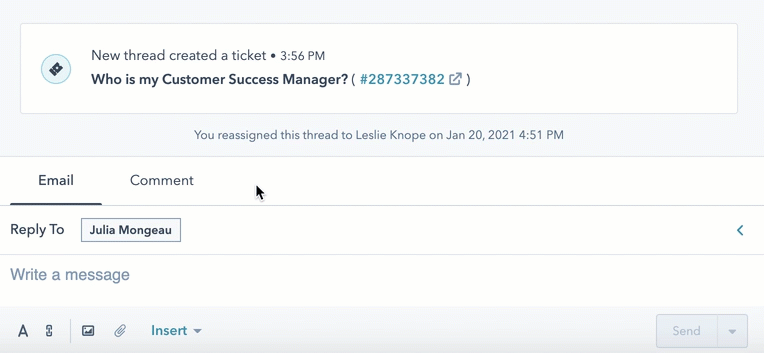
- Na barra lateral esquerda, clique em um conversação para abrir uma visão detalhada do tópico à direita.
- Para selecionar um usuário para atribuir a conversa, clique no menu suspenso Proprietário no canto superior esquerdo.
- Se a conversa tiver um ticket associado, clique no nome do ticket acima da conversa para abrir o registro do ticket em outra guia do navegador.
- Para mudar do chat ao vivo ou do Facebook Messenger para responder por e-mail , Clique no canal menu suspenso no editor de resposta e selecione E-mail. Ao final das conversas, o histórico da conversa será enviado ao visitante por e-mail.
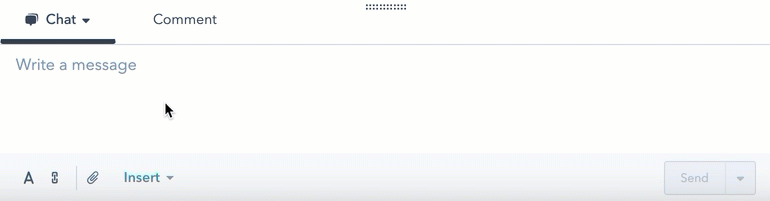
- Para envie uma cópia da transcrição do bate-papo , exclua a conversa, bloqueie um remetente ou marque a conversa como spam, clique no botão Mais menu suspenso no canto superior direito.
- Quando você bloqueia um remetente, a conversa passa para o seu Filtrado veja em sua caixa de entrada. Você pode escolher desbloquear um remetente de você Spam visualizar para que conversas futuras fiquem visíveis em sua caixa de entrada.
- Para chats, daqui para frente, o visitante verá o widget de chat quando visitar seu site, mas suas novas mensagens não aparecerão em sua caixa de entrada.
- Para e-mails, isso filtrará o tópico e todos os tópicos recebidos deste remetente no futuro.
- O ingressos associados será excluído permanentemente.
- Quando você bloqueia um remetente, a conversa passa para o seu Filtrado veja em sua caixa de entrada. Você pode escolher desbloquear um remetente de você Spam visualizar para que conversas futuras fiquem visíveis em sua caixa de entrada.
Observação: se você marcar uma conversa de e-mail como spam, isso filtrará apenas a thread atual.
- Para encaminhar uma conversa por email para outra equipe ou organização fora da sua empresa, na parte superior da resposta de email mais recente, clique em Avançar.
- Para marcar a conversa como fechada, clique em Fechar conversa. Se houver um ticket associado à conversa, o usuário poderá feche o ticket e a conversa ao mesmo tempo, ou simplesmente feche a conversa clicando no botão Mais menu suspenso e selecionando Conversa fechada.
- Se quiser mais espaço para responder à conversa, você pode recolher o painel direito ou esquerdo clicando no botão last ícone na parte superior do painel e expanda o painel novamente clicando no botão first ícone.
Observe: em conversas de bot em que o visitante não alcançou o bot Enviar para membro da equipe ação de bot , a conversa não poderá ser marcada como encerrada antes de 30 minutos de inatividade do visitante.
- Para excluir ou fechar suas conversas em massa:
- Passe o cursor do mouse sobre as conversas e marque as caixas de seleção ao lado dos tópicos que deseja editar.
- Na parte superior da caixa de entrada, selecione Mover para a lixeira ou Fechar conversa.
Link para uma mensagem específica em uma conversa
Você pode vincular diretamente a uma mensagem em uma conversa para compartilhar com um membro da sua equipe, o que pode facilitar a colaboração eficiente e evitar a necessidade de pesquisar outras mensagens no tópico.
Para gerar e compartilhar um link de mensagem:
- Na barra lateral esquerda, clique em um conversação para abrir uma visão detalhada do tópico à direita.
- Passe o mouse sobre uma mensagem no tópico e clique no botão ícone de reticências e selecione Link de cópia.
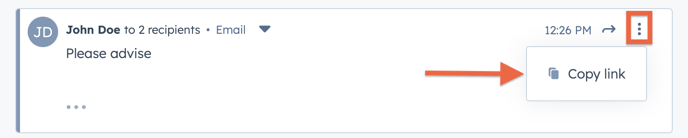
- O link da mensagem será copiado para a área de transferência, que você poderá compartilhar com outro membro da sua equipe. Depois de colar o URL na barra de URL do navegador, eles serão direcionados diretamente para essa mensagem específica.
Status
No canto superior esquerdo, clique para alternar o trocar ligado ou desligado para alterar seu status de disponibilidade de bate-papo. Aprender como personalize seu horário de trabalho para definir automaticamente seu status de disponibilidade.
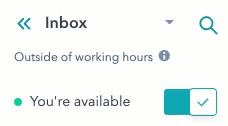
Quando você está ausente, você ainda aparecerá disponível para quaisquer chats abertos que estão atualmente atribuídos a você, mas você aparecerá como ausente para os novos visitantes recebidos.
Configurações da caixa de entrada
No canto inferior esquerdo da caixa de entrada, você pode acessar rapidamente suas configurações de caixa de entrada para editá-las. Você pode editar as configurações da caixa de entrada ou configurações específicas do seu canal de e-mail ou chat. Aprender mais sobre editando sua caixa de entrada.