- Knowledge Base
- CRM
- Calling
- Technical requirements to use the calling tool
Technical requirements to use the calling tool
Last updated: August 25, 2025
Available with any of the following subscriptions, except where noted:
-
Sales Hub Starter, Professional, Enterprise
-
Service Hub Starter, Professional, Enterprise
Please note: on September 26, 2023, Twilio will be updating the media IPs and port ranges for SIP and Voice SDK calls in all regions to 168.86.128.0/18, and expanding the UDP port range to 10000-60000. Please add 168.86.128.0/18 to your firewall rules and expand UDP port range to 10000-60000 to ensure you can continue using calls from the browser without any issues. Learn how to adjust your network firewall settings to whitelist a new set of IP addresses and UDP ports. You can test the new voice infrastructure before the Twilio IP migration by clicking here. If you need additional assistance, reach out to your network administrator.
If you're having trouble with the calling tool, make sure you're calling from a country that's supported for calling. If your country is supported but you're still having trouble calling, the following technical factors may be responsible:
- Internet speed
- Web browser
- Provider requirements
Internet speed
The bandwidth requirements for calling are consistent download and upload speeds of 10mbps. Test your speeds to see if you meet these requirements. If you don't reliably get more than 10mbps for both download and upload, try the following:- Use a wired ethernet connection.
- Talk to your company's IT team to see if the wireless router you’re connected to is having problems.
- Check with your internet service provider to find out what speeds are guaranteed in your contract.
Web browser
Internet Explorer is no longer supported by the calling tool. If you're experiencing issues in a supported browser, try making a call in incognito/private browsing mode and in other browsers. If the issue does not persist in these circumstances, there is likely a conflict with your browser’s cache, extensions/plugins, or settings. To diagnose and resolve these issues, follow the recommended steps below:- Disable (not delete) all your extensions, then try calling again. If you're able to successfully place calls, re-enable your extensions one by one to isolate which one is causing the conflict.
- Check your browser settings to confirm you're using the audio device you want, and HubSpot has access.
Please note: using a browser on a mobile device or tablet is not supported. If you would like to use one of those devices, you should use the HubSpot app.
Provider requirements
HubSpot works with a third-party service, Twilio, for calling services. Twilio has specific browser and network requirements for the calling tool to function properly. For more information on the architecture of HubSpot calling with Twilio, view "How it works."
Run the Twilio tests. The first few tests will start automatically. To complete the voice test, click the play button. Then in the pop-up window, allow Twilio to access your microphone. Record a voice message, then wait for the test to complete.
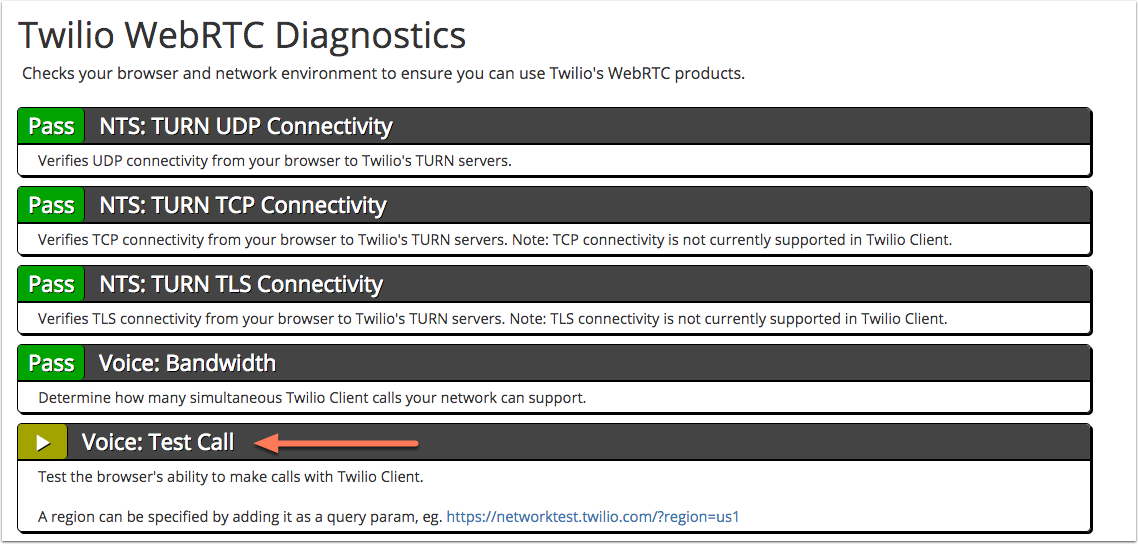
You do not need to run the video tests. Once the tests are complete, successful results will be in green. 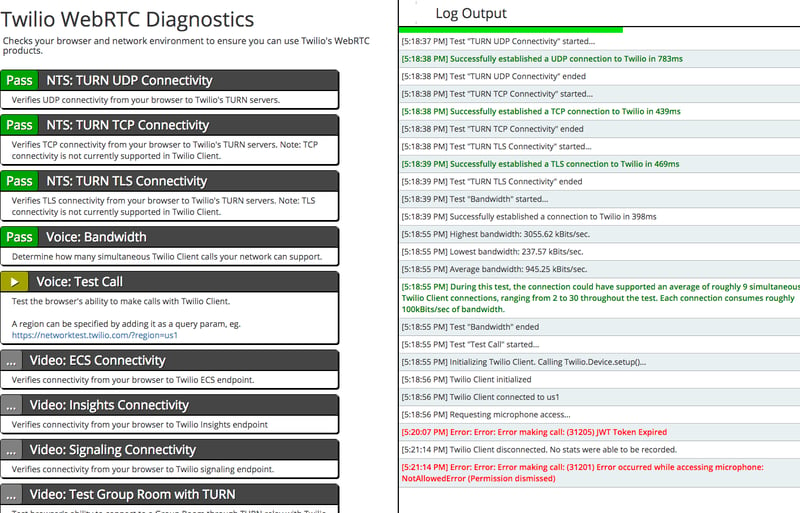
If you receive errors for any of these tests, try the following:
- Test call: the most likely error you’ll encounter will pertain to your audio device. Learn more about how to resolve issues with your microphone.
- Bandwidth: review the Internet Speed section above. If you aren’t meeting Twilio’s requirements, then you likely aren’t meeting HubSpot’s. The speed test will help you isolate if the problem is upload or download.
- Network tests: check out these articles from Twilio on ICE errors and port requirements.
If you're still having issues after taking these steps, reach out to HubSpot Support. When you contact Support, please include evidence that you meet all the requirements listed above, along with information regarding any steps you've taken to resolve the issues you encountered.
To speed up the process and help the support team troubleshoot, immediately following your next calling issue, take a screenshot or screen recording with your browser's console open to include with your ticket. To access your console:
- Right-click anywhere on your screen.
- Click Inspect.
- In the window that appears, click the Console tab.

Troubleshoot the calling remote
If you are using the calling remote, and it's not behaving as expected, you need to reset the remote. To reset the remote:
- Close your browser.
- Open a new window and navigate back to the remote.

