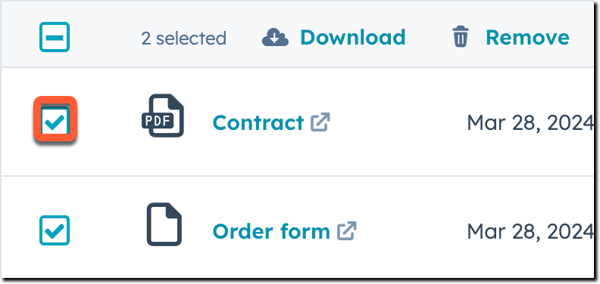Tilføj og administrer vedhæftede filer til poster og aktiviteter
Sidst opdateret: september 23, 2024
Gælder for:
|
|
For at inkludere relevante ressourcer og give nyttig kontekst kan du uploade filer og vedhæfte dem til kontakt-, virksomheds-, aftale-, billet- og brugerdefinerede objektposter og deres tilknyttede aktiviteter. Du kan også omdøbe, filtrere eller fjerne eksisterende vedhæftede filer.
De tilladelser, der kræves for at se vedhæftede filer, afhænger af, hvordan de vedhæftede filer blev tilføjet:
- Når vedhæftede filer tilføjes til en post, skal brugerne have Notes-visningstilladelser for at kunne se dem. Brugere med Notes view permissions sat til Everything kan se alle disse vedhæftede filer, brugere sat til Team Only kan se vedhæftede filer uploadet af brugere i deres team, og brugere sat til Owned only kan kun se de vedhæftede filer, de selv har uploadet.
-
Når du vedhæfter filer til loggede aktiviteter, vil de blive vist i afsnittet Vedhæftede filer i højre panel af de tilknyttede poster. De tilladelser, der kræves for at se vedhæftede filer, afhænger af den aktivitet, den vedhæftede fil blev tilføjet til:
- Når vedhæftede filer tilføjes via en logget note, skal brugerne have tilladelser til at se noter for at se disse vedhæftede filer. Brugere med Notes view permissions sat til Everything kan se alle disse vedhæftede filer, brugere sat til Team Only kan se vedhæftede filer på noter oprettet af brugere i deres team, og brugere sat til Owned only kan kun se vedhæftede filer på noter, de selv har oprettet.
- Når vedhæftede filer vedhæftes via opgaver, skal brugerne have tilladelser til at se opgaver for at kunne se disse vedhæftede filer. Brugere med tilladelser til at se opgaver indstillet til Alt kan se alle disse vedhæftede filer, brugere indstillet til Kun team kan se vedhæftede filer på opgaver, der er oprettet af brugere på deres team, og brugere indstillet til Kun ejet kan kun se vedhæftede filer på opgaver, de har oprettet.
- Når vedhæftede filer tilføjes via en-til-en e-mails, opkald, møder eller andre aktiviteter, kan alle brugere med adgang til de berørte poster se de vedhæftede filer.
Tilføj en vedhæftet fil til en post
Sådan tilføjer du en vedhæftet fil til en post:
- Naviger til dine journaler:
- Kontakter: På din HubSpot-konto skal du navigere til CRM > Kontakter.
- Virksomheder: På din HubSpot-konto skal du navigere til CRM > Virksomheder.
- Tilbud: På din HubSpot-konto skal du navigere til CRM > Deals.
- Billetter: På din HubSpot-konto skal du navigere til CRM > Tickets.
- Brugerdefinerede objekter: På din HubSpot-konto skal du navigere til CRM og derefter vælge brugerdefineret objekt.
- Klik på navnet på posten.
- I højre panel skal du rulle ned til afsnittet Attachments.
- For at tilføje en vedhæftet fil skal du klikke på Tilføj og derefter vælge:
- Din computer: Upload en ny fil fra din computer.
- Eksisterende fil i HubSpot: Vælg en eksisterende fil i din HubSpot-konto. Klik på navnet på den fil, du vil vedhæfte, i højre panel.
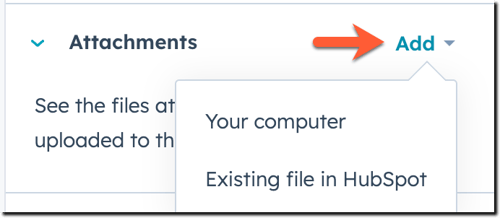
- For at fjerne en vedhæftet fil skal du klikke på X' et til højre for den vedhæftede fil. Klik på Slet eller Frigjort i dialogboksen. Vedhæftede filer, der er uploadet til journalen eller en aktivitet, slettes permanent. Vedhæftede filer, der føjes til journalen fra filværktøjet , fjernes fra journalen, men kan stadig tilgås i filværktøjet.
Tilføj en vedhæftet fil til en aktivitet
Sådan tilføjer du en vedhæftet fil til en aktivitet:
- Naviger til dine poster:
- Kontakter: På din HubSpot-konto skal du navigere til CRM > Kontakter.
- Virksomheder: På din HubSpot-konto skal du navigere til CRM > Virksomheder.
- Tilbud: På din HubSpot-konto skal du navigere til CRM > Deals.
- Billetter: På din HubSpot-konto skal du navigere til CRM > Tickets.
- Brugerdefinerede objekter: På din HubSpot-konto skal du navigere til CRM og derefter vælge brugerdefineret objekt.
- Klik på navnet på posten.
- For at oprette en ny aktivitet og tilføje en vedhæftet fil:
- Klik på ikonet for aktiviteten i venstre panel.
- Klik på ikonet attach attach i aktivitetseditoren, og vælg derefter Upload new for at tilføje en fil fra din computer eller Choose existing for at vælge en fil, der allerede er tilføjet til HubSpot.
- Vælg filen, afslut tilføjelsen af aktivitetens detaljer, og klik derefter på Log aktivitet eller Gem note.
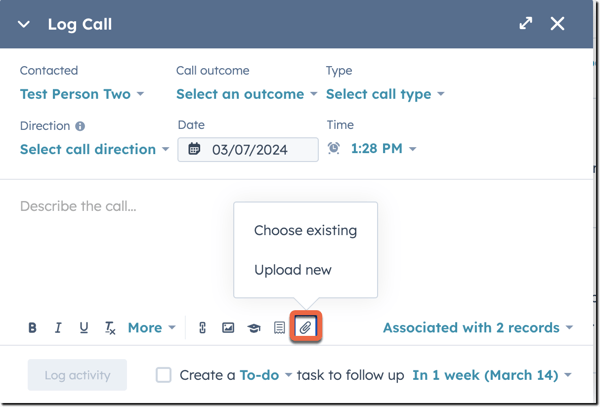
- Sådan tilføjer du en vedhæftet fil til en eksisterende aktivitet:
- Hold musen over aktiviteten, og klik på tekstfeltet.
- I teksteditoren skal du klikke på ikonet attach attach og derefter vælge Upload new for at tilføje en fil fra din computer eller Choose existing for at vælge en fil, der allerede er tilføjet til HubSpot.
- Vælg filen, og klik derefter på Gem.
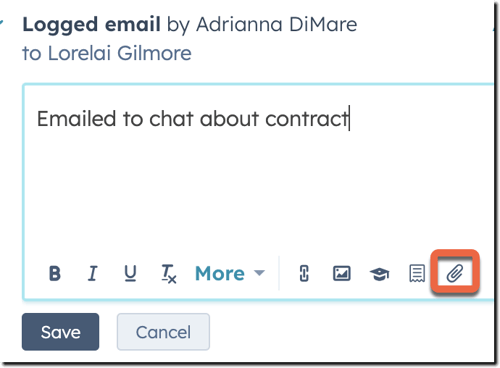
Bemærk: Når du sender en-til-en e-mails i HubSpot eller logger en e-mail ved hjælp af HubSpot Sales, tilføjes vedhæftede filer, der ikke er inline, automatisk til sektionen Attachments i posten. Eventuelle inline-vedhæftede filer tilføjes ikke.
Administrer vedhæftede filer
Når du har tilføjet vedhæftede filer, kan du se alle vedhæftede filer på hver post, filtrere dem for at finde de vedhæftede filer, du har brug for, og omdøbe eller fjerne dem.
- Naviger til dine poster:
- Kontakter: På din HubSpot-konto skal du navigere til CRM > Kontakter.
- Virksomheder: På din HubSpot-konto skal du navigere til CRM > Virksomheder.
- Tilbud: På din HubSpot-konto skal du navigere til CRM > Deals.
- Billetter: På din HubSpot-konto skal du navigere til CRM > Tickets.
- Brugerdefinerede objekter: På din HubSpot-konto skal du navigere til CRM og derefter vælge brugerdefineret objekt.
- Klik på navnet på posten.
- Rul ned til sektionen Attachments i højre panel.
- Hvis du har mere end 5 vedhæftede filer, skal du klikke på Vis mere for at få vist 5 ekstra filer.
- Hvis du vil se og administrere hele listen over vedhæftede filer, skal du klikke på Vis alle vedhæftede filer.
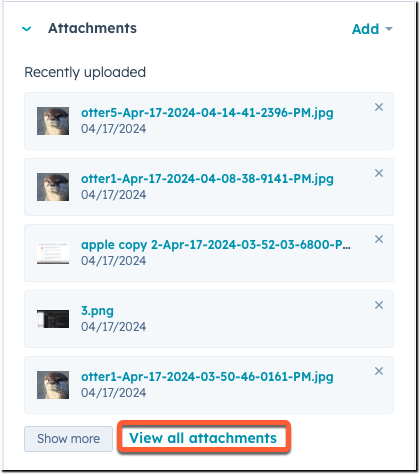
- For at søge efter en fil efter navn eller type skal du indtaste tekst i søgefeltet.
- Hvis du vil filtrere efter typen af vedhæftet fil, skal du klikke på Filtype og derefter markere afkrydsningsfelterne for de filtyper, du vil se.
- Hvis du vil filtrere efter kilden til den vedhæftede fil, skal du klikke på Kilde og derefter markere afkrydsningsfelterne for de kilder, du vil medtage. Vælg for eksempel Opkald for at se vedhæftede filer, der er tilføjet via en opkaldsaktivitet, eller Manuel upload for at se filer, der er tilføjet fra sektionen Vedhæftede filer.
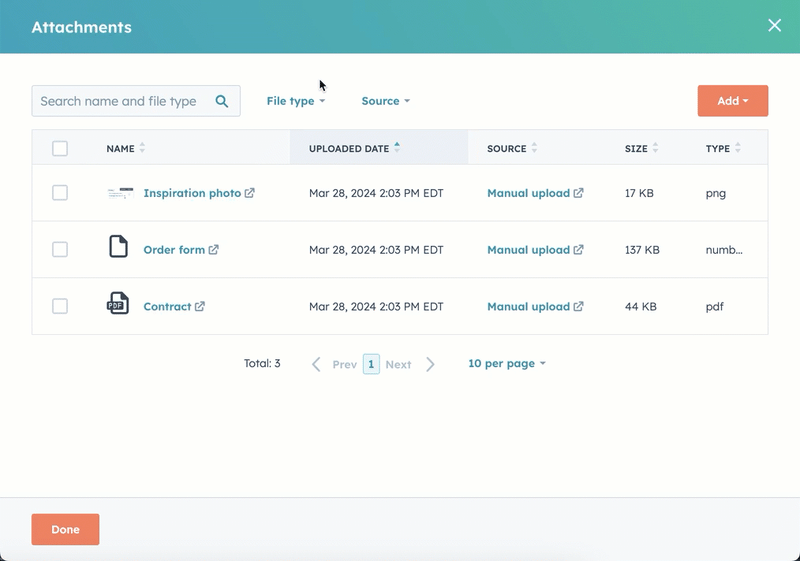
- Klik på en kolonneoverskrift for at ændre vedhæftningernes sorteringsrækkefølge. Klik f.eks. på kolonnen Uploaded date for at sortere efter den ældste eller nyeste vedhæftede fil.
- Klik på navnet på den vedhæftede fil for at se en forhåndsvisning. I forhåndsvisningen kan du gøre følgende:
- Klik på Download for at downloade filen. Filen bliver downloadet til din computer.
- Hvis du vil dele et link til fileksemplet i HubSpot, skal du klikke på Del internt link. Linket kopieres til din udklipsholder og kan deles med andre brugere på din konto.
-
- Hvis du vil dele et link, der udløber efter 24 timer, skal du klikke på Del 24-timers link. Kopier linket i adresselinjen. Dette link til filen kan deles eksternt og vil være tilgængeligt i op til 24 timer.
- Hvis du vil omdøbe, downloade, se eller fjerne en individuel vedhæftet fil, skal du holde musen over filen, klikke på Handlinger og derefter vælge en mulighed:
- Omdøb: Indtast et nyt navn i dialogboksen, og klik derefter på Omdøb for at bekræfte.
- Download: Filen bliver downloadet til din computer.
- Vis: En forhåndsvisning af filen åbnes i en ny fane.
- Fjern: I dialogboksen skal du bekræfte, at du vil slette eller fjerne den vedhæftede fil.
- For vedhæftede filer, der er uploadet til journalen eller en aktivitet, skal du klikke på Slet for at slette filen permanent.
- For vedhæftede filer, der er føjet til journalen fra filværktøjet, skal du klikke på Fjern. Filen fjernes fra journalen, men kan stadig tilgås i filværktøjet.
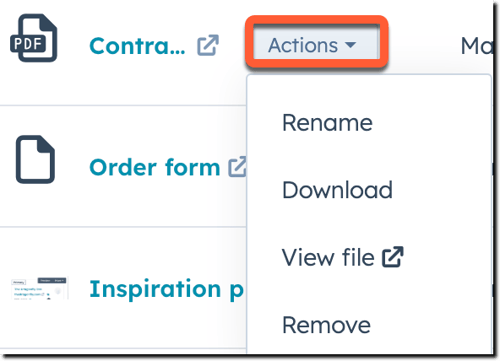
- Hvis du vil downloade flere vedhæftede filer, skal du markere afkrydsningsfelterne ud for de vedhæftede filer og derefter klikke på Download. Filerne bliver downloadet til din computer.
- Hvis du vil fjerne flere vedhæftede filer, skal du markere afkrydsningsfelterne ud for de vedhæftede filer og derefter klikke på Fjern. I dialogboksen skal du bekræfte, at du vil slette eller fjerne de vedhæftede filer:
- For vedhæftede filer, der er uploadet til journalen eller en aktivitet, skal du klikke på Slet for at slette filerne permanent.
- For vedhæftede filer, der er føjet til journalen fra filværktøjet, skal du klikke på Fjern. Filerne fjernes fra journalen, men kan stadig tilgås i filværktøjet.
- Hvis begge typer filer er inkluderet, skal du klikke på Fjern alle. Filerne vil enten blive slettet eller fjernet, afhængigt af hvordan de blev tilføjet.