Upload og del dokumenter
Sidst opdateret: juli 23, 2024
Gælder for:
|
|
Med dokumentværktøjet kan du opbygge et bibliotek med indhold, som hele dit team kan uploade og dele dokumenter med dine kontakter.
Bemærk: Hvisdu vil uploade, se og dele mere end de første fem dokumenter, skal du opfylde et af følgende kriterier :
- Hvis du er bruger af enSales- eller Service Hub Professional- eller Enterprise-konto, skal du have en tildelt Sales Hub- eller Service Hub-sæde.
- Være bruger på en Sales- eller Service Hub Starter-konto og have en tildelt Core Seat .
Brugere med salgsadgang kan uploade og dele dokumenter. Brugere, der ikke opfylder kravene, kan få adgang til og dele de første fem dokumenter, der er uploadet på kontoen. Det betyder, at hvis en bruger, der ikke opfylder kravene, føjes til en konto, hvor der allerede er uploadet fem eller flere dokumenter, kan den pågældende bruger kun se og bruge de første fem dokumenter. Hvis der ikke er nogen dokumenter på kontoen, kan brugeren uploade op til fem dokumenter i alt.
Du kan se det samlede antal dokumenter, der allerede er oprettet på din konto, i øverste højre hjørne på dashboardet for dokumenter. Få mere at vide om disse grænser i HubSpots produkt- og servicekatalog.
Tilføj et dokument
- På din HubSpot-konto skal du navigere til Bibliotek > Dokumenter.
- Klik på Upload dokument øverst til højre.
- Vælg importkilden for din fil. Dit filformat skal være .pptx, .pdf, .docx eller .xlsx.
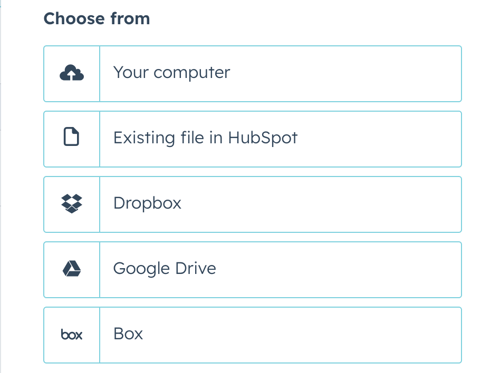
Når dokumentet er uploadet, vises det i dit dokument-dashboard.
Bemærk: Da dokumenter deles offentligt, bør dokumentværktøjet ikke bruges til at sende følsomme eller fortrolige oplysninger.
Nødvendig videregivelse: Hvis du bruger HubSpots dokumentværktøj, gemmes filer, som du uploader ved hjælp af dette værktøj, af HubSpot og deles med andre brugere på din HubSpot-konto.
Del dit dokument med dine kontakter
Del dokumenter med kontakter via et delbart link eller i en e-mailskabelon. HubSpot anvender automatisk
Bemærk venligst:
- Når du opretter et link, der kan deles, bliver dokumentet offentligt tilgængeligt på internettet. Fornavn, efternavn og e-mailadresse på den HubSpot-bruger, der deler dokumentet, vil blive vist i øverste højre hjørne af det delte dokument.
- Hvis du sender et link, der kan deles, via en tredjeparts messaging-tjeneste som LinkedIn, kan hver afsendelse tælle som en visning.
Opret et link, der kan deles
- På din HubSpot-konto skal du navigere til Bibliotek > Dokumenter.
- Hold musen over dokumentnavnet, og klik på Handlinger > Opret link. Eller klik på dokumentets navn , og klik derefter på Opret link øverst til højre.
- I dialogboksen skal du indtaste modtagerens e-mailadresse i feltet Hvem sender du dette til?
- Hvis dokumentets Tænd for databeskyttelse ikke er slået til, kan du spore de personer, der ser dette dokument, ved at klikke på Delingsindstillinger og derefter klikke for at slå Kræv e-mailadressefor at se
dokumentet til.- Hvis dokumentets Tænd for databeskyttelse er slået til, skal personerne indtaste deres e-mailadresse og bekræfte, at de giver samtykke til at blive kontaktet, før de kan se dokumentet.
- Klik på linket Opret.
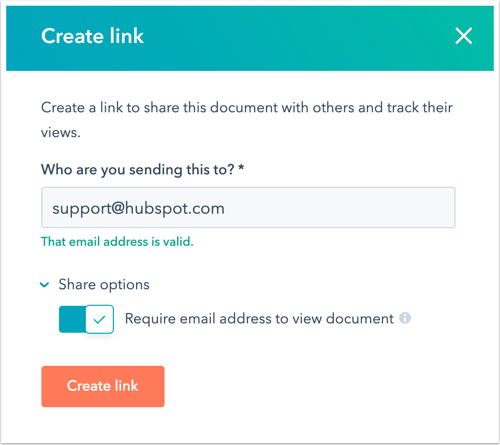
- Klik på Copy for at kopiere dokumentlinket, eller klik på Compose email for at sende en e-mail med dokumentlinket fra kontaktpersonens post.
Tilføj et dokument til en e-mail-skabelon
- På din HubSpot-konto skal du navigere til Bibliotek > Skabeloner.
- Klik på navnet på en skabelon. Eller opret en ny skabelon.
- Klik på rullemenuen Indsæt nederst i skabeloneditoren, og vælg derefter Dokument.
- Klik på rullemenuen Dokument , og vælg et dokument, der skal tilføjes.
- I feltet Linkvisningstekst skal du indtaste den tekst, der skal vises for dokumentlinket.
- For at spore, hvem der ser dokumentet, skal du markere afkrydsningsfeltet Kræv e-mail for at se dokumentet.
- Hvis du vil vise en forhåndsvisning af dit dokument i e-mailens brødtekst, skal du markere afkrydsningsfeltet Include link preview.
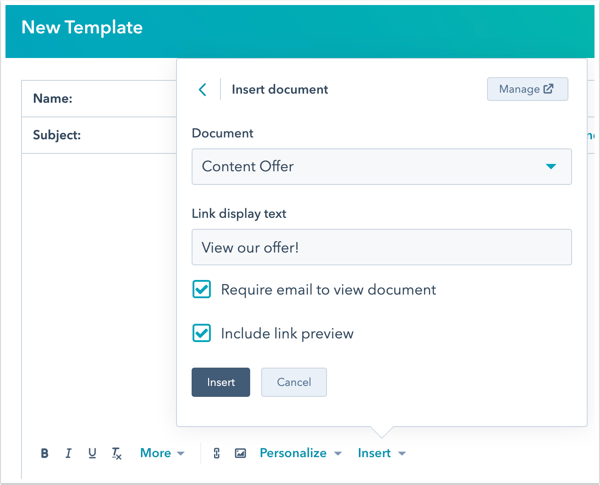
- Klik på Indsæt.
Lær, hvordan du indsætter et dokument i en e-mailskabelon, når du tilmelder dine kontakter i en sekvens.
Hvordan sporer HubSpot dokumentåbninger?
Når du deler et dokument, forbinder HubSpot det første dokument, der åbnes, med den pågældende kontakts e-mailadresse. Der indstilles en cookie i kontaktens browser, og hvis de ser et andet dokument, der er delt fra din konto, behøver de ikke at indtaste deres e-mailadresse. Yderligere kontakter, der åbner dokumentlinket, skal indtaste deres e-mailadresse, medmindre de tidligere har set et dokument, der er delt fra din konto. Når indstillingen Kræv e-mailadresse for at se dokument er deaktiveret, vil alle kontakter, der ser dokumentlinket, ikke blive identificeret, medmindre de tidligere har indtastet deres e-mailadresse for at se et andet dokument, der er delt fra den samme konto.
Administrer dit dokument
- På din HubSpot-konto skal du navigere til Bibliotek > Dokumenter.
- Øverst til venstre kan du bruge søgefeltet til at finde et dokument efter navn eller filtrere efter dokumentets ejer ved hjælp af rullemenuen Owner .
- Hvis du vil organisere dine dokumenter i en mappe, skal du markere afkrydsningsfelterne ud for de dokumenter, der skal flyttes, og derefter klikke på Flyt til mappe øverst i tabellen. Vælg mappenavnet i dialogboksen, og klik derefter på Flyt.
- Hvis du vil ændre, hvem dokumentet deles med, så kun bestemte brugere kan se og bruge dokumentet, skal du holde musen over dokumentet og klikke på Handlinger > Administrer deling. Få mere at vide om at dele adgang til salgsindhold med dine brugere og teams.
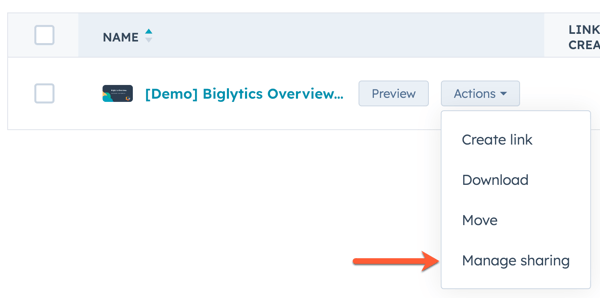
- Klik på dokumentets navn for at se detaljer om det enkelte dokument eller redigere det.
- Klik på blyantsikonet på editn for at redigere dokumentets titel. Indtast en ny titel, og klik derefter på Gem.
-
- Under dokumenttitlen kan du slå indstillingerne for beskyttelse af personlige oplysninger og samtykke til eller fra for et bestemt dokument. Overholdelse af den generelle forordning om databeskyttelse (GDPR) og andre love om beskyttelse af personlige oplysninger indebærer nogle ændringer af dine dokumenter, før du deler dem med dine kontakter:
Bemærk: Selv om disse funktioner findes i HubSpot, er dit juridiske team den bedste ressource til at give dig råd om compliance i din specifikke situation.
-
-
- Hvis du har slået indstillingerne for databeskyttelse til på din konto, er knappen Slå databeskyttelse til som standard slået til for hvert dokument, men den kan slås fra på individuel basis. Når dette er aktiveret, skal dine kontakter give samtykke til kommunikation og databehandling. Når du deler et dokument, vises sproget fra dine indstillinger for beskyttelse af personlige oplysninger og samtykke, og du bliver bedt om at give samtykke til din abonnementstype for en-til-en-kommunikation. Privatlivs- og samtykketeksten vises på seerens browsersprog, men hvis HubSpot ikke kan registrere browsersproget, vises teksten på det sprog, der er valgt i dine kontoindstillinger.
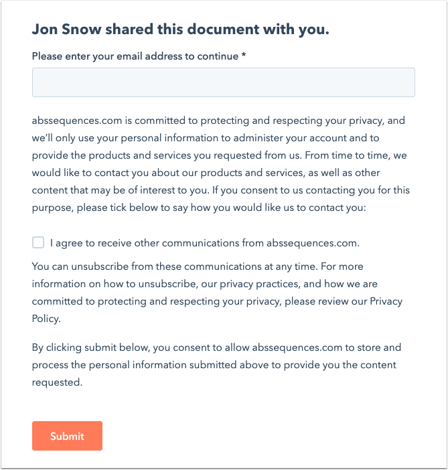
- Hvis du har slået indstillingerne for databeskyttelse til på din konto, er knappen Slå databeskyttelse til som standard slået til for hvert dokument, men den kan slås fra på individuel basis. Når dette er aktiveret, skal dine kontakter give samtykke til kommunikation og databehandling. Når du deler et dokument, vises sproget fra dine indstillinger for beskyttelse af personlige oplysninger og samtykke, og du bliver bedt om at give samtykke til din abonnementstype for en-til-en-kommunikation. Privatlivs- og samtykketeksten vises på seerens browsersprog, men hvis HubSpot ikke kan registrere browsersproget, vises teksten på det sprog, der er valgt i dine kontoindstillinger.
-
-
-
- Standardabonnementstypen i dokumenter er "en-til-en"-kommunikation. Dette er en intern abonnementstype i din HubSpot-konto. Denne standardabonnementstype kan opdateres i dine privatlivs- og samtykkeindstillinger og vil gælde for nyoprettede dokumenter.
-
Bemærk: Hvis du har uploadet dokumenter, før du aktiverede indstillingerne for databeskyttelse, skal du manuelt aktivere indstillingen for databeskyttelse og samtykke ved at slå knappen til.
- Under indstillingen for databeskyttelse kan du se en oversigt over dokumentets samlede antal oprettede links, besøgende og visninger.
- Under dokumentoplysningerne i tabellen Visitors kan du se en liste over kontakter, der har set dit dokument. Hold musen over deres navn, og klik på Detaljer for at se specifikke oplysninger om deres interaktion med dokumentet.
- For at erstatte det eksisterende dokument skal du klikke på Re-upload øverst til højre.
- Vælg importkilden for din fil . Dit filformat skal være .pptx, .pdf, .docx eller .xlsx. Hvis du tidligere har sendt et link til dokumentet, før du uploader det igen, opdateres linket, så det viser det nye indhold.
- Hvis du vil se en forhåndsvisning, downloade eller slette dit dokument, skal du klikke på rullemenuen Handlinger og derefter vælge Forhåndsvisning, Download eller Slet.
- Du kan tilpasse brandingen af dit salgsdokument i dine kontoindstillinger. Se, hvordan du redigerer firmalogoet, firmaoplysningerne og de standardfarver, der vises på dit dokument.