Opret marketing-e-mails i træk-og-slip-e-mail-editoren
Sidst opdateret: maj 7, 2024
Gælder for:
|
|
HubSpots træk-og-slip-e-mail-editor giver en intuitiv grænseflade til at skalere din e-mail-marketingindsats for din virksomhed. Brug marketing-e-mail-kampagner til at dele opdateringer med dine abonnenter og promovere særlige tilbud.
Bemærk: Hvis du ikke bruger træk og slip-editoren, kan du læse vores guide til at oprette og sende marketing-e-mails med den opdaterede klassiske e-mail-editor.
Opret en ny e-mail
- På din HubSpot-konto skal du navigere til Marketing > Marketing-e-mail.
- Klik på Opret e-mail.
- Hvis du har en Marketing Hub Enterprise-konto og har købt tilføjelsen Business Units, skal du klikke på rullemenuen Business Unit og vælge en forretningsenhed. Dette vil knytte e-mailen til forretningsenheden og give dig mulighed for at designe e-mailen med dit brandkits standardfarver i farvevælgeren.
- Vælg en e-mailtype:
- Almindelig: en personlig engangsmail, som du kan sende til et segment af dine kontakter.
- Automatiseret: en personlig e-mail, som du kan konfigurere til at sende til bestemte kontakter, når de opfylder tilmeldingskriterierne for et workflow.
- Blog/RSS: En e-mail, der automatisk sendes til dine blog- eller RSS-abonnenter, når du udgiver nyt indhold på din blog eller i dit RSS-feed.
- På fanen Træk og slip skal du vælge en skabelon baseret på den type e-mail, du vil oprette. Hver e-mail-skabelon har elementer, der kan tilpasses, f.eks. billeder og tekstfelter, som er grupperet i sektioner.
Rediger e-mailens layout og indhold
Tilføj nye elementer til din e-mail, og tilpas derefter deres udseende, layout og indhold.
Tilføj elementer og rediger deres layout
- Hvis du vil tilføje mere indhold til din skabelon, skal du klikke og trække et nyt element fra fanen Indhold i venstre rude direkte ind i e-mail-editoren.
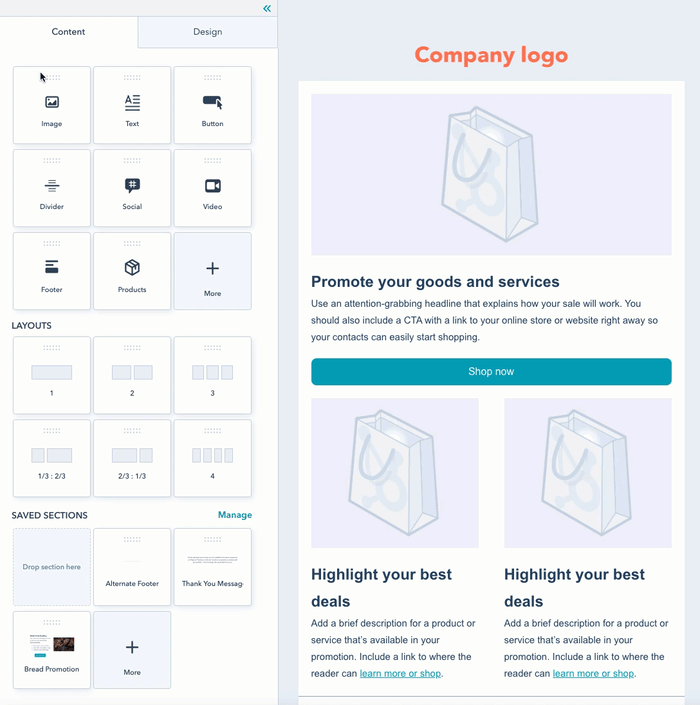
- Hvis du vil ændre din skabelons layout, skal du holde musen over et element og klikke på den blå kant til venstre for at trække det til en ny position. Klik på klon-ikonet duplicate eller skraldespand-ikonet deletet for at klone eller slette elementet.
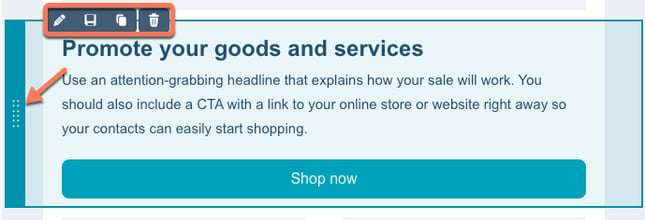
- Klik på fanen Design i venstre sidepanel for at tilpasse din skabelons skrifttyper, overskrifter, farver, rammer og mellemrum.
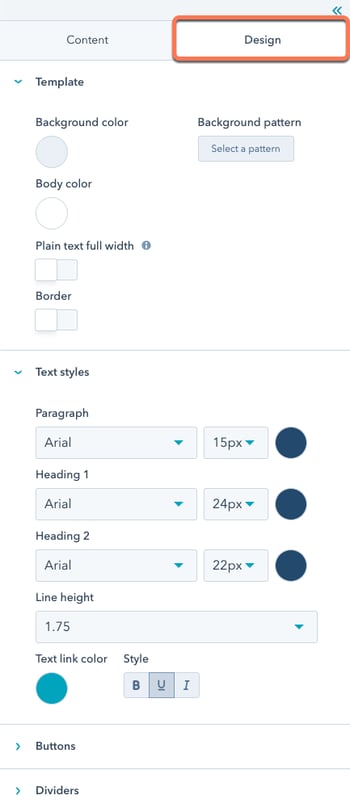
- Klik på området lige uden for din e-mails indhold for at vælge en sektion med elementer, der skal ændres i venstre sidepanel. I sektionsindstillingerne kan du:
- Angive antallet af kolonner, og hvordan de skal arrangeres i det pågældende afsnit under Kolonnelayout.
- Tilpasse mellemrum, farver og mønstre for den pågældende del af din e-mail.
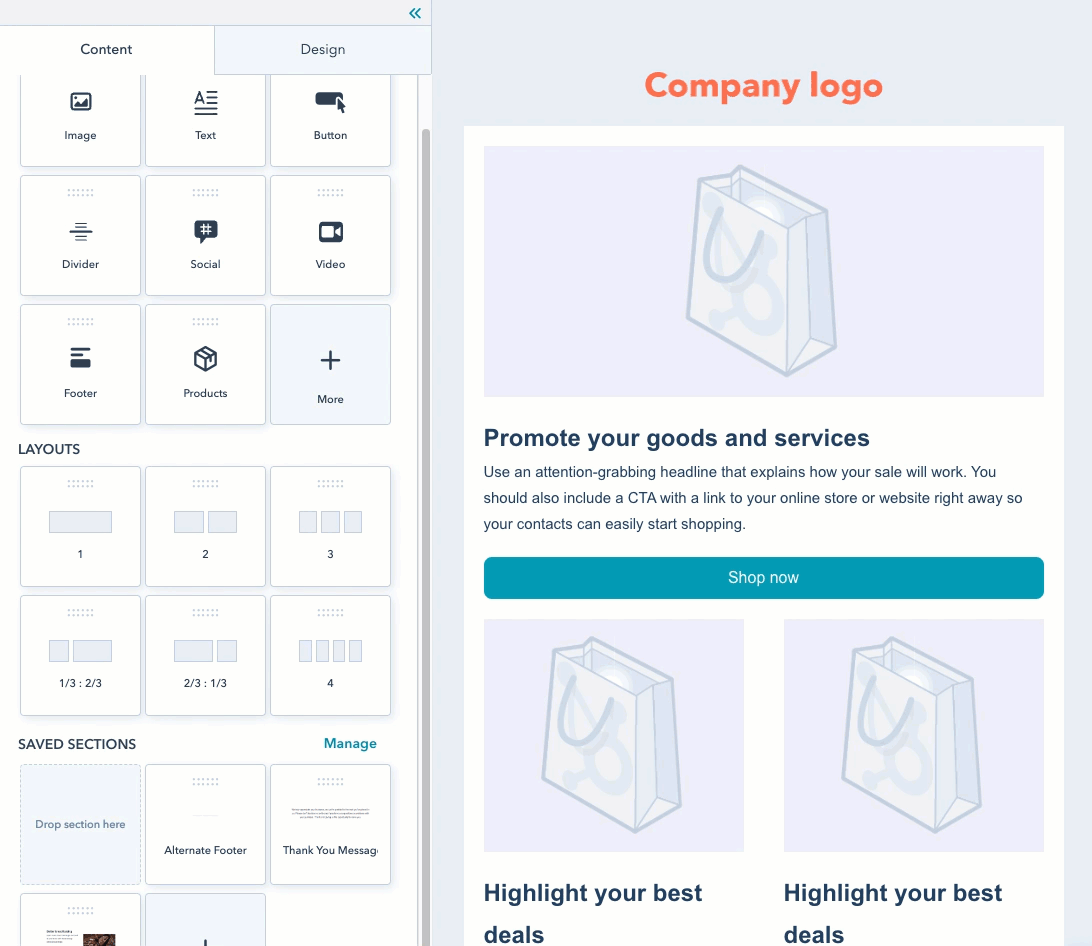
- Du kan også tilpasse kolonneindstillingerne for et bestemt element:
- Klik på det element, du vil tilpasse.
- For at tilføje eller fjerne en kolonne skal du klikke på tilføj-ikonet add eller minus-ikonet minus til venstre eller højre for elementet.
- Hvis du vil ændre afstanden mellem to kolonner, skal du klikke og trække trækhåndtaget dragHandle til venstre eller højre.

- Klik på et element for at tilpasse dets indhold.
- Billeder, knapper og skillevægge kan tilpasses i venstre rude.
- Tekstelementer kan redigeres inline og styles med værktøjslinjen for rig tekst. Du kan indsætte emojis i dit tekstfelt ved at klikke på emoji-ikonet emoji.
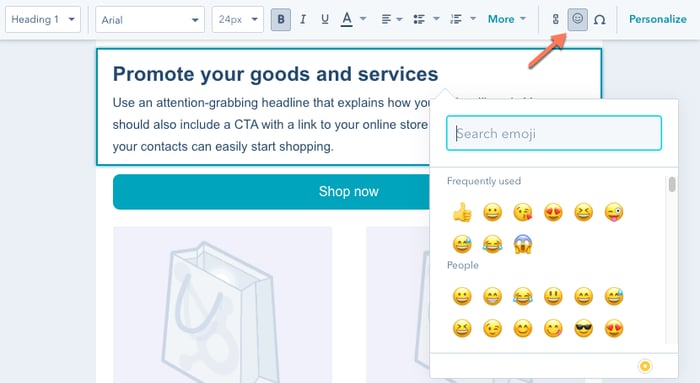
Bemærk: Hvis din e-mail er større end 102 KB, vil du se en advarsel om, at Gmail vil klippe noget af indholdet i din e-mail til dine modtagere. Hvis du overskrider denne størrelsesgrænse, kan det påvirke e-mailens design, afmeldingslinks og den pixel, der bruges til at spore e-mailåbninger. Du vil se en advarsel i indholdseditoren og Review-panelet , hvis e-mailen sandsynligvis vil blive beskåret.
Gem et afsnit, som du kan genbruge i fremtidige e-mails (kunMarketing Hub Professional og Enterprise )
Hvis du har tilpasset et afsnit og vil genbruge det i en fremtidig e-mail:
- Hold musen over det afsnit, du vil gemme, og klik påhjerteikonet på socialHeart .
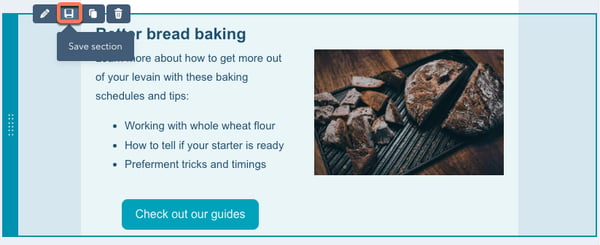
- Indtast et navn til afsnittet i dialogboksen, og klik derefter på Gem. Afsnittet vises under Gemte afsnit nederst på fanen Indhold i e-mail-editoren.
- Klik på Administrer for at gennemgå og organisere dine eksisterende gemte sektioner:
- I højre panel kan du finde en sektion ved at indtaste navnet på en sektion i søgefeltet eller klikke på rullemenuerne Vis eller Sorter for at filtrere dine gemte sektioner.
- Du kan favorisere, skjule eller slette en sektion ved at klikke på rullemenuen Handlinger ved siden af en gemt sektion og derefter vælge den tilhørende handling.
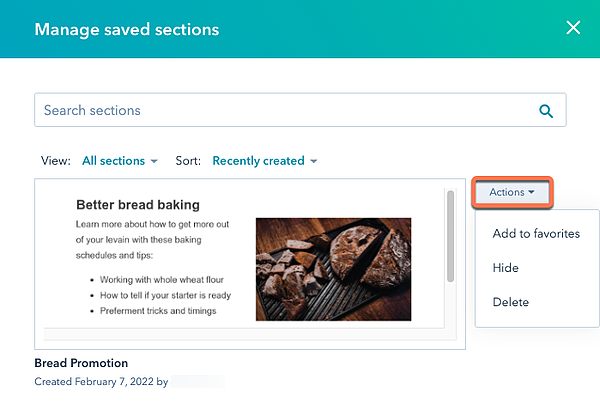
Rediger din e-mails sidefod
Klik på sidefoden for at redigere oplysningerne om dit kontor. Klik på Administrer i venstre sidepanel for at opdatere din kontoradresse. Opdater stilen på din tekst i indstillingerne Font, Link font og Align, og klik på rullemenuen Unsubscribe for at vælge en type afmeldingslink.
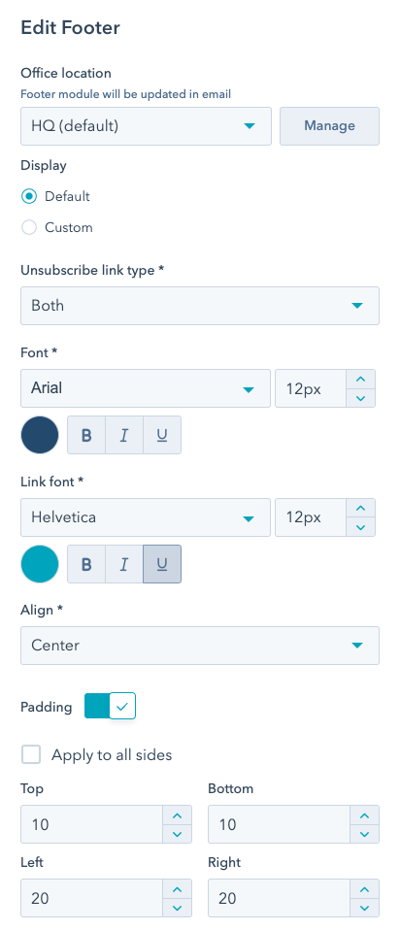
Tilføj personalisering
Du kan personliggøre din tekst ved at hente værdier direkte fra dine e-mailmodtageres kontaktoplysninger.
- Klik på Tilpas contacts i formateringslinjen.
- Klik på rullemenuen Type, og vælg derefter den type personaliseringstoken, der skal indsættes. Der er forskellige token-typer til rådighed, alt efter hvilken type e-mail du opretter:
- Som standard understøtter alle marketing-e-mails personaliseringstokens for kontakt og virksomhed samt tokens for kontorplacering (f.eks. felter fra din e-mail-sidefod) og e-mail-abonnementstypen.
- Hvis du opretter en automatiseret marketing-e-mail, kan du også indsætte yderligere token-typer i din e-mail:
- Aftale: Disse tokens bruger værdierne for de aftaleegenskaber, der er forbundet med aftaler i din HubSpot-database. Dette inkluderer tokens for aftaleejer, beløb og dato for lukket aftale.
- Ticket: Hvis du har en Service Hub Starter-, Professional- eller Enterprise-konto, kan du bruge ticket-egenskaber, der er knyttet til tickets i din HubSpot-database.
- Brugerdefineret objekt: Hvis du har en Enterprise-konto, kan du bruge egenskaber fra alle brugerdefinerede objekter, du har oprettet.
Bemærk: Hvis du indsætter et personaliseringstoken for et brugerdefineret objekt i din automatiserede marketingmail, vil den kun gengive den tilknyttede egenskab, hvis du bruger e-mailen i en arbejdsgang baseret på dit brugerdefinerede objekt.
- Klik på rullemenuen Property for at vælge, hvilken egenskabsværdi der skal trækkes ind i e-mailteksten.
- Indtast en standardværdi, der kan bruges til alle kontakter uden en værdi for denne egenskab, og klik på Gem. Klik derefter på Insert for at tilføje tokenet til din tekst.
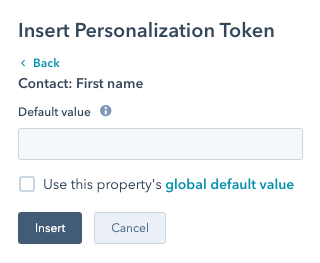
Fortryd seneste ændringer
Hvis du laver fejl, mens du redigerer din e-mail, kan du fortryde alle dine seneste ændringer. Eller hvis du vil gendanne en ændring, du lige har fortrudt, kan du også lave en ændring om for at gendanne din e-mail til den seneste revision:
- Klik på fortryd-ikonet øverst til venstre i editoren for at fortryde den seneste ændring. For at vende tilbage til en ændring, du lige har fortrudt, skal du klikke på ikonet Gør om.
- Editoren understøtter også standard tastaturgenveje. På Windows kan du trykke Ctrl + Z for at fortryde og Shift + Ctrl + Z for at gøre om. På Mac kan du bruge Command + Z til at fortryde og Shift + Command + Z til at gøre om.
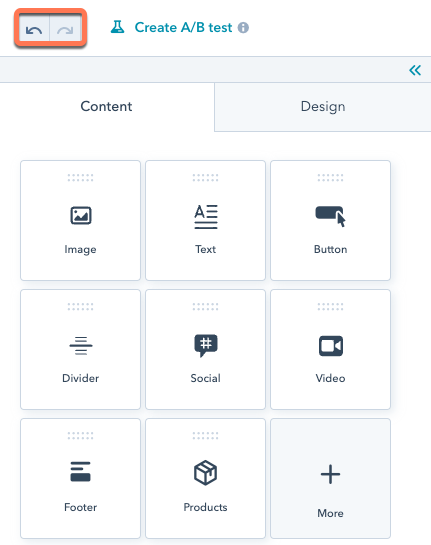
Rediger e-mailindstillinger
Klik på fanen
Indstillinger øverst på skærmen. Her kan du tilpasse følgende indstillinger:
- Fra-navn : det navn, dine modtagere vil se, når de modtager e-mailen .
- Klik på rullemenuen for at vælge en HubSpot-bruger på din konto, vælg tokenet {{ owner.first.name }} for automatisk at trække for- og efternavnet på den bruger, der er tildelt som kontaktejer for hver modtager, eller indtast et nyt navn.
- Klik på contacts Personalize for at bruge personalisering til at trække et navn ind, der er gemt som en egenskab i kontaktoptegnelsen.
- Fra-adresse : den e-mailadresse, som e-mailen er sendt fra.
- Klik på rullemenuen for at vælge en adresse, tilføje en ny adresse eller et personaliseringstoken eller administrere eksisterende gemte adresser.
- Under E-mail-adresser kan du vælge e-mail-adressen på en HubSpot-bruger på din konto.
- Under Brugerdefinerede adresser kan du vælge en brugerdefineret e-mailadresse, f.eks. et alias, der fungerer som en generel kontaktadresse for din virksomhed (f.eks. contact@yourcompany.com). Du kan tilføje en ny brugerdefineret adresse ved at klikke på Tilføj e-mail adresse nederst i dropdown-menuen.
- Du kan også vælge et personaliseringstoken, f.eks.
{{ owner.email }}for automatisk at trække e-mailadressen til HubSpot-ejeren ind for modtageren. Du kan også tilføje et nyt personaliseringstoken ved at klikke på Tilføj personaliseringstoken nederst i dropdown-menuen . - Hvis du har forbundet en teamindbakke med HubSpot, kan du vælge indbakkeadressen under HubSpot-indbakker.
- Hvis du ønsker, at e-mail-svar skal gå til Fra-adressen, skal du lade afkrydsningsfeltet Brug dette som min svaradresse være markeret.
- Hvis du vil have svar på e-mails til en anden adresse, skal du fjerne markeringen i afkrydsningsfeltet Use this as my reply-to address og indtaste en anden e-mail i feltet Reply-to address.
- Klik på rullemenuen for at vælge en adresse, tilføje en ny adresse eller et personaliseringstoken eller administrere eksisterende gemte adresser.
- Emnelinje: Den e-mail-emnelinje, der vises i en indbakke.
- Indtast emnet for din e-mail i feltet Emne.
- Klik på emoji emoji-ikonet for at tilføje emojis til din emnelinje.
- Klik på test Smart for at gøre emnelinjen smart (kunMarketing Hub Professional og Enterprise ).
- Klik på contacts Personalize for at indsætte et personaliseringstoken.
- Forhåndsvisningstekst: Tilføj en forhåndsvisningstekst, som normalt vises ved siden af e-mailens emnelinje i en indbakke.
- Internt e-mail-navn: det interne navn på e-mailen, som vises ie-mail-dashboardet. Dette navn er ikke synligt for e-mailmodtagere.
- Abonnementstype: Vælg e-mail-abonnementstypen. Læs mere om oprettelse og brug af abonnementstyper.
- Kampagne: Hvis du har et Marketing Hub Professional- eller Enterprise-abonnement, kan du knytte e-mailen til en kampagne:
-
- Hvis du vil knytte din e-mail til en eksisterende kampagne, skal du klikke på rullemenuen Kampagne og vælge en kampagne.
- Hvis du vil knytte din e-mail til en ny kampagne, skal du klikke på rullemenuen Kampagne og klikke på Opret kampagne. Fortsæt derefter med at opsætte din kampagne.
-
- Hvis du aldrig har oprettet en kampagne før, skal du klikke på Opret en kampagne. Fortsæt derefter med at opsætte din kampagne.
- Sprog: Vælg det sprog, den e-mailfodtekst og den linktekst til webversionen, der skal vises i bunden af din e-mail.
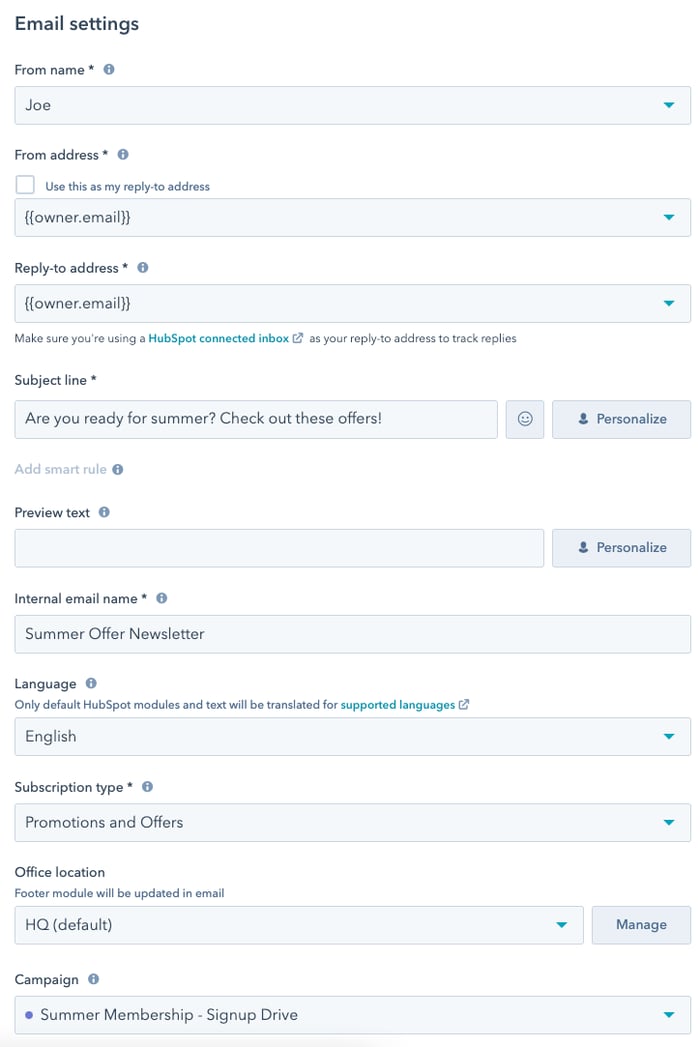
Klik på > Almindelig tekst og webversion for at udvide afsnittet. Her kan du tilpasse følgende indstillinger:
- Tilpas almindelig tekst: HubSpot opretter automatisk en almindelig tekstversion af din e-mail, som du kan sende, hvis en modtager ikke kan modtage rich text-versionen. Klik på Tilpas for at redigere indholdet af den almindelige tekstversion.
- Webversion: (kunMarketing HubBasic, Professional og Enterprise ) klik for at slå webversion til for at aktivere en webversion af e-mailen.
- Sidetitel: Teksten til webversionen, som vises i browserens titellinje og i søgeresultater.
- Sidens URL: URL'en til webversionen. Klik på rullemenuen Domæne for at vælge et forbundet domæne. Indtast sidens slug i tekstfeltet. Brug kun "/" for at udgive til domænets startside.
- (Valgfrit) Afpublicer side på en bestemt dato: Marker afkrydsningsfeltet Afpublicer side på en bestemt dato, hvis du vil omdirigere webversionen af e-mailen til en HubSpot-side eller en ekstern URL på en planlagt dato og et planlagt tidspunkt.
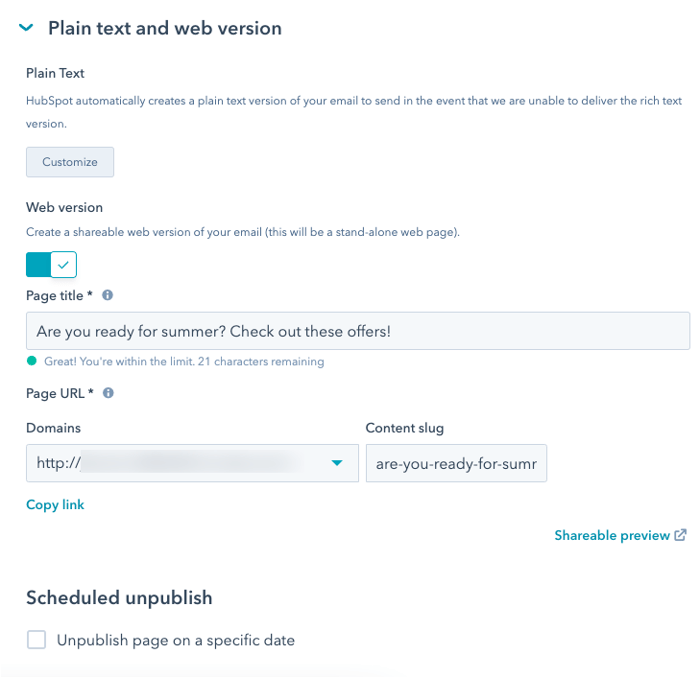
(Valgfrit) A/B-test din e-mail (kunMarketing HubProfessional og Enterprise )
- Klik på test øverst til venstre i editoren, og kør en test.
- I dialogboksen skal du indtaste et navn for hver version af din e-mail.
- Konfigurer dine testmuligheder:
- A/B-distribution: Brug skyderen til at bestemme, hvor mange procent af kontakterne der skal modtage variation A og variation B. Du kan også indstille skyderen til at sende variation A til 50 % og variation B til 50 %. Dette vil sende en e-mailvariation til halvdelen af kontakterne på listen, og den anden e-mail til den anden halvdel af kontakterne. Det giver dig mulighed for at analysere statistikkerne for de to e-mails efter afsendelsen for at se, hvilken variation der var mest vellykket.
- Vindende metrik: Hvis du har valgt at sende variant A og B til en mindre gruppe og derefter sende den vindende version til de resterende modtagere, skal du klikke på rullemenuen Vindende metrik for at vælge den metrik, der bestemmer, hvordan den vindende variant skal vælges: Åbningsfrekvens, klikfrekvens eller klikfrekvens.
- Testvarighed: Brug skyderen til at indstille en tidsperiode til at indsamle data, før du vælger en vinder og sender den vindende variation. Din A/B-test kan køre i op til 100 timer. Hvis resultaterne af testen ikke er entydige efter testens varighed, sendes variation A til de resterende modtagere.
- Klik på Opret test.
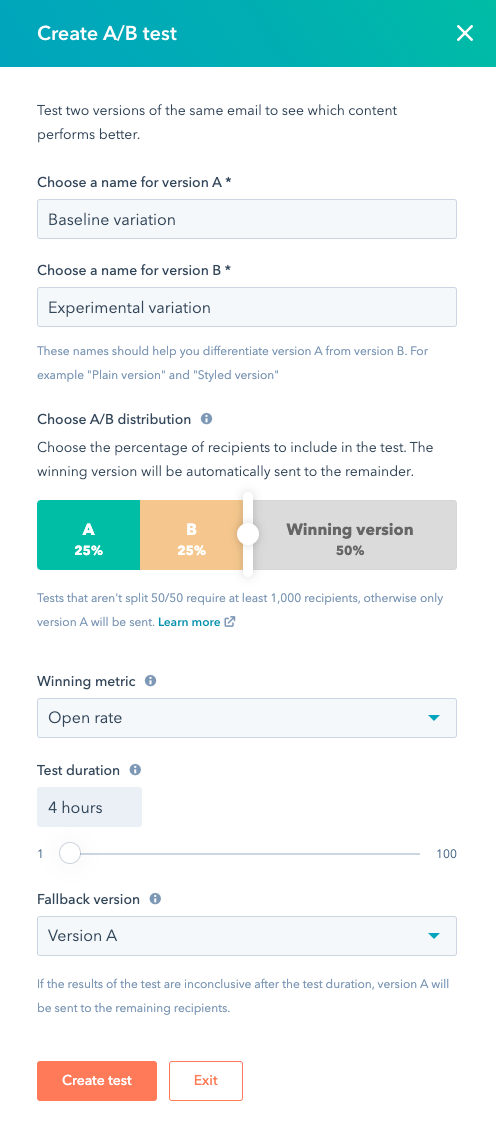
Bemærk: Du kan køre en full-split (50/50) A/B-test med en hvilken som helst stikprøvestørrelse. Alle andre prøveopdelinger kræver en liste med mindst 1.000 modtagere, eksklusive kontakter, der tidligere er blevet hard bouncet eller afmeldt.
Når du har oprettet begge versioner af din A/B-test-e-mail, kan du til enhver tid skifte mellem de to eller opdatere dine testmuligheder.
- Klik på navnet på e-mailversionen øverst til venstre i indholdseditoren.
- For at redigere den anden version af din e-mail skal du vælge navnet på den anden version.
- Hvis du har brug for at ændre nogle af dine A/B-testmuligheder, skal du klikke på Administrer test.
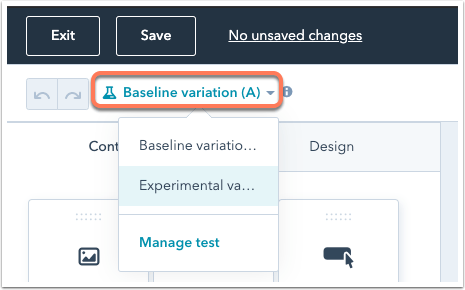
Se et eksempel på eller test din e-mail
Før du sender eller planlægger din e-mail, kan du se en forhåndsvisning af, hvordan den vil se ud for dine modtagere på forskellige typer enheder. Du kan også sende en testmail til dig selv eller en anden bruger på din konto.- Klik på rullemenuen Handlinger øverst til højre, og vælg Forhåndsvisning.
- Fanen Enheder viser, hvordan din e-mail vises på en stationær eller mobil enhed. Som standard vises din e-mail med standardværdier for personalisering. Klik på rullemenuen Preview for at få vist din e-mail med specifikke postværdier for at teste, hvordan din e-mail vil se ud.
- Klik på fanen Klienter, og marker afkrydsningsfelterne for de e-mailklienter, du vil teste, og klik derefter på Test min e-mail nu. Nederst på listen over klienter kan du se resultaterne af tidligere klienttests for e-mailen.
Bemærk :Marketing Hub Starter-brugere har ikke adgang til forhåndsvisning af e-mailklienter.

- Hvis du har en Marketing Hub Starter-, Professional- ellerEnterprise-konto, kan du sende en test-e-mail for at kontrollere, at indholdet ser ud som forventet i modtagerens indbakke:
- Klik på Send test-e-mail øverst til højre.
- Klik på rullemenuen Vælg en eller flere modtagere i højre rude for at vælge modtager(e) til din test-e-mail.
- (Valgfrit) Klik på rullemenuen Modtag forhånds visning af e-mail for at se en forhåndsvisning af e-mailen, som den vil se ud med specifikke tilpasningsmuligheder.
- Du kan også markere afkrydsningsfeltet Send almindelig tekstversion for at sende en almindelig tekstversion af din e-mail uden nogen form for styling.
- Klik på Send test-e-mail.

- Hvis du vil konvertere din e-mail til en automatiseret e-mail til brug i workflows, skal du klikke på dropdown-menuen Handlinger og vælge Konverter til automatiseret e-mail.
Send eller planlæg din e-mail
Øverst på skærmen skal du klikke på fanen Send eller planlæg for at vælge dine e-mailmodtagere og færdiggøre dine afsendelsesmuligheder.
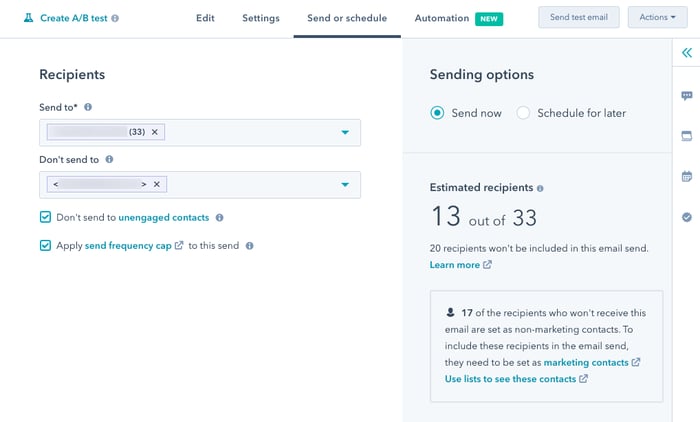
- Sådan konfigurerer du dine e-mailmodtagere:
- Klik på rullemenuen Send til, og vælg liste (r) og/eller individuel(le)kontakt (er) for at føje dem til modtagerlisten.
- Klik på rullemenuen Send ikke til, og vælg liste (r) og/eller individuel(e) kontakt (er) for at udelukke dem fra modtagerlisten.
Bemærk: Hvis du vil sende din e-mail til kontakter fra samme virksomhed, kan du oprette en kontaktliste og derefter indstille listekriterierne til at segmentere baseret på egenskaben Firmanavn.
-
- Klik på afkrydsningsfeltet Send ikke til uengagerede kontakter for at udelukke kontakter med lavt engagement. Denne funktion bruges bedst, når du allerede har sendt et par e-mailkampagner fra HubSpot, så der er data til at identificere dine uengagerede kontakter.
- Du kan få vist, hvor mange kontakter der vil modtage din e-mail under Estimerede modtagere, baseret på de lister og individuelle kontakter, du har valgt.
- Hvis du har valgt en liste at sende til, vil de estimerede modtagere stadig omfatte kontakter fra listen, som har afmeldt sig eller aldrig har abonneret på dine marketingmails. Selvom disse kontakter er inkluderet i estimatet, vil de ikke modtage din e-mail, hvis de ikke abonnerer på den abonnementstype, du har valgt under fanen Indstillinger.
- Når du tilføjer modtagere, kan du se, hvor mange karantæneramte, afviste, uengagerede eller ikke-marketingkontakter, der automatisk vil blive udelukket fra at modtage din e-mail. Kontakter med ugyldige eller manglende e-mailadresser vil også blive udelukket.
- Vælg, hvornår du vil sende din e-mail, ved at vælge en afsendelsesmulighed:
- Send nu: Din e-mail bliver sendt med det samme.
- Planlæg til senere : Send din e-mail på en bestemt dato og et bestemt tidspunkt:
- Klik på rullemenuerne Dato og Tid for at planlægge din e-mail. Som standard sendes e-mails baseret på din HubSpot-kontos tidszone. Hvis du manuelt vil konfigurere det optimale afsendelsestidspunkt baseret på en bestemt tidszone for dine modtagere, kan du bruge en tidszonekonverter.
- Hvis du vil sende din e-mail til en kontakt baseret på deres tidszone i stedet for din HubSpot-kontos tidszone, skal du markere afkrydsningsfeltet Send baseret på kontakternes tidszone i stedet. Hvis en kontakt ikke har egenskaben IP-tidszone udfyldt på sin post, vil afsendelsestidspunktet som standard være din kontos tidszone.
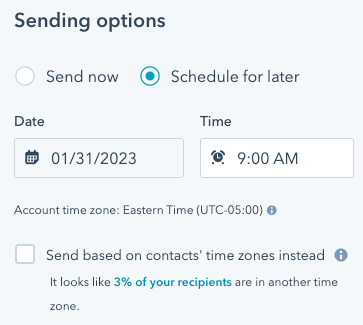
- Hvis du vil bruge e-mailen i et workflow, skal du klikke på rullemenuen Handlinger og derefter vælge Konverter til automatiseret e-mail.
- Klik på Gennemgå og send øverst til højre. I højre panel kan du adressere eventuelle fejl eller advarsler, som du skal rette, før du sender din e-mail.
- Når du har sendt eller planlagt din e-mail, kan du sende den til flere modtagere, hvis du glemte at inkludere dem, da du først oprettede e-mailen:
- På din HubSpot-konto skal du navigere til Marketing > Marketing-e-mail.
- Klik på navnet på den sendte eller planlagte e-mail, som du gerne vil sende til flere modtagere.
- Klik på rullemenuen Handlinger øverst til højre, og vælg derefter Send til flere.
- Klik på rullemenuen Send til, og vælgliste (r) og/ellerindividuel (le)kontakt (er) for at føje dem til modtagerlisten.
- Klik på rullemenuen Send ikke til, og vælgliste (r) og/ellerindividuel (le) kontakt(er) for at udelukke dem fra modtagerlisten.
- Klik på afkrydsningsfeltet Send ikke til uengagerede kontakter for at udelukke kontakter med lavt engagement.
- Klik på Send.
Yderligere læsning
- Når din e-mailkampagne er sendt, kan du lære at analysere dine e-mailresultater for at forstå, hvad der fungerer godt, og hvad der kan forbedres.
- Hvis du får feedback fra nogle kontakter om, at de ikke har modtaget din e-mail i deres indbakke, kan du se, hvad dine kontakter kan gøre for at forbedre leveringsevnen for fremtidige e-mails.
- Se lektioner i e-mailmarketing fra HubSpot Academy for at lære, hvordan du kan forbedre indholdet og strategien i dine marketing-e-mails.