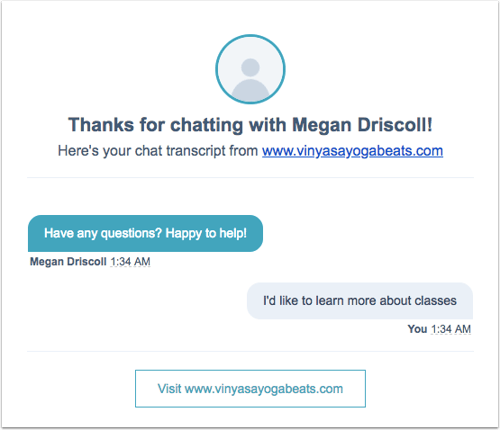Chat mit Ihren Website-Besuchern
Zuletzt aktualisiert am: Februar 26, 2024
Mit einem der folgenden Abonnements verfügbar (außer in den angegebenen Fällen):
|
|
Sie können Nachrichten, die über Ihr live chat widget oder bot gesendet wurden, im Posteingang für Conversations anzeigen und beantworten.
Wenn Sie die HubSpot-App für Mobilgeräte verwenden, erfahren Sie, wie Sie auf Chats antworten können mit Conversations auf Mobilgeräten.
Bevor Sie loslegen
Bevor Sie mit Ihren Besuchern chatten können, sollten Sie Folgendes einrichten:
- Richten Sie Ihren Chat-Kanal im Conversations-Posteingang ein: passen Sie Ihren Standard-Posteingang an und verbinden Sie Kanäle wie eine Team-E-Mail oder einen Facebook-Messenger Account.
- Erstellen Sie einen Chatflow: Nachdem Sie Ihren Chat-Kanal im Posteingang für Conversations eingerichtet haben, können Sie einen Live-Chat erstellen, in dem Sie Ihre Website-Besucher mit Mitgliedern Ihres Teams verbinden können.
- Bearbeiten Sie Ihr Anzeigebild und Ihren Namen in Ihrem Profil und in den Einstellungen: Das Profilbild und der Name, die Sie in Ihrem Profil und in den Einstellungen eingerichtet haben, werden angezeigt, wenn Ihnen eine Unterhaltung zugewiesen oder übertragen wird.
- Fügen Sie einen Meeting-Link zum Chat-Widget hinzu: fügen Sie einen Meeting-Link in Ihr Chat-Widget ein, damit Besucher auf Ihre Terminplanungsseite zugreifen und während Ihres Gesprächs Zeit mit Ihnen buchen können.
Auf eine Chat-Nachricht antworten
Sie können Ihre Chat-Antwort mithilfe des Antwort-Editors im Konversationen-Postfach verfassen. Den Kontaktdatensatz finden Sie für Referenzzwecke in der rechten Seitenleiste.
- Klicken Sie in Ihrem HubSpot-Account auf CRM und dann auf Posteingang.
- Klicken Sie in der linken Seitenleiste auf eine Chat-Konversation , um sie zu öffnen.
- Wenn Sie eine zugewiesene Service Hub kostenpflichtige Benutzerlizenz haben und es gibt bereits andere Benutzer, die auf den Besucher antworten oder das Thema ansehen, wird ihr Avatar im Antwort-Editor angezeigt und ein Tippsymbol signalisiert, dass sie aktiv antworten. Sie sollten eine weitere nicht zugewiesene Conversation öffnen.
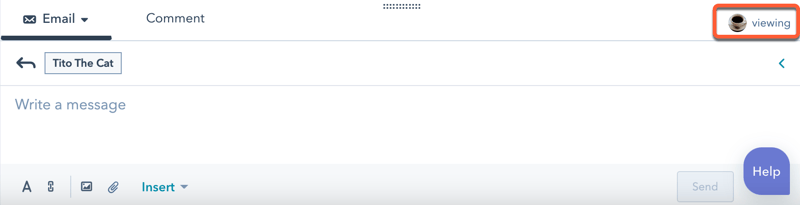
- Wenn Sie eine zugewiesene Service Hub kostenpflichtige Benutzerlizenz haben und es gibt bereits andere Benutzer, die auf den Besucher antworten oder das Thema ansehen, wird ihr Avatar im Antwort-Editor angezeigt und ein Tippsymbol signalisiert, dass sie aktiv antworten. Sie sollten eine weitere nicht zugewiesene Conversation öffnen.
-
- Wenn Sie die Conversation einem neuen Besitzer zuweisen oder eine Bot-Conversation übernehmen möchten, klicken Sie auf das Dropdown-Menü Assignee in der oberen linken Ecke. Wenn die Konversation von einem Bot übertragen wurde, wechselt der Avatar im Chat Widget vom Bot Avatar zum Profilfoto und Namen des Besitzers, den dieser in seinem Profil und seinen Einstellungenkonfiguriert hat.
-
- Wenn Sie ein anderes Teammitglied einschleifen möchten, klicken Sie auf die Registerkarte Kommentar . Geben Sie @ und den Namen Ihres Teammitglieds ein, und klicken Sie dann auf Kommentar hinzufügen.
- Geben Sie Ihre Antwort in den Antwort-Editor am Ende der Konversation ein.
- Verwenden Sie das link Link-Symbol , um einen Link mit Ihrem Kontakt zu teilen.
- Verwenden Sie das attach Büroklammer-Symbol, um einen Anhang von Ihrem Gerät oder Ihrem Datei-Manager mit Ihrem Kontakt zu teilen. Sie können Dateien per Drag-&-Drop von Ihrem Computer in das Chat-Widget verschieben. Erfahren Sie mehr über die vom Chat Widget unterstützten Dateitypen.
- Wenn Sie in Ihrer Antwort Vertriebs- oder Servicetools verwenden möchten, klicken Sie auf „Einfügen“ und wählen Sie eine der folgenden Optionen aus:
- Dokumente: fügen Sie Ihrem Chat ein Stück Inhalt hinzu.
- Snippets: fügen Sie schnell kurze, wiederverwendbare Textblöcke in Ihre Chats ein.
- Meetings: fügen Sie einen Meetinglink zu Ihrem Chat hinzu, damit ein Besucher auf Ihre Terminplanungsseite zugreifen und während einer Chat-Konversation Zeit mit Ihnen buchen kann.
- Wissensartikel: fügt Ihrer Chat-Konversation einen Artikel aus der Wissensdatenbank hinzu.
- Zitate: teilen Sie ein Angebot in Ihrem Chat.
- Video: teilen Sie ein Video über den Chat. Chat-Besucher können das Video direkt im Chat-Widget anklicken und wiedergeben.
- Wenn Sie bereit sind, jede Antwort zu senden, klicken Sie auf Senden.
- Wenn Ihr Chat geschlossen ist, klicken Sie auf success Als geschlossen markiert.
Chat Conversations über E-Mail fortsetzen
Wenn Sie auf einen Live-Chat oder eine Facebook Messenger-Konversation antworten, können Sie den Kanal wechseln und per E-Mail antworten. So können Sie das Gespräch auch dann fortsetzen, wenn der Besucher den Chat verlässt. Klicken Sie während eines Live-Chats oder einer Facebook Messenger Conversations auf das Dropdown-Menü channel im Antwort-Editor und wählen Sie E-Mail.
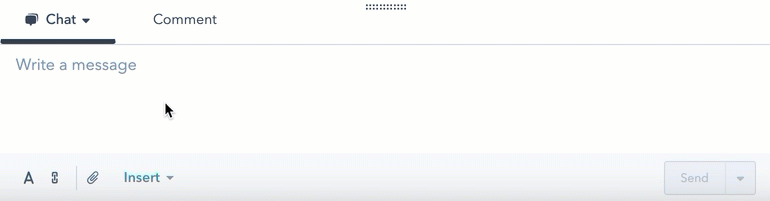
In der E-Mail, die dem Besucher am Ende der Konversation zugeschickt wird, wird der gesamte Nachrichtenverlauf einschließlich der Chatmitschrift enthalten sein.
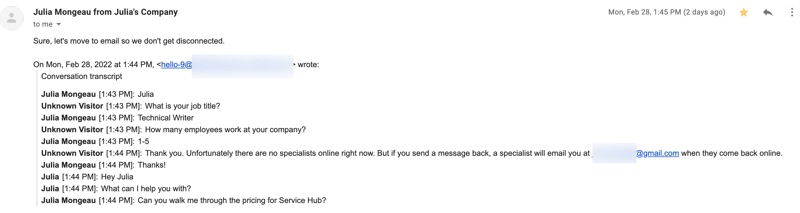
Wenn Sie den Kontakt anrufen möchten, erfahren Sie, wie Sie unter einen Anruf aus dem Posteingang von Conversations tätigen können.
Chat beenden
Es gibt zwei Möglichkeiten, eine Chat-Konversation zu beenden:
- Der Benutzer beendet den Chat vom Posteingang aus, indem er auf succesKonversation schließenklickt. Wenn mit der Konversation ein Ticket verknüpft ist, kann der Benutzer das Ticket und die Konversation gleichzeitig schließen, oder nur die Konversation schließen, indem er auf das Dropdown-Menü Mehr klickt und Konversation schließenauswählt.
- Der Besucher ist nach dem Beginn eines Chats mit einem Bot für eine bestimmte Zeit inaktiv. Die Zeitspanne hängt von den Einstellungen des Bots session timeoutab.
Nach dem Ende einer Unterhaltung kann der Besucher eine neue Unterhaltung starten, indem er im Chat-Fenster auf den Hyperlink-Text klickt.
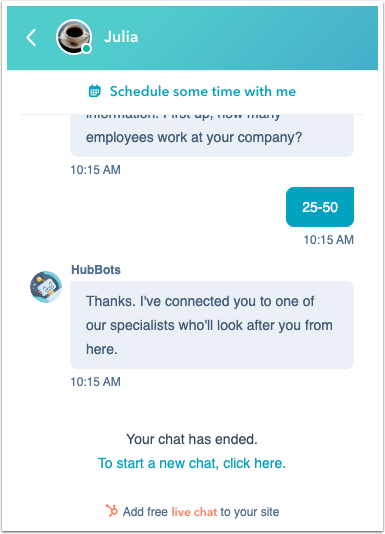
Bitte beachten Sie: Wenn ein HubSpot-Benutzer einen Facebook-Messenger-Thread im Posteingang schließt und der Besucher auf den Thread im Messenger-Chat-Widget antwortet, wird durch die Antwort ein neuer Thread im Posteingang der Konversationen erstellt.
Chat-Transkript per E-Mail senden
Standardmäßig wird das Chat-Transkript automatisch an den Kontakt gesendet, wenn der Chat beendet ist. Sie können in den Einstellungen Ihres Chat-Kanals auswählen, von welcher E-Mail-Adresse das Transkript gesendet werden soll. Wenn Sie keine E-Mail auswählen, wird das Transkript von Ihrer HubSpot-Fallback-E-Mail-Adresse gesendet. Sie können die Abschrift auch manuell an einen anderen Kontakt senden.
Bitte beachten Sie: das Transkript wird nicht automatisch gesendet, wenn die Konversation für eine Bot-Konversation endet, oder wenn Sie ein Ticket für den Kontakterstellt haben. Sie können manuell das Transkript einer Bot-Konversation wie folgt versenden.
- Klicken Sie in Ihrem HubSpot-Account auf CRM und dann auf Posteingang.
- Wählen Sie in Ihrem Postfach eine beendete Chat-Unterhaltung aus.
- Klicken Sie oben rechts auf das Dropdown-Menü More und wählen Sie dann Email chat transcript.
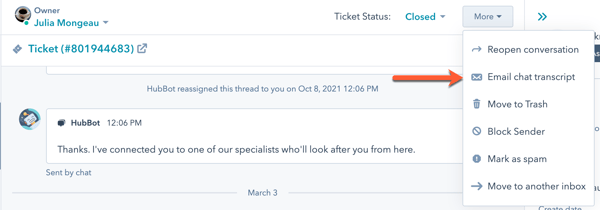
- Klicken Sie auf das Dropdown-Menü „E-Mail-Adresse“ und wählen Sie die E-Mail-Adresse eines Kontakts aus.
- Bearbeiten Sie im Feld „Betreff“ den Text in der Betreffzeile.
- Klicken Sie auf „Transkript senden“.
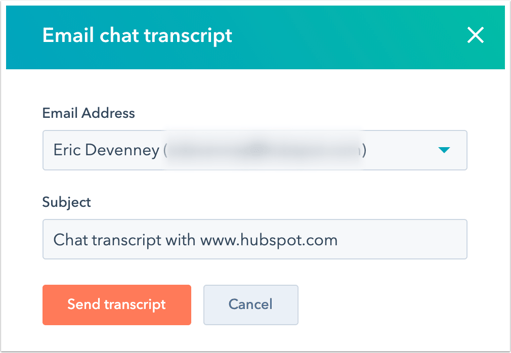
Das Transkript wird direkt an den Posteingang des Besuchers gesendet. Neben dem Zeitstempel Ihrer Unterhaltung befindet sich ein Link zur Website, auf der der Chat gestartet wurde.