- Knowledge Base
- Account & Setup
- Connected Email
- Add an email alias
Add an email alias
Last updated: March 5, 2025
Available with any of the following subscriptions, except where noted:
When you send an email from the CRM with a connected inbox, the From address defaults to your user email address. You can connect more than one inbox to HubSpot if you want to send emails from the CRM with other email addresses.
An email alias is an alternate address that points to a user's existing email account. If you want to send emails from an email alias, you can do so from the CRM depending on your email provider. Or, you can manually add the email alias in your Profile & Preferences so emails sent outside of HubSpot can log to the CRM.
Please note: an email alias cannot be used to send emails from a team email address connected to the conversations inbox.
Alias support for Gmail inboxes
If you have connected a Gmail inbox that has an alias set up, you can send emails from the CRM using the alias.

When you connect your Gmail account to HubSpot, HubSpot automatically detects the Gmail alias and adds it as a From address. A daily sync is performed, so if you add a new email alias to your Gmail account after connecting it to HubSpot, the alias will automatically appear as a From address the following day.
You can select the Gmail alias in the From dropdown menu in the email composer:
- In your HubSpot account, navigate to contacts, companies, deals, or tickets.
- Click the name of a record.
- In the left panel, click the Email icon email.
- In the email composer window, click the From dropdown menu and select the alias.
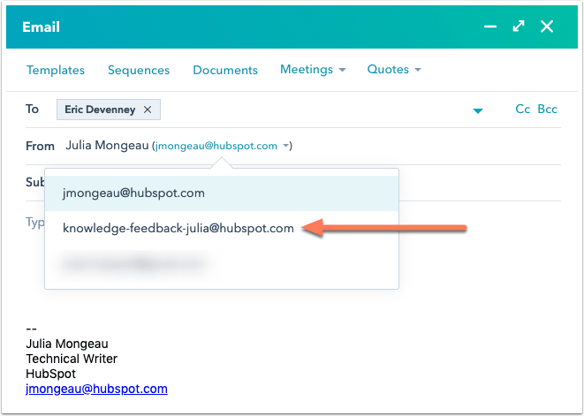
If you are enrolling contacts in a sequence from the CRM, you can also select the alias as the From address in the Select sequence dialog box. 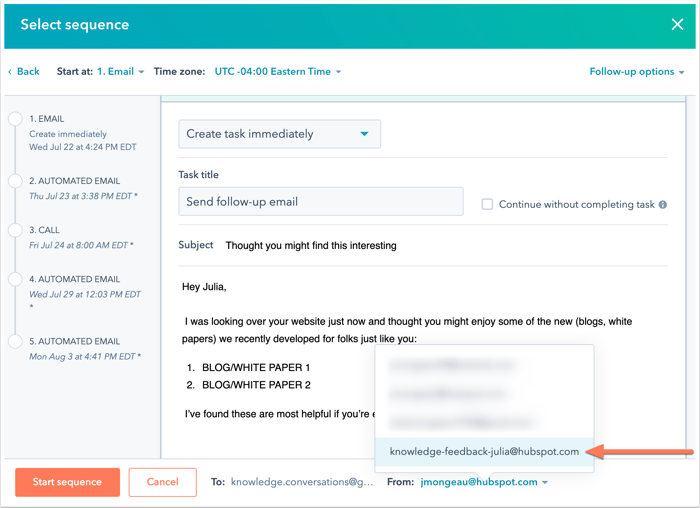
Alias support for Microsoft Exchange and IMAP connected inboxes
If your inbox is connected to HubSpot using Microsoft Exchange or IMAP, you cannot send emails from within the HubSpot CRM using an email alias.
If you're using the Outlook app, you can use an alias to send emails from your connected email address and log them to HubSpot using the BCC address or the HubSpot Sales email extension. Aliases are not automatically added to HubSpot when connecting your inbox with Microsoft Exchange or IMAP, so you must add the alias to your Profile & Preferences:
- In your HubSpot account, click the settings settings icon in the top navigation bar.
- In the left sidebar menu, click General.
- In the Email Aliases section, click Add email address.

- Enter the email alias, then click Save.
Alias support for Microsoft Outlook inboxes (BETA)
You can use the aliases of your connected Microsoft Outlook account to send emails from HubSpot. To enable alias support for Microsoft Outlook, you must opt into the Send from Outlook Aliases beta. After opting in, disconnect and reconnect your personal email to HubSpot. Once reconnected, your available aliases will appear in the From dropdown menu when sending emails.
If you’re a user with Super admin permissions, learn how to opt your account into the beta.
Necessary disclosure: Aliases are only accessible to HubSpot's integration via the Beta version of Microsoft's Graph API. This feature is subject to change and break without warning. HubSpot cannot fully release and support this feature until Microsoft also does so.
