Solucionar problemas del complemento de escritorio para Outlook de HubSpot Sales
Última actualización: abril 3, 2024
Disponible con cualquiera de las siguientes suscripciones, a no ser que se indique de otro modo:
|
|
La siguiente información abarca problemas con el complemento de escritorio para Outlook relacionados con la instalación, la actualización, el seguimiento y las notificaciones, y la obtención de registros de depuración.
Si utilizas el complemento Office 365, consulta este artículo en su lugar.
Nota: debido a los importantes cambios introducidos por Microsoft como parte del nuevo Outlook para Windows, HubSpot ya no desarrollará nuevas funcionalidades para el complemento de escritorio para Outlook de HubSpot Sales. El complemento de escritorio seguirá siendo compatible, pero es muy recomendable que actives en su lugar el complemento web HubSpot Sales. Más información en esta publicación de la Comunidad de HubSpot.
Solucionar problemas de instalación del complemento de escritorio para Outlook
Si te has encontrado con un problema al instalar o utilizar el complemento de escritorio de Outlook, localiza el mensaje de error que aparece a continuación para ver los pasos adicionales de solución de problemas:- se ha producido un error al intentar instalar HubSpot Sales en Outlook".
- 'La solución Microsoft Office no se puede instalar debido a un error general del instalador'
- 'La funcionalidad personalizada de esta aplicación no funcionará...'
- 'El valor no entra dentro de lo esperado'.
- no se puede instalar esta aplicación porque ya hay instalada una aplicación con la misma identidad".
- 'No se puede iniciar la aplicación. Ponte en contacto con el proveedor de la aplicación".
- el proceso no puede acceder al archivo porque está siendo utilizado por otro proceso.
- ¿Qué puedo hacer si Outlook se bloquea con la extensión HubSpot Sales instalada?
- ¿Qué debo hacer si ya no veo HubSpot en mi bandeja de entrada de Outlook?
- 'No se puede analizar el valor de la propiedad 'tipo''.
- ¿Todavía no se carga? Tienes una conexión lenta o estás usando un navegador no admitido».
- «Tu correo no se puede monitorizar porque no has iniciado sesión. ¿Deseas enviar tu correo electrónico sin hacer seguimiento?»
- «Hubo un problema al hacer seguimiento de este correo electrónico. Asegúrate de que estés conectado a internet e iniciaste sesión en HubSpot»
Si no ves el complemento en Outlook, obtén más información sobre cómo activar HubSpot Sales en Outlook en tu bandeja de entrada.
Actualizar Outlook
Asegúrate de que Outlook esté actualizado y que sea la versión Hacer clic para ejecutar. La versión Click-to-run de Outlook es compatible con el complemento, mientras que la Outlook instalada desde Microsoft Store no lo es . Aprende a comprobar la versión de Outlook que utilizas y actualizar tu Outlook.
Establece la configuración de los firewalls
Los Firewall deben permitir la comunicación con *.hubspot.com a través de HTTPS. Cualquier actualización requerirá comunicación con dl.getsidekick.com.
Problemas de seguimiento y notificaciones
No se realiza el seguimiento de los correos electrónicos
Después de enviar un correo electrónico de prueba a hello@getsidekick.com, es posible que recibas la respuesta de que no se ha realizado el seguimiento de tu correo electrónico:
- Asegúrate de que el complemento de Outlook para escritorio HubSpot Sales está instalado .
- Antes de enviar tu correo electrónico, asegúrate de que está seleccionada la casilla Rastrear correo electrónico .
- Si la casilla no estaba seleccionada, el píxel de seguimiento utilizado para realizar un seguimiento de las aperturas de correo electrónico no se insertará en el correo electrónico.
- Para comprobar si el píxel de seguimiento se insertó en un correo electrónico enviado, accede al contenido fuente del correo electrónico y busca un código similar al siguiente:
<img src=3D"http://t.sidekickopen69.com/e1t/o/5/f18dQhb0S7ks8dDMPbW2n0x6l2B=9gXrN7sKj6v5 dlMTVfn3cs3M2y_-W2B89RP1pctGFW8mdf1T1k1H6H0?si=3D56803726671216=64&pi=3D01cd79e8 c6c3-455d-d1aa-5175f2b770de&ti=3Dundefined" style=3D"display:none!important" height=3D"1" width=3D"1">
- No se puede hacer el seguimiento de correos enviados en modo de Texto sin formato. Si ves que los correos electrónicos se envían con texto sin formato, cambia el modo a HTML.
- Redacta un nuevo correo electrónico en Outlook.
- En la pestaña Opciones de mensaje del grupo Formato, haz clic en HTML o Texto enriquecido.
- Si Outlook adjunta el píxel de seguimiento de HubSpot a través de CID, el correo electrónico no será rastreado. Los CID adjuntan la imagen del píxel al correo electrónico que se envía. A continuación, utiliza etiquetas de imagen HTML estándar que hacen referencia a la imagen para incrustarla en el correo electrónico cuando el contacto lo abre. Por lo tanto, el píxel de seguimiento no se inserta realmente en el cuerpo del correo electrónico, y no se realiza el seguimiento del correo electrónico.
- Prueba a desinstalando, y luego volviendo a instalar el complemento.
Después de seguir estos pasos, envía otro correo electrónico de seguimiento de la prueba a hello@getsidekick.com para recibir una notificación.
Mensajes comunes de error de seguimiento
Puedes encontrar el siguiente mensaje de error si no inicias sesión en tu cuenta:
Tu correo no se puede monitorizar porque no has iniciado sesión. ¿Deseas enviar tu correo electrónico sin hacer seguimiento?
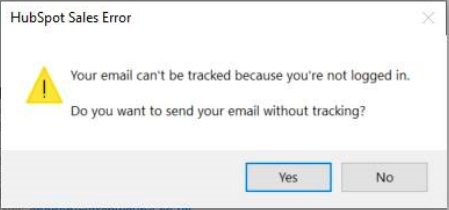
Para solucionar este error:
- Cierra sesión del complemento para Outlook para equipos de escritorio haciendo clic en HubSpot Sales en la cinta de la bandeja de entrada y luego haz clic en Cerrar sesión.
- Volver a iniciar sesión en el complemento para Outlook para equipos de escritorio.
- Si sigues obteniendo un error, sigue estos pasos de solución de problemas de .
También puedes encontrar un error general que dice:
Hubo un problema al hacer seguimiento de este correo. Asegúrate de que estés conectado a internet e iniciaste sesión en HubSpot.
![]()
Para solucionar este error:
- Cierra sesión del complemento para Outlook para equipos de escritorio haciendo clic en HubSpot Sales en la cinta de la bandeja de entrada y luego haz clic en Cerrar sesión.
- Volver a iniciar sesión en el complemento para Outlook para equipos de escritorio.
- Sigue estos pasos para solucionar problemas .
- Desconecta tu dispositivo de tu red y vuelve a conectarlo.
- Verifica si hay algún programa de seguridad instalado en tu dispositivo que está bloqueando el complemento para equipos de escritorio.
Las notificaciones no aparecen
- Las notificaciones en tiempo real se envían a través de la extensión de Chrome de HubSpot Sales o de HubSpot Sales. Si estás enviando correos electrónicos de seguimiento mediante el Complemento de Outlook para escritorio y no estás recibiendo notificaciones de HubSpot Sales en tiempo real, asegúrate de que tu navegador Chrome se está ejecutando en segundo plano.
- Asegúrate de que iniciaste sesión en la cuenta correcta de HubSpot Sales al enviar correos electrónicos con monitorización mediante el complemento de escritorio. Aprende cómo cambiar a qué cuenta está conectada tu extensión de correo electrónico.
Nota: las notificaciones en tiempo real no están disponibles si utilizas el complemento HubSpot Sales Office 365. En su lugar, sólo verás la actividad en tu feed de actividad de HubSpot en Contactos > Feed de actividad.
Problemas de inicio de sesión o carga
Cuando no puedas iniciar sesión en el complemento, o éste no se cargue correctamente, desinstala y luego vuelve a instalar el complemento.
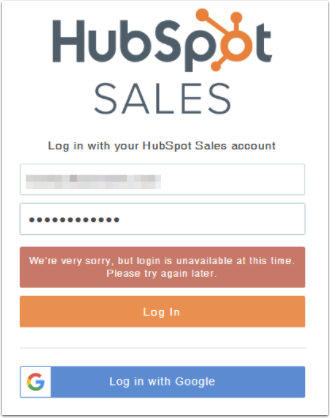
Registros de depuración
Cuando trabajas con la Asistencia técnica de HubSpot para solucionar problemas del complemento de escritorio, tal vez se te solicite proporcionar registros de depuración. Cuando tienes la extensión instalada en Outlook, va a guardar información en registros de informes en la computadora. Estos registros se guardan cada día que uses la extensión, y los nombres del archivo se refieren a la fecha de uso. Si la extensión no funciona como esperabas, estos registros ayudan al equipo de Asistencia técnica a tener una información más detallada sobre lo que está sucediendo con el complemento en la computadora.
Hay dos maneras de recopilar los registros de depuración: desde el menú de inicio de tu computadora y desde la cuenta de Outlook.
Acceder a los registros de depuración desde el menú de inicio de la computadora
- Copia y pega %appdata%\Sidekick\Logs en tu menú Inicio en Windows, y luego pulsa Intro.
- Se abre una ventana con los registros de depuración. Agrega estos registros como archivos adjuntos al ticket de asistencia técnica.
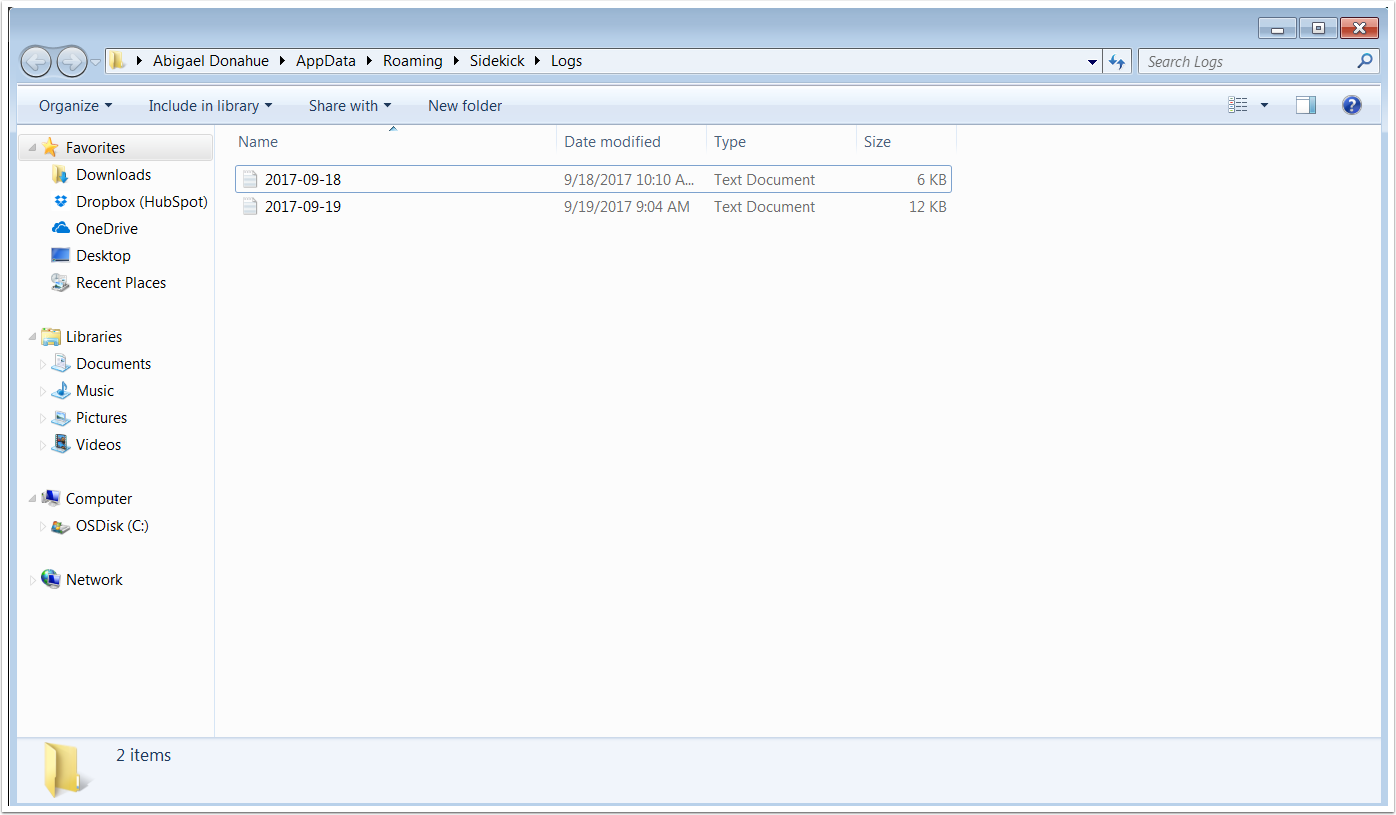
Acceder a los registros de depuración desde la cuenta de Outlook
- En Outlook, haz clic en HubSpot Sales en la cinta de la bandeja de entrada y selecciona Configuración.
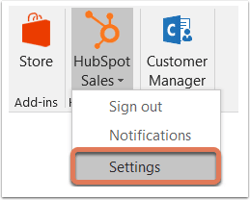
- En el cuadro de diálogo, navega a Ayuda > Enviar registros.
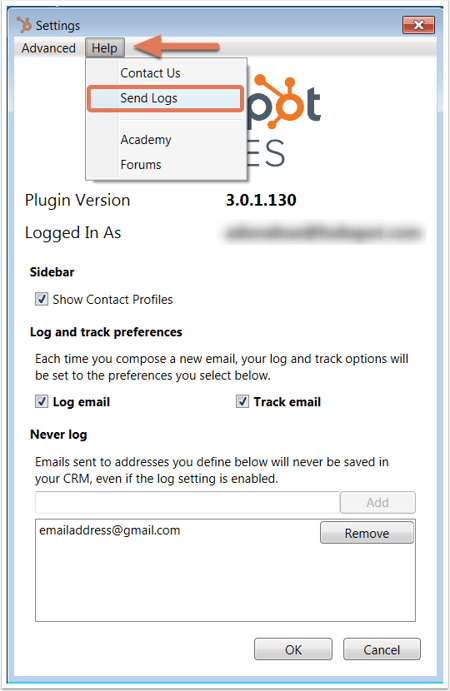
- Esto abrirá una ventana de composición de correo electrónico con un correo electrónico de distribución de HubSpot Outlook en el campo A. Sustitúyelo por la dirección de correo electrónico del especialista de Soporte con el que estás trabajando y haz clic en Enviar.
